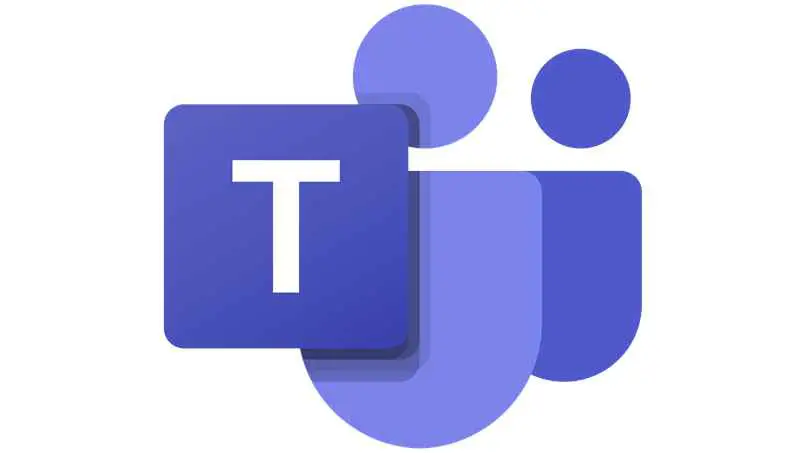يوجد حاليًا أشخاص ما زالوا يتواصلون مع أحبائهم من منصة Teams. في كل شهر ، يسعى مصممو شركة Microsoft إلى تجديد ما هو أكثر من ذلك بكثير في ما هي العملية في ميزات Teams . أحد الأشياء التي تم وضعها مؤخرًا هي الخلفيات الافتراضية لاستخدامها أثناء اجتماعات الفيديو. سنخبرك قريبًا بكيفية تغيير خلفية الاجتماع في Teams ومكان الحصول على الخلفيات الافتراضية.
أين يمكنك الحصول على أفضل الخلفيات الافتراضية لاستخدامها في Microsoft Teams؟
لا ينبغي البحث عن أموال اجتماعات Microsoft Teams على صفحات غريبة أو أي شيء من هذا القبيل. يمكن الحصول على هذا النوع من الأموال في متجر Microsoft دون مشاكل. لتتمكن من تغيير هذه الخلفية ، يجب أن تقوم بتسجيل الدخول إلى Microsoft Teams على الجهاز.
من حساب Teams الخاص بك ، يمكنك الوصول إلى مبلغ كبير من الأموال لاجتماعاتك مجانًا تمامًا. يوجد داخل المتجر الكثير من التنوع ، في قسم الأموال ، سترى بعضًا من:
- اكس بوكس
- أيام مشهورة
- حنين للماضي
- مدن
- مناظر طبيعية
بعض هذه الأموال عبارة عن مدفوعات لأنها تم إعدادها بعناية من قبل خبير. ومع ذلك ، فإن جميعهم تقريبًا مجانيون تمامًا.

كيف يمكنك تغيير خلفية اجتماعك في Teams قبل أن يبدأ؟
الآن بعد أن عرفت مكان وجود خلفيات Teams المقدمة من Microsoft ، سننتقل لنوضح لك كيفية تغيير هذه الخلفية قبل الاتصال بالاجتماع. نظرًا لأن Microsoft Teams متوافق مع الهواتف المحمولة وأجهزة الكمبيوتر ، فسوف نشرح كيفية تغيير الخلفية من كلا الجهازين.
مع التطبيق
تطبيق الهاتف Microsoft Teams متاح لكل من أجهزة iOS وأجهزة Android. في حالة أولئك الذين لديهم iPhone ، سيجدونه في App Store ، أولئك الذين لديهم androids يجب أن يبحثوا عنه في متجر Play . ومع ذلك ، انتبه إلى المؤشرات التالية:
- قم بتنزيل التطبيق على هاتفك الخلوي
- حدد موقع التطبيق
- قم بتسجيل الدخول إلى Microsoft Teams الخاص بك. إذا لم يكن لديك حساب بعد ، فابدأ وقم بتسجيل واحد.
- بعد ذلك ، انتقل إلى إعدادات الفيديو والصوت لملف التعريف الخاص بك. عندما تكون هناك ، ستبحث عن خيار يقول “تأثيرات الخلفية”
- اضغط عليه للدخول إلى هذا التكوين
- الآن ، اختر الخلفية التي ستضعها على الكاميرا أثناء وجودك في منتصف الاجتماع.
- عند تحديده ، إذا كنت ترغب في ذلك ، يمكنك طمسه أو تركه أصليًا تمامًا
- لإنهاء كل شيء ، انقر فوق “تم”. على الفور ، سيتم حفظ التغييرات
في حالة عدم معرفتك ، تمامًا كما يمكنك تغيير خلفية الكاميرا قبل الاجتماعات ، لديك وظيفة إلغاء تنشيط الميكروفون تحت تصرفك.
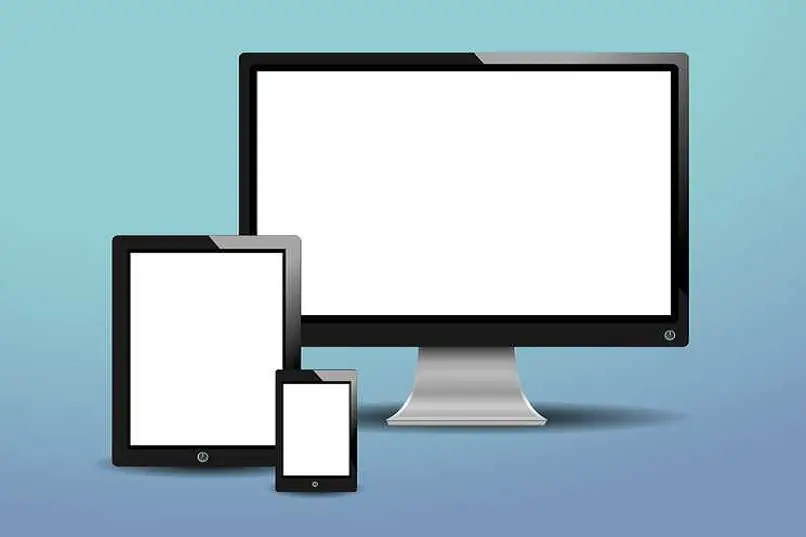
من جهاز الكمبيوتر الخاص بك
من المكاتب ، أي من أجهزة الكمبيوتر ، كل شيء أسهل بكثير. بالإضافة إلى ذلك ، سيتم إجراء جميع التعديلات من خلال الصفحة الرسمية أو من البرنامج الذي يمكن تنزيله من متجر Microsoft . الآن انتبه إلى ما يلي:
- افتح البرنامج أو ادخل الموقع الرسمي
- تسجيل الدخول إلى حسابك
- انتقل مباشرة إلى إعدادات الصوت والفيديو
- هناك ، انقر فوق “مرشحات الخلفية”
- على الفور ، كل الأموال المتوفرة لديك في حسابك. لكن سيتم عرضها على الجانب الأيمن من الشاشة
- حدد الصورة التي تفضلها أو إذا لم تقم بإضافة صورة لديك في مساحة تخزين جهاز الكمبيوتر الخاص بك
- آخر شيء هو النقر فوق “تم”
وتجدر الإشارة إلى أنه إذا كان لديك جهاز كمبيوتر سريع وكاميرا جيدة واتصال سريع بالإنترنت ، فيمكنك الاستمتاع بالاجتماعات بدقة عالية . إذا كان جهاز الكمبيوتر الخاص بك قديمًا بعض الشيء ، فمن الأفضل تغييره أو محاولة شراء كاميرا أكثر قوة. هذا شيء ضروري للغاية ، لأنه سيؤثر على الشكل الذي ستبدو عليه الخلفية التي تضعها.
ما هي الطريقة التي يمكنك بها تغيير خلفية اجتماعك أثناء تقدمه؟

بصرف النظر عن تغيير صورة الخلفية لكاميرا Microsoft Teams الخاصة بك قبل الاتصال باجتماع ، يسمح لك النظام الأساسي بتعديل هذه الأنواع من الأشياء حتى عندما تكون مرتبطًا بالفعل بالاجتماع. فيما يلي كيفية تغيير خلفية كاميرا Microsoft Teams أثناء الاجتماع.
مع جهاز الكمبيوتر الخاص بك
يعد تغيير خلفية كاميرا Teams من جهاز كمبيوتر أمرًا بسيطًا حقًا. بحركتين ، لكن سيكون كل شيء جاهزًا:
- قم بتشغيل برنامج Teams أو انتقل إلى الويب
- تسجيل الدخول
- بحث الاتصال بالاجتماع
- انتقل إلى الضوابط الخاصة بالاجتماع
- انقر حيث تظهر عبارة “مزيد من الإجراءات”
- ضمن “مزيد من الإجراءات” ، انقر فوق “تطبيق تأثير الخلفية”
- اختر الخلفية التي تريدها
- انقر فوق “تطبيق” وهذا كل شيء
من تطبيق الهاتف المحمول الخاص بك
الشيء نفسه ينطبق على الهواتف المحمولة. من خلال شيئين فقط ، لكن سيكون من الممكن تغيير خلفية كاميرا Microsoft Teams الخاصة بك ، دون تعقيدات:
- قم بتشغيل تطبيق Teams
- تسجيل الدخول
- مزامنة مع اجتماع
- انتقل إلى الضوابط الخاصة بالاجتماع
- انقر حيث تظهر عبارة “مزيد من الخيارات”
- من هناك ، انتقل إلى “تأثيرات الخلفية”
- حدد الشخص الذي تريده
- انقر فوق “تطبيق” وانتظر حدوث التغييرات
ماذا تفعل إذا كان تطبيق Microsoft Teams للأجهزة المحمولة لا يسمح لك بتغيير الخلفية أو استخدام التأثيرات؟
يواجه تطبيق Microsoft Teams أحيانًا مشاكل في تغيير خلفية الكاميرا للاجتماعات. عندما تحدث هذه الأشياء ، جرب ثلاثة أشياء:
- امسح ذاكرة التخزين المؤقت للفرق
- قم بإلغاء تثبيت الإصدارات السابقة من Teams
- قم بإلغاء تثبيت Teams وتثبيت التطبيق مرة أخرى