Windows هو نظام تشغيل يعرفه الجميع حرفيًا. يعد هذا من بين الأفضل في العالم لوظائفه الممتازة وواجهته سهلة الاستخدام. ومع ذلك، لا تزال هناك أسرار لا يعرفها الجميع ولهذا السبب ستتعلم اليوم كيفية إدراج أحداث تشغيل وإيقاف Windows باستخدام PowerShell.
أكثر من الألغاز، ينبغي القول أن الجهل هو الذي يمنع الناس من استخدام أنظمة أوامر Windows، وذلك لأن الأغلبية يعتقدون أنها معقدة للغاية أو غير ضرورية. كلا الأمرين بعيدان جدًا عن الواقع ولهذا السبب تم إنشاء هذا البرنامج التعليمي.
قم بإدراج أحداث تشغيل وإيقاف تشغيل Windows باستخدام PowerShell
يجب أن تضع في اعتبارك قبل بدء هذه الجولة أنه لا توجد طريقة واحدة فقط لمعرفة تشغيل الجهاز وإيقاف تشغيله. ولكن هناك الكثير، لذا ستشاهدون اليوم أهمها وأفضلها ، بدءًا بالطبع مما هو موجود في العنوان.
الآن، ما يجب عليك فعله لإدراج أحداث تشغيل وإيقاف تشغيل Windows باستخدام PowerShell هو الانتقال أولاً إلى تطبيق PowerShell وفتحه.
ثم تحتاج إلى الدخول وتشغيل أمر cmld التالي: Get-Eventlog -LogName System -InstanceId 12 | حدد TimeGenerated ، وهذا سيسمح لك برؤية جميع أحداث التشغيل التي حدثت على جهاز الكمبيوتر الخاص بك، مع التاريخ والوقت المحددين لوقوع كل منها.
![]()
بالإضافة إلى ذلك، يمكنك أيضًا استخدام أمر cmdl الآخر هذا: ( get-date) – (gcim Win32_OperatingSystem).LastBootUpTime، للحصول على معلومات أكثر تفصيلاً، مثل: الأيام والثواني والدقائق والميكروثانية والساعات التي قضاها الكمبيوتر. على. إذا كنت تريد أيضًا رؤية عمليات إيقاف التشغيل التي تعرض لها الكمبيوتر، فستحتاج إلى استخدام برنامج آخر يسمى Windows Viewer.
عارض ويندوز
باستخدام الأوامر السابقة، تمكنت من الإجابة على الجزء الأول من السؤال: كيفية إدراج أحداث تشغيل وإيقاف Windows باستخدام PowerShell؟ ولكن من أجل إكماله، من الضروري استخدام برنامج آخر أكثر كفاءة، والذي يسمح بتصور تفصيلي لكل حدث حدث على الكمبيوتر (نظرًا لأنه، كما قرأت، فإن البرنامج السابق لا يخبرك بإيقاف التشغيل) .
للدخول إلى هذا البرنامج المسمى Windows Event Viewer، يجب عليك أولاً الضغط على مفتاح التحكم في مجموعة المفاتيح +R. سيؤدي هذا إلى فتح نافذة ” تشغيل “، حيث يجب عليك وضع رمز eventsvwr.
بعد ذلك. بمجرد دخولك، عليك المرور عبر اللوحة اليسرى مروراً بمجلدات “Windows Logs” و” System ” على التوالي. بهذه الطريقة ستصل إلى أحداث النظام، والتي ستكون موجودة في اللوحة المركزية.
في هذا القسم. ستتمكن من معرفة وقت تشغيل الجهاز وتعليقه وإيقاف تشغيله (سيتم ترتيبها جميعًا حسب التاريخ والوقت المحددين). يمكنك أيضًا تصفية البحث من خلال النقر على خيار “تصفية السجل” الموجود في اللوحة الموجودة على الجانب الأيمن.

عند النقر عليه. ستظهر نافذة حيث يجب عليك إدخال معرف الحدث الذي تبحث عنه في المربعات المقابلة. بمجرد الانتهاء، انقر فوق تأكيد وهذا كل شيء (سيوفر لك الوقت إذا كنت تبحث عن شيء محدد).
مع هذا الشيء الأخير، كان من المفترض أن يتم توضيح السؤال بشكل أكبر: كيفية إدراج أحداث تشغيل وإيقاف Windows باستخدام PowerShell. كل ما عليك فعله هو وضع كلا البرنامجين موضع التنفيذ (وهما متوفران محليًا، لذا ليست هناك حاجة لتنزيل أي شيء) و سيكون لديك إجاباتك.
استخدم وحدة التحكم CMD
الآن بعد أن عرفت ما ورد أعلاه، وكقليل من المعلومات الإضافية. سترى أيضًا أمر وحدة التحكم CMD. على الرغم من أن هذا الخيار ليس محددًا مثل الخيارين الآخرين، إلا أنه سيسمح لك بمعرفة الوقت واليوم الذي تم فيه تشغيل الكمبيوتر.
هذا هو: معلومات النظام | ابحث عن “وقت تشغيل النظام” . وبمجرد إدخاله، لن يتعين عليك سوى الدخول لتنفيذه وهذا كل شيء.
أخيرًا، تذكر أن Powershell يُستخدم لأشياء أكثر من مجرد التحقق من تشغيل الطاقة وإيقاف تشغيلها، لذلك تحتاج إلى العثور على مزيد من المعلومات حوله إذا كنت تريد استخدامه بالكامل. من المستحسن أن تبدأ بالبحث عن أشياء مثل كيفية عرض البرامج المثبتة على جهاز كمبيوتر محلي أو بعيد؟ كيفية إظهار الملفات المخفية باستخدام Get-Childitem-Hidden-File ؟ وكيفية إعادة تسمية جهاز الكمبيوتر باستخدام إعادة تسمية الكمبيوتر؟ لأنه بهذه المعرفة ستتعلم الأوامر الرئيسية للبرنامج.

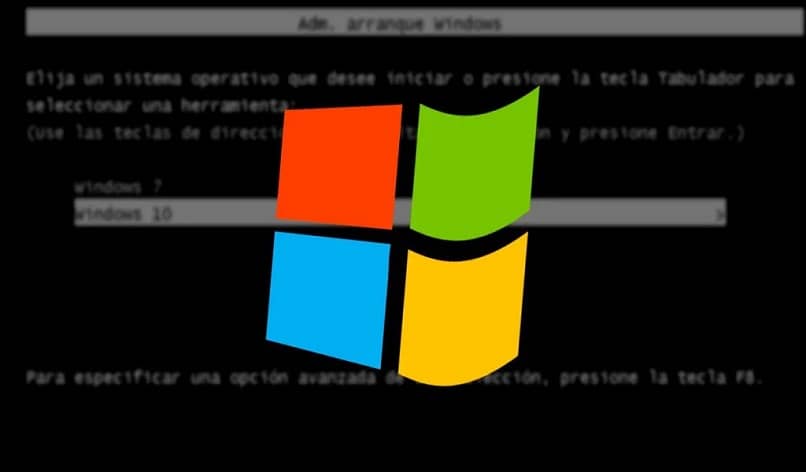



qskctSnjKJZUDx