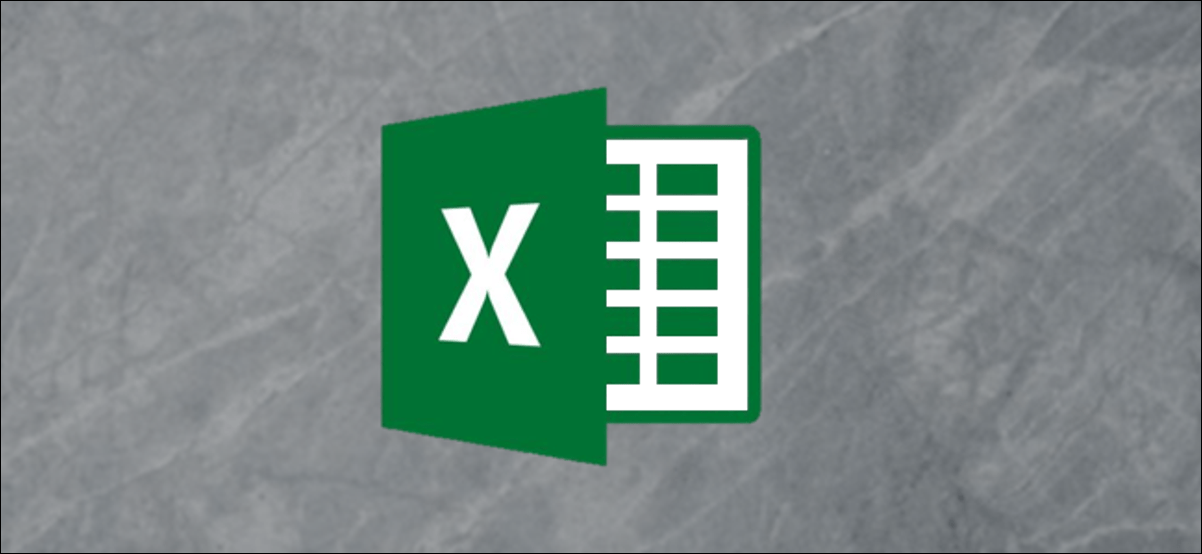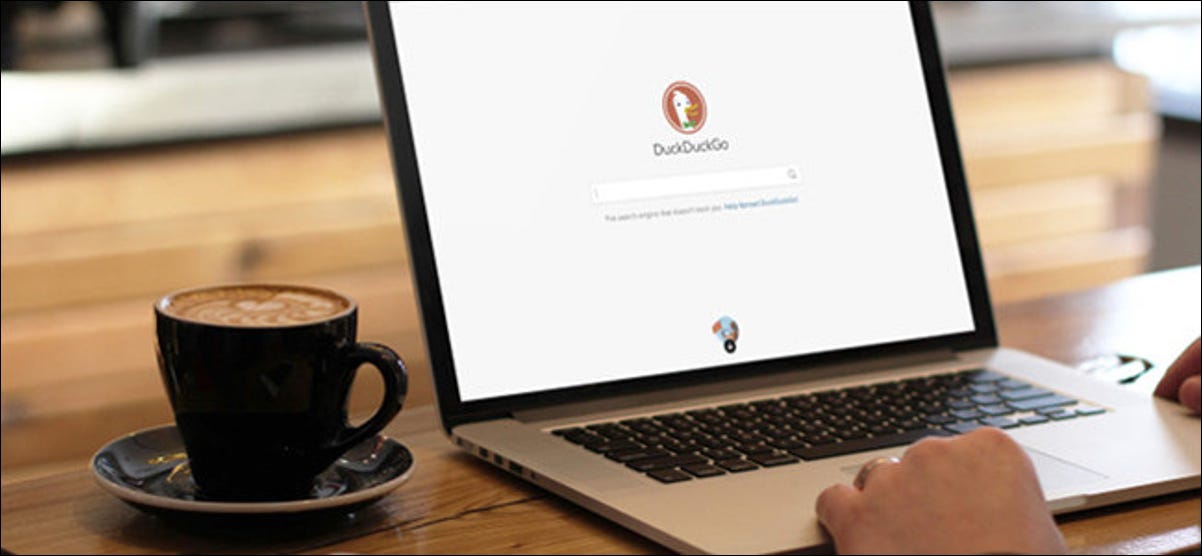لا تعد إضافة قائمة نقطية في ورقة عمل Excel أمرًا سهلاً ، ولكنه ممكن. بخلاف Microsoft Word – أو حتى PowerPoint – ليس هناك الكثير في طريق الإشارات المرئية لإرشادك عند إضافة هذه القوائم. بدلاً من ذلك ، سنحاول بعض الخداع اليدوي لإنجاز المهمة.
أدخل نقاط تعداد نقطي من قائمة الرموز
أولاً ، حدد أي خلية فارغة في مصنف Excel.
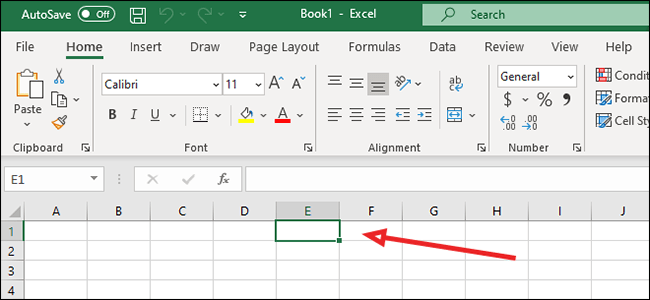
تأكد من فتح علامة التبويب “إدراج” وانقر فوق “رمز” من أسفل رمز “الرموز”.

في مربع الحوار ، اكتب 2022 في مربع “رمز الحرف”.
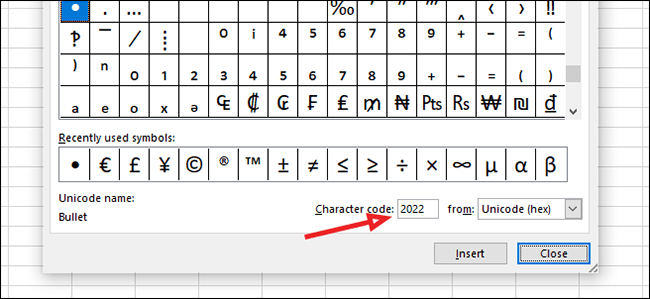
انقر فوق “إدراج” ثم “إغلاق”.
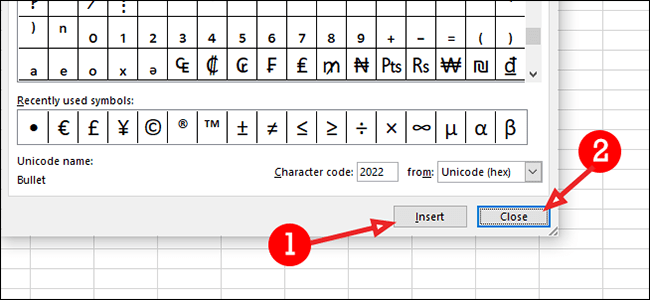
إذا كنت تريد إضافة المزيد من الرموز النقطية إلى الأسطر الموجودة أسفلها ، فاضغط على ALT + Enter بلوحة المفاتيح وكرر الخطوات السابقة.
أدخل نقاط تعداد نقطي في مربع نص
إذا كنت ترغب في تخطي وظيفة ورقة العمل ووضع مربع نص في الأعلى ، فهذه عملية أكثر وضوحًا مما سبق – على الرغم من أنك ستفقد بعض وظائف ورقة العمل لأنها تعمل كمستند Word.
انتقل إلى علامة التبويب “إدراج” وانقر على “مربع نص” ضمن قائمة “نص”.
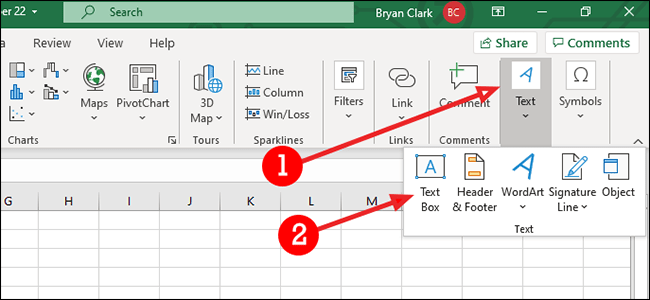
انقر في أي مكان في ورقة العمل لإضافة مربع النص. لتغيير الحجم ، امسك أيًا من الزوايا واسحبه إلى الحجم الذي تريده ثم حرر زر الماوس.
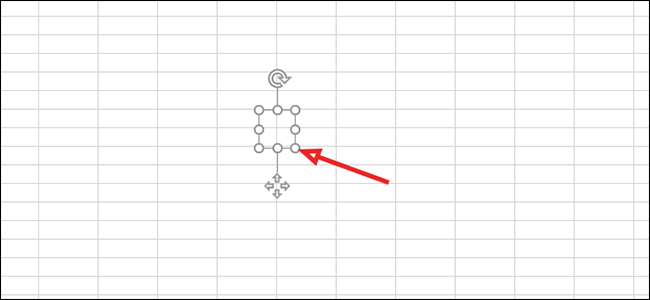
اكتب عناصر القائمة داخل مربع النص.
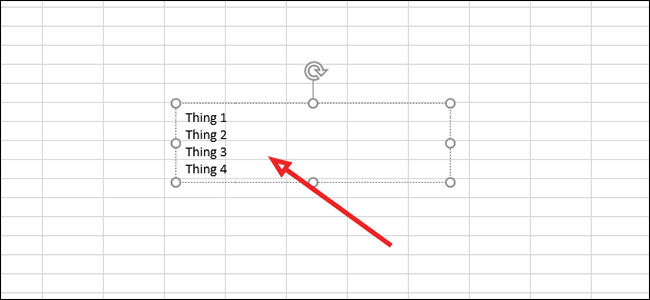
قم بتمييز العناصر التي تريد إضافة رموز نقطية إليها. لإضافة التعداد النقطي ، انقر بزر الماوس الأيمن فوق القائمة ثم انقر فوق “تعداد نقطي” من قائمة الخيارات.
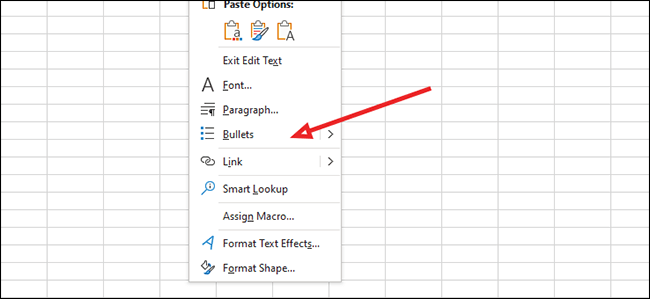
اختر نمط الرصاصة الخاصة بك.
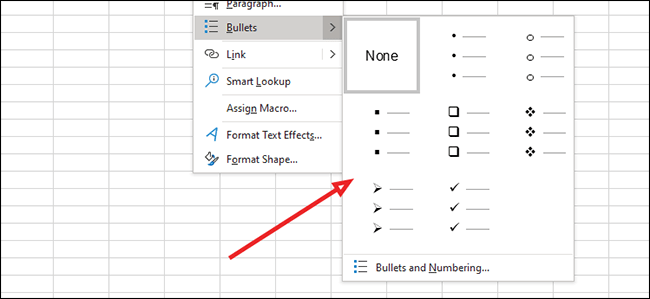
أدخل نقاط التعداد باستخدام اختصارات لوحة المفاتيح
انقر فوق الخلية حيث تريد بدء القائمة النقطية.
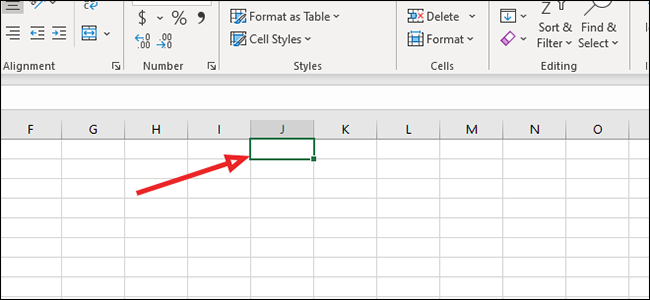
للحصول على رمز نقطي قياسي ، اضغط على Alt + 7 على لوحة المفاتيح. يمكنك أيضًا استخدام Alt + 9 إذا كنت تفضل رمز نقطي مجوف.
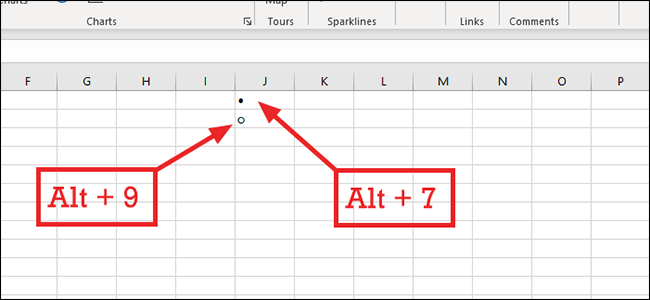
لإضافة المزيد من الرموز النقطية ، ما عليك سوى النقر فوق المربع الموجود في الزاوية اليمنى السفلية ، واضغط باستمرار على زر الماوس ، واسحب الماوس لأسفل (أو إلى اليسار أو اليمين) لملء خلايا إضافية.
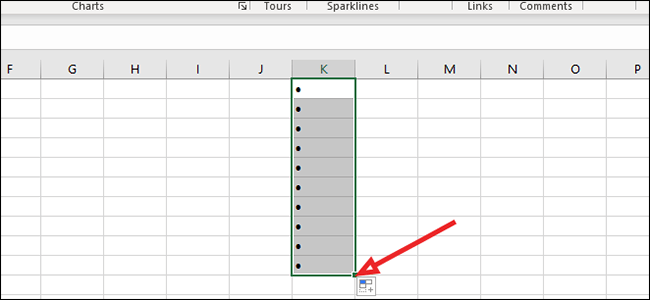
أو ، إذا كنت تريد إضافة الرموز النقطية إلى خلية غير متجاورة ، فما عليك سوى تحديد الرموز النقطية والضغط على Ctrl + C للنسخ ثم Ctrl + P للصقها في منطقة جديدة.
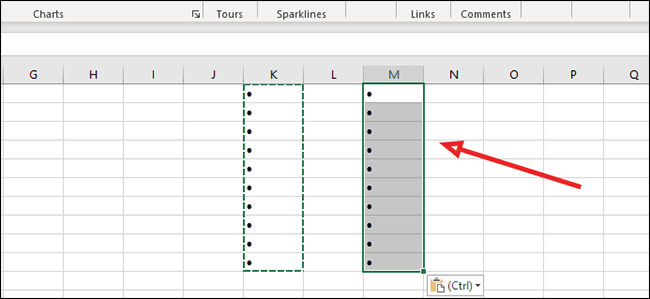
لدى Excel ، مثل معظم منتجات Microsoft Office ، طرقًا متعددة للقيام بنفس الشيء. ما عليك سوى اختيار الطريقة التي تناسبك بشكل أفضل وما تحاول تحقيقه.