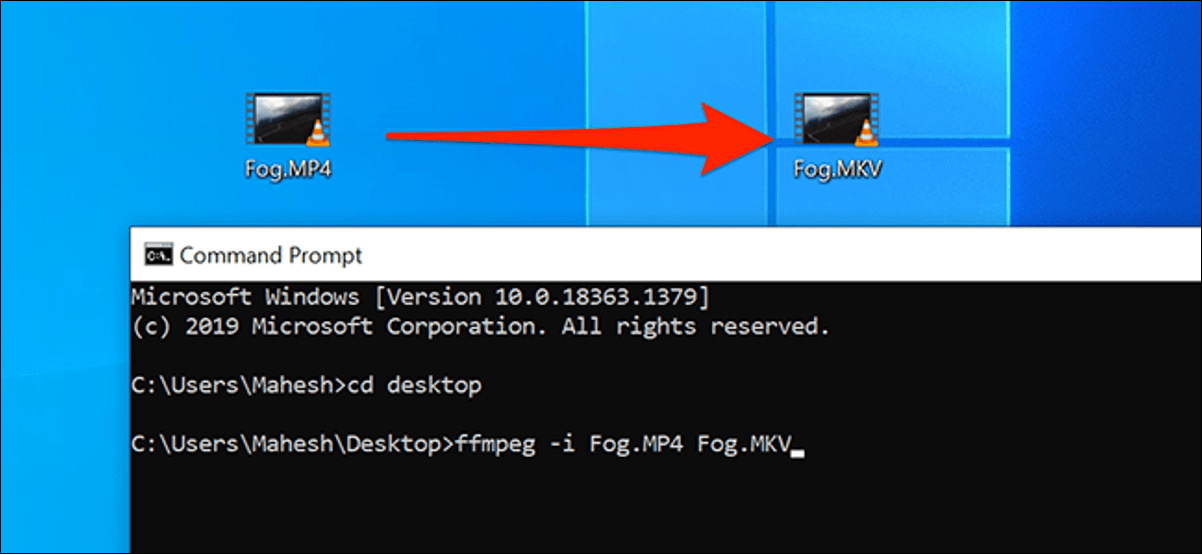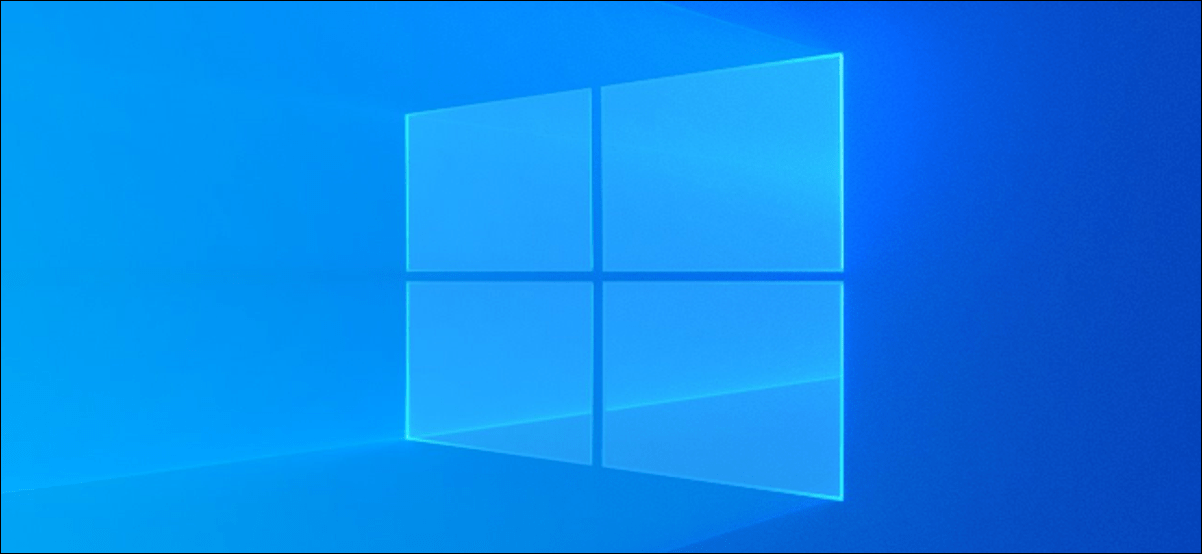يعد قفل جهاز Mac أفضل طريقة لتأمين جهاز الكمبيوتر الخاص بك عندما تضطر إلى الابتعاد عنه. لن يؤدي هذا إلى إنهاء أو مقاطعة أي تطبيقات قيد التشغيل ، ويجب عليك كتابة كلمة المرور لتجاوز شاشة القفل. فيما يلي ثماني طرق لقفل جهاز Mac الخاص بك.
أولاً ، طلب كلمة مرور لفتح جهاز Mac الخاص بك
هناك العديد من الطرق لقفل جهاز Mac الخاص بك. تتضمن بعض هذه الطرق وضع جهاز Mac في وضع السكون. ومع ذلك ، فإن هذا لا يفعل الكثير لحماية جهاز Mac الخاص بك إذا لم تكن كلمة المرور مطلوبة للوصول إليه مرة أخرى. لتحقيق أقصى قدر من الأمان ، نوصيك دائمًا بطلب كلمة مرور بعد وضع جهاز Mac في وضع السكون.
لحماية جهاز Mac بكلمة مرور بعد وضعه في وضع السكون ، انقر فوق رمز Apple في الجزء العلوي الأيسر ، ثم حدد “تفضيلات النظام”.
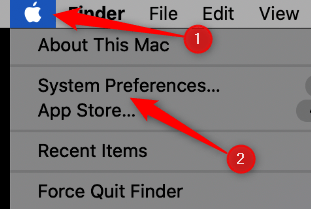
هنا ، انقر فوق “الأمان والخصوصية”.
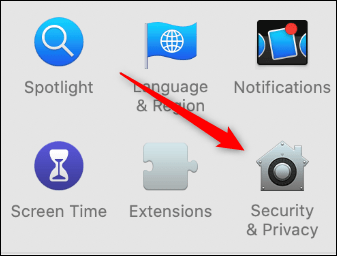
في علامة التبويب “عام” ، حدد مربع الاختيار بجوار “طلب كلمة المرور”.
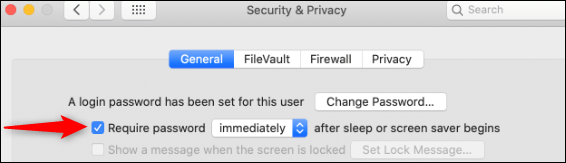
اكتب كلمة المرور الخاصة بك ، ثم انقر فوق الأسهم بجوار “طلب كلمة المرور” لفتح القائمة المنسدلة. يمكنك بعد ذلك تحديد مقدار الوقت الذي يجب أن يمر قبل طلب كلمة المرور مرة أخرى. حدد “فورًا” لقفل جهاز Mac عندما تضعه في وضع السكون.
إذا لم يتم تمكين هذا ، يمكن لأي شخص الوصول إلى جهاز Mac الخاص بك.
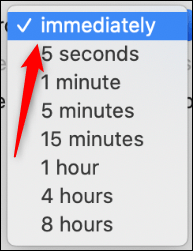
كيفية قفل جهاز Mac الخاص بك
عندما يتعلق الأمر بالأمن السيبراني ، فأنت طبقة الدفاع الأولى. لا يهم أي من الطرق التالية تختارها لقفل جهاز Mac ، طالما اخترت واحدة. كما سنغطي لاحقًا ، تأكد من تكوين جهاز Mac الخاص بك ليغلق نفسه تلقائيًا في حالة نسيانه.
أغلق غطاء Mac الخاص بك
إن أبسط طريقة لقفل جهاز Mac الخاص بك هي ببساطة إغلاق الغطاء. عندما تفتحه مرة أخرى ، سيتعين عليك كتابة كلمة مرورك للوصول إلى الكمبيوتر وبياناته.
استخدم اختصار لوحة المفاتيح
أفضل طريقة لقفل جهاز Mac الخاص بك هي من خلال اختصار لوحة المفاتيح. يمكنك فقط الضغط على Command + Control + Q لقفل جهاز Mac الخاص بك.
يمكنك أيضًا الضغط على Command + Shift + Q ، ولكن هذا يسجل خروجك تمامًا ، مما يعني أن أي تطبيقات كنت تقوم بتشغيلها سيتم إغلاقها أيضًا.
قفل جهاز Mac الخاص بك من قائمة Apple
يمكنك أيضًا قفل جهاز Mac الخاص بك بسهولة من قائمة Apple. للقيام بذلك ، ما عليك سوى النقر فوق رمز Apple في الجزء العلوي الأيسر ، ثم تحديد “قفل الشاشة”.
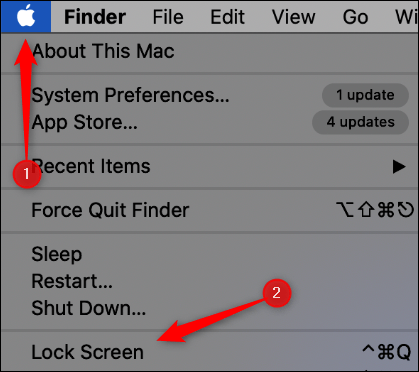
إذا كنت تحتاج إلى كلمة مرور لإلغاء قفل جهاز Mac الخاص بك فور وضعه في وضع السكون كما غطينا سابقًا ، يمكنك فقط النقر فوق “السكون” في هذه القائمة نفسها.
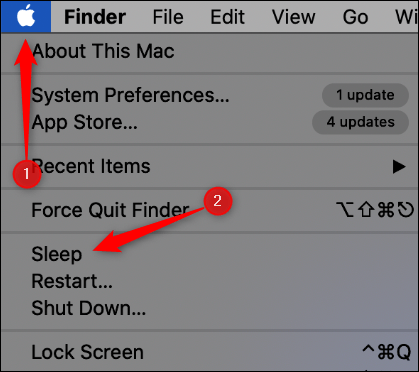
قفل جهاز Mac الخاص بك باستخدام Hot Corners
Hot Corners هي ميزة تتيح لك لمس زاوية من شاشة جهاز الكمبيوتر الخاص بك بمؤشر الماوس لتنشيط أحد الأوامر. يمكنك أيضًا استخدام هذه الميزة لقفل جهاز Mac الخاص بك.
أولاً ، انقر فوق رمز Apple في الجزء العلوي الأيسر ، ثم حدد “تفضيلات النظام”.
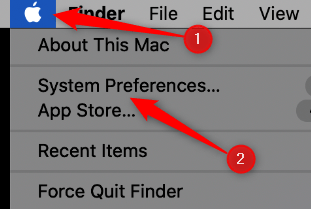
انقر فوق “Mission Control”.
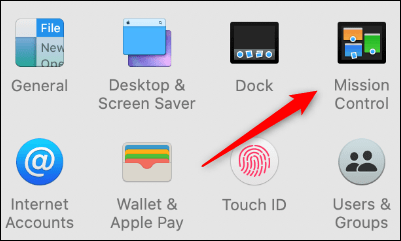
في الجزء السفلي الأيمن ، انقر على “Hot Corners”.
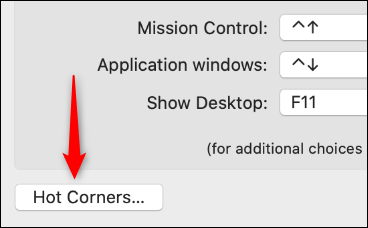
من هنا ، اختر الزاوية التي تريد استخدامها لتنشيط قفل الشاشة.
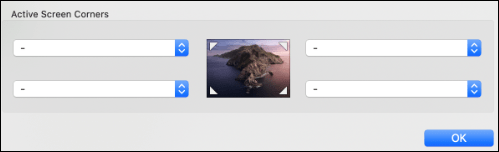
انقر فوق الزاوية في المربع الذي تريد تعيين Hot Corner إليه ، ثم حدد “قفل الشاشة”.
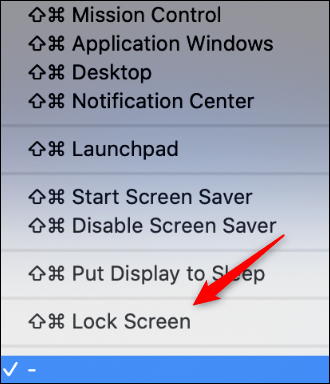
مرة أخرى ، إذا كنت تحتاج إلى كلمة مرور لإلغاء قفل جهاز Mac الخاص بك فور وضعه في وضع السكون ، يمكنك فقط النقر فوق “وضع الشاشة في وضع السكون” في نفس القائمة.
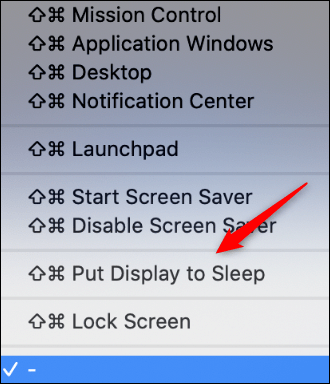
انقر فوق “موافق” لتعيين أمر Hot Corner الجديد. لتنشيطه ، ضع الماوس في زاوية الشاشة التي حددتها.
قفل جهاز Mac الخاص بك باستخدام Terminal
إذا كنت تريد أن تشعر وكأنك متسلل ، فيمكنك قفل جهاز Mac عبر Terminal. ل إطلاق محطة ، اضغط القيادة + الفضاء لفتح أضواء البحث، والبحث عن “محطة”، ثم انقر فوقه في نتائج البحث.
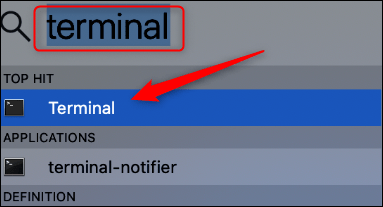
في Terminal ، اكتب الأمر التالي ، ثم اضغط على Enter:
pmset displaysleepnow
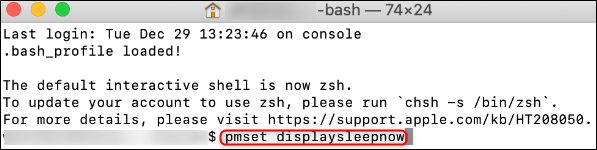
سيتم الآن وضع جهاز Mac الخاص بك في وضع السكون. مرة أخرى ، تأكد من أن كلمة المرور مطلوبة بعد إيقاظها من وضع السكون.
قفل جهاز Mac الخاص بك باستخدام Touch Bar
يمكنك أيضًا إضافة زر إلى شريط Touch Bar في MacBook Pro لقفله. للقيام بذلك ، انقر فوق رمز Apple في الجزء العلوي الأيسر ، ثم حدد “تفضيلات النظام”.
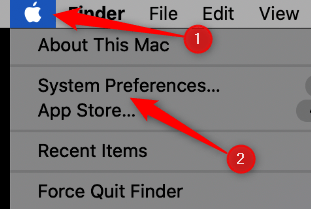
انقر فوق “لوحة المفاتيح”.
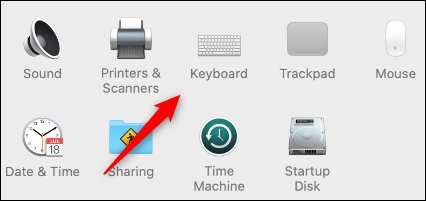
في الجزء السفلي الأيسر ، انقر على “تخصيص شريط التحكم”.
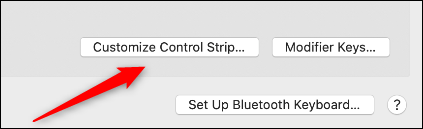
ستظهر قائمة بها عدة أزرار. انقر واسحب زر “قفل الشاشة” أو “السكون” لأسفل إلى شريط اللمس.
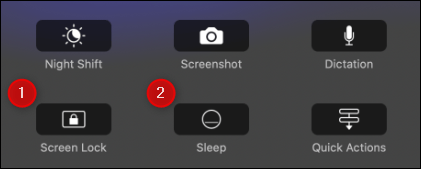
الآن ، كلما نقرت على هذا الزر على Touch bar ، فسيتم قفل جهاز Mac الخاص بك.
قفل الشاشة من شريط القوائم
إذا كنت تستخدم إصدار macOS يسبق Mojave ، فيمكنك إضافة خيار إلى شريط القائمة والذي سيضع جهاز Mac في وضع السكون. للقيام بذلك ، توجه إلى Applications> Utilities> Keychain Access.
بعد ذلك ، انقر على “Keychain Access” ، ثم حدد “التفضيلات”.
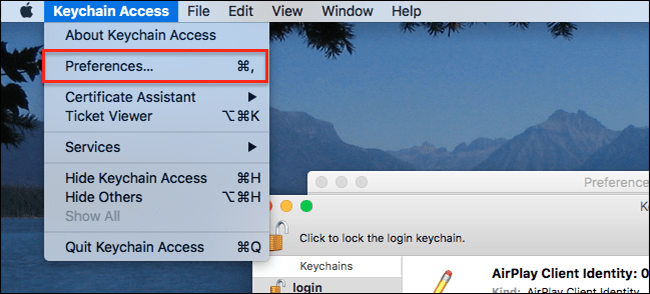
هنا ، حدد مربع الاختيار بجوار خيار “إظهار حالة Keychain في شريط القائمة”.
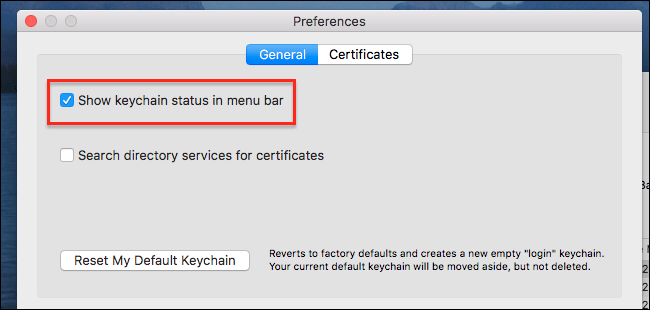
ستظهر أيقونة القفل الآن على الجانب الأيمن من شريط القائمة ؛ انقر فوقه ، ثم حدد “قفل الشاشة” من القائمة التي تظهر.
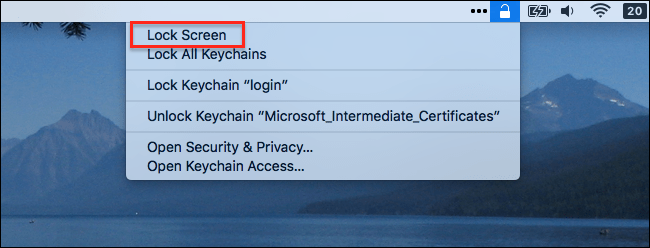
اضبط جهاز Mac الخاص بك على القفل تلقائيًا
يجب ألا تترك جهاز Mac الخاص بك أبدًا إذا كان غير مقفل ، لكننا جميعًا نرتكب أخطاء. إذا ابتعدت عن جهاز Mac الخاص بك ونسيت قفله ، فيمكنك ضبطه على القفل تلقائيًا بعد أن يكون خاملاً لفترة معينة من الوقت.
للقيام بذلك ، انقر فوق رمز Apple في الجزء العلوي الأيسر ، ثم حدد “تفضيلات النظام”.
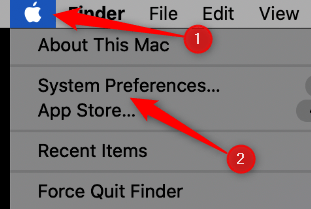
إذا كنت تستخدم macOS Big Sur أو إصدارًا أحدث ، فانقر على “البطارية”.
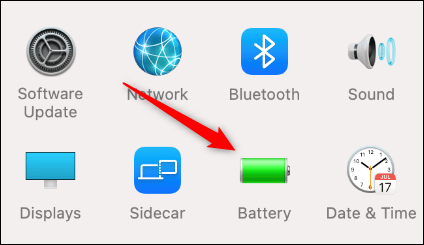
إذا كنت تستخدم macOS Catalina أو إصدارًا أقدم ، فانقر على “Energy Saver”.
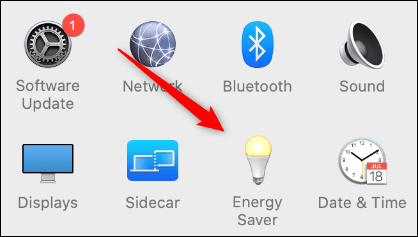
ضمن علامة التبويب “البطارية” في “توفير الطاقة” ، انقر واسحب شريط التمرير بجوار “إيقاف تشغيل الشاشة بعد” إلى مقدار الوقت الذي تفضله. يمكنك تعيينه في أي مكان من “دقيقة واحدة” إلى “أبدًا”.
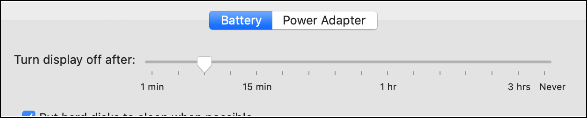
تأكد من القيام بنفس الشيء تحت علامة التبويب “محول الطاقة”.

لاحظ أنه إذا كنت تقوم بتشغيل macOS Big Sur ، فستكون علامتا التبويب “البطارية” و “محول الطاقة” في الجزء الأيمن.
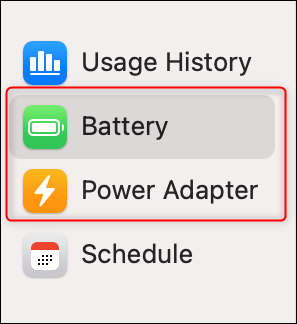
الآن ، إذا نسيت قفل جهاز Mac الخاص بك قبل الابتعاد عنه ، فسيتم قفله تلقائيًا بعد الوقت الذي حددته ، سواء كان متصلاً بالتيار الكهربائي أو يعمل بطاقة البطارية.