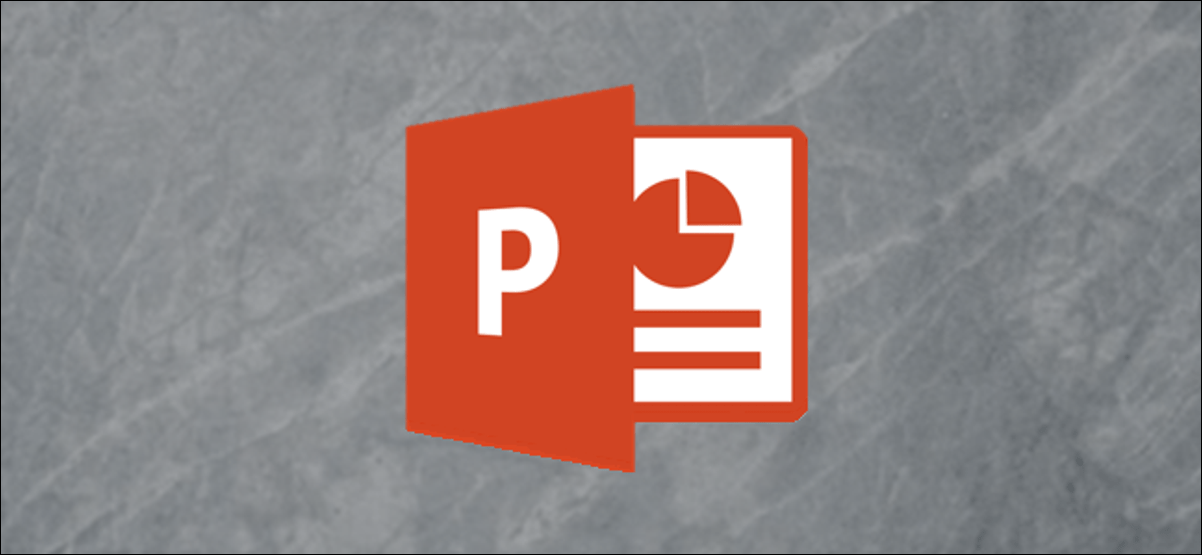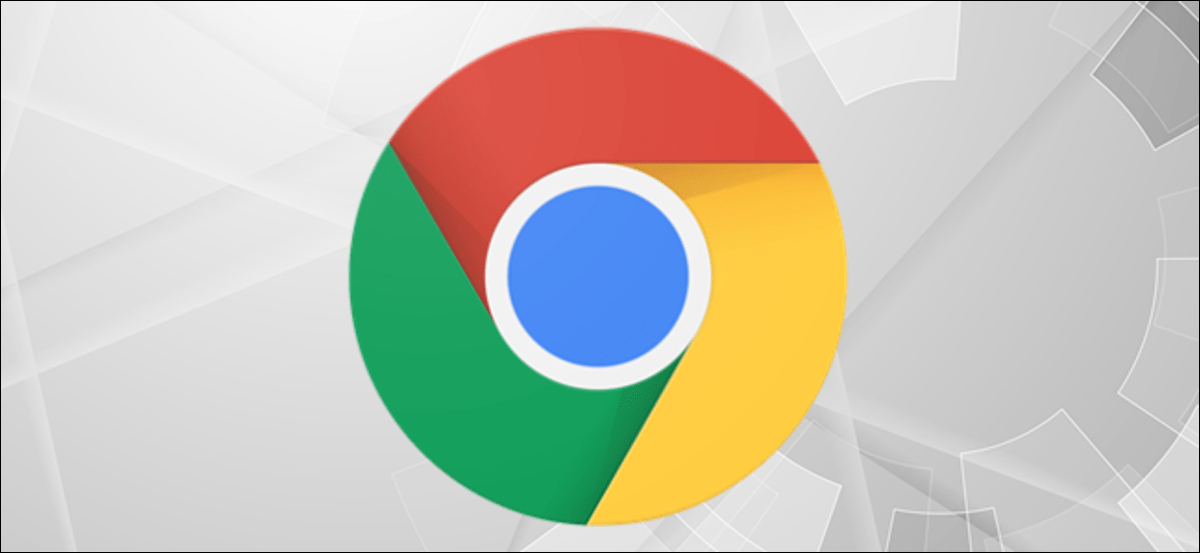يدعم عدد غير قليل من الألعاب مزامنة حفظ اللعبة عبر السحابة ، لكن العديد من الألعاب – خاصة القديمة منها – لا تدعم ذلك. ستحتاج إلى نسخ الملفات المحفوظة احتياطيًا واستعادتها بنفسك.
تحقق مما إذا كانت Cloud Syncing متاحة
أولاً وقبل كل شيء ، يجب عليك تحديد ما إذا كانت اللعبة تقوم بمزامنة عمليات الحفظ الخاصة بها قبل أن تكلف نفسها عناء إجراء نسخ احتياطي لعمليات حفظ اللعبة. إذا كنت تستخدم Steam ، فانقر فوق رمز “List View” في الزاوية العلوية اليمنى وابحث عن أيقونة السحابة.
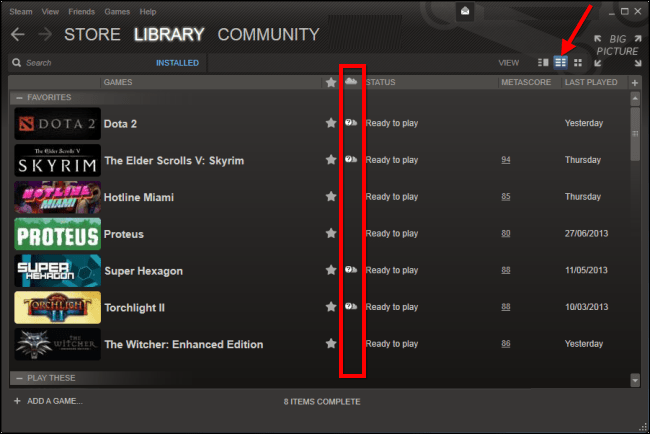
النسخ الاحتياطي التلقائي لحفظ اللعبة
GameSave Manager هو برنامج مجاني يحتوي على قاعدة بيانات للألعاب ومواقع حفظها. يمكنه فحص جهاز الكمبيوتر الخاص بك بحثًا عن الألعاب المثبتة والحفظات المرتبطة بها ، وعرضها في قائمة. بنقرات قليلة ، يمكنك تحديد الألعاب التي تهتم بها وعمل نسخة احتياطية من ألعاب الحفظ في ملف واحد.
بعد تثبيت GameSave Manager ، انقر فوق خيار إنشاء نسخة احتياطية. ستتمكن من اختيار الألعاب المثبتة التي تريد نسخها احتياطيًا.
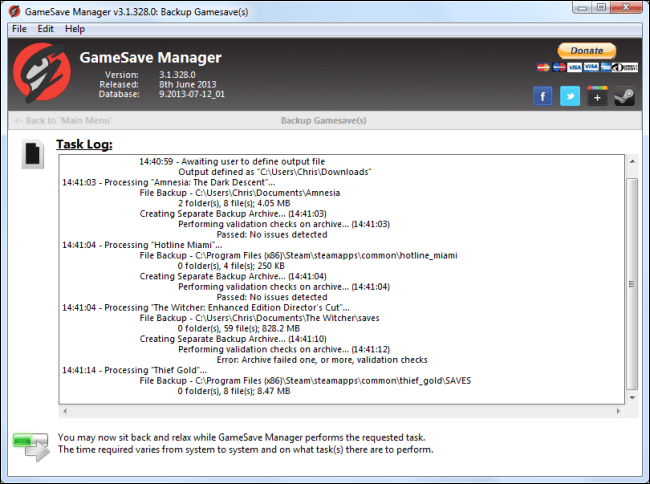
يمكنك أيضًا إنشاء مهمة مجدولة تقوم تلقائيًا بعمل نسخة احتياطية من حفظ لعبتك وفقًا لجدول زمني. يمكن لـ GameSave Manager وضع هذه الملفات التي تم نسخها احتياطيًا في مجلد تخزين سحابي ، لذلك سيكون لديك دائمًا نسخة احتياطية حديثة في حالة حدوث أي خطأ.
اربط حفظ لعبتك بالسحابة
يمكنك القيام بذلك بنفسك باتباع دليلنا لإنشاء روابط رمزية على Windows . ومع ذلك ، يتضمن GameSave Manager أيضًا أداة ستقوم بذلك بسرعة نيابة عنك. ما عليك سوى النقر فوق الخيار Sync and Link وتحديد حفظ اللعبة الذي تريد تخزينه في مجلد التخزين السحابي.
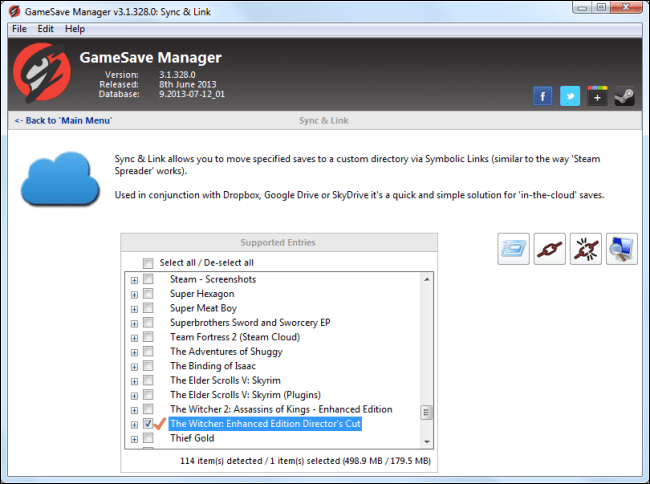
يدويا النسخ الاحتياطي يحفظ اللعبة
إذا كنت ترغب في تجنب أدوات الجهات الخارجية تمامًا ، فيمكنك إجراء نسخ احتياطي لملفات الحفظ بالطريقة القديمة. ضع في اعتبارك أن الألعاب المختلفة تخزن ملفات الحفظ الخاصة بها في مواقع مختلفة.
C: \ Users \ NAME \ Saved Games \ GAME
C: \ Users \ NAME \ Documents \ GAME
C: \ Users \ NAME \ Documents \ My Games \ GAME
C: \ Users \ NAME \ AppData \ Roaming \ GAME
C: \ Users \ NAME \ AppData \ Local \ GAME
C: \ Program Files \ GAME
C: \ ProgramData \ GAME
C: \ Program Files \ Steam \ steamapps \ common \ GAME
C: \ Program FIles \ Steam \ USER \ GAME
هذه ليست قائمة شاملة – ليس من منظور طويل. قد يتم تخزين بيانات حفظ بعض الألعاب في سجل Windows. إذا كنت تبحث عن نسخة احتياطية من لعبة معينة ، فإن أفضل رهان لك هو إجراء بحث على Google عن اسم اللعبة و “حفظ الموقع” للعثور على مكان تخزين بياناتها المحفوظة.
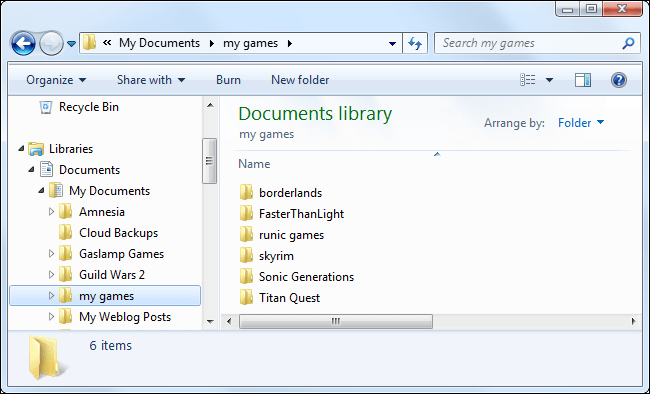
إذا كانت لديك لعبة تستخدم ألعاب Microsoft لـ Windows Live ، فضع في اعتبارك أنك ستحتاج أيضًا إلى نسخ مجلد ملف تعريف GFWL الخاص بك.
قم بعمل نسخة احتياطية من المجلد من الموقع التالي ، ثم قم باستعادة المجلد إلى نفس الموقع على النظام الجديد:
C: \ Users \ NAME \ AppData \ Local \ Microsoft \ XLive
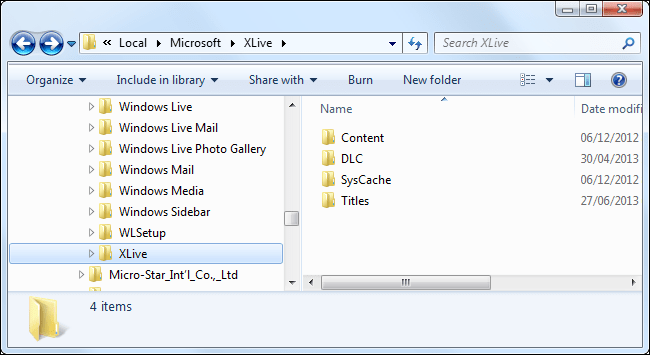
نوصيك باستخدام GameSave Manager إذا كان يدعم الألعاب التي تريد نسخها احتياطيًا – يمكن أن يكون النسخ الاحتياطي للألعاب المحفوظة يدويًا معقدًا ويستغرق وقتًا طويلاً بشكل غير ضروري.
إذا كنت تستخدم Steam ، فيمكنك أيضًا نسخ مجلد Steam احتياطيًا – المخزن في مجلد Program Files افتراضيًا – ونقله إلى جهاز كمبيوتر جديد. ستكون جميع ألعاب Steam الخاصة بك موجودة ، لذا لن تضطر إلى إعادة تنزيلها.