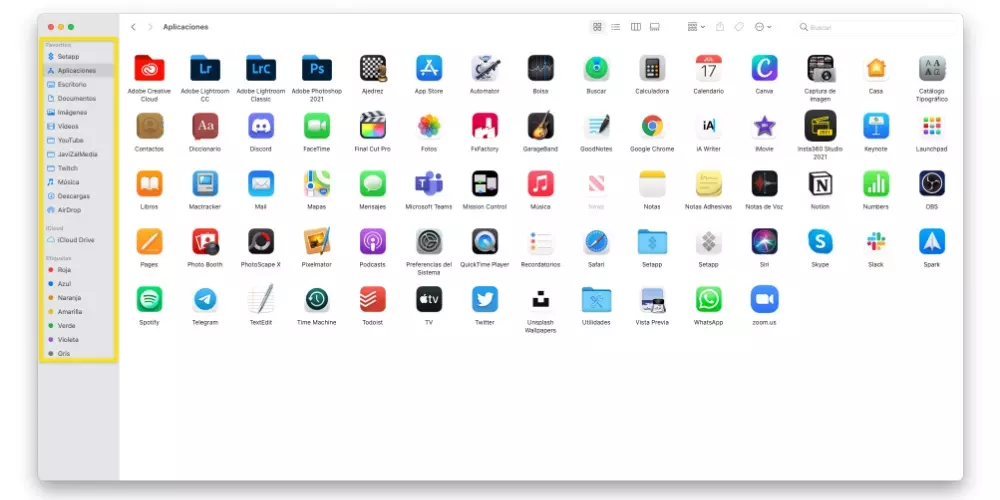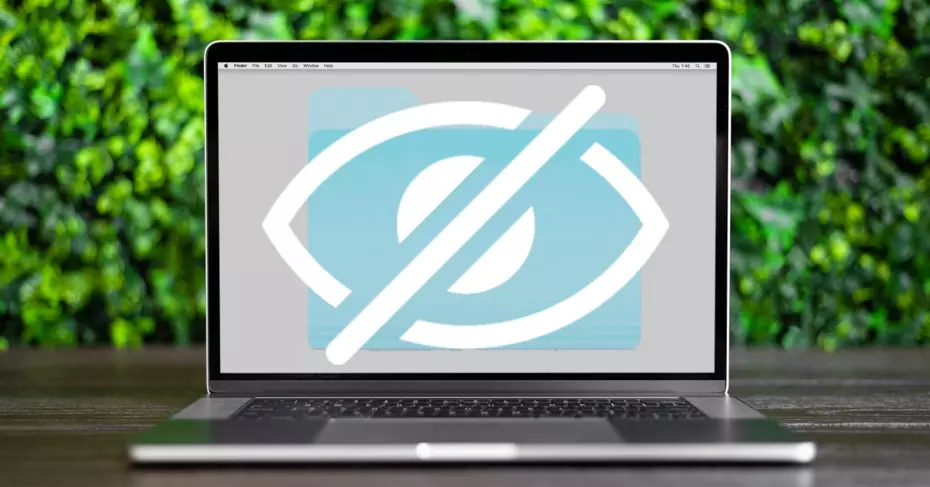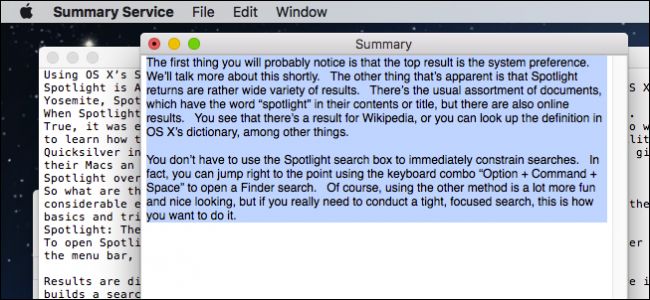أجهزة Mac هي أجهزة ذات إمكانات هائلة يمكن للمستخدمين من خلالها فعل أي شيء تقريبًا بفضل نظام التشغيل macOS ، بالطبع ، وهو نظام التشغيل الذي تحمله جميع أجهزة كمبيوتر شركة Cupertino. لذلك ، في هذا المنشور ، نريد أن نخبرك كيف يمكنك إخفاء ملفات أو مجلدات مختلفة ، أو حتى كيف يمكنك تخصيص سطح المكتب أو الباحث عن طريق إظهار ما تريد إظهاره فقط. استمر في القراءة أننا نخبرك بكل شيء.
اتبع هذه الخطوات لإخفاء الملفات والمجلدات
أول شيء نريد التحدث معك بشأنه هو إمكانية أن تكون قادرًا على إخفاء الملفات والمجلدات على جهاز الكمبيوتر الخاص بك ، أي جعلها غير مرئية تمامًا حتى لا يتمكن أي شخص من الوصول إليها. ومع ذلك ، فإن هذا له عيب صغير ، وهو أنك لن تكون قادرًا على الوصول إلى المستندات أو المجلدات التي تخفيها ، لكنك ستعرف كيفية إظهارها مرة أخرى لأننا سنخبرك أيضًا بكيفية القيام بذلك. فيما يلي الخطوات التي يجب اتباعها لتتمكن من إخفاء الملفات أو المجلدات على كمبيوتر Apple الخاص بك.
- افتح تطبيق Terminal.
- اكتب الأمر التالي في المحطة ، ” chflags مخفية ” بدون علامات الاقتباس . ضع في اعتبارك أنه بعد كلمة “مخفي” عليك ترك فراغ .
- الآن اسحب أي مجلد أو مستند تريد إخفاءه . عند الانتهاء من سحبه ، ستتمكن من التحقق من ظهور المسار المقابل للملف أو المجلد المذكور في الجهاز.
- اضغط على Enter.
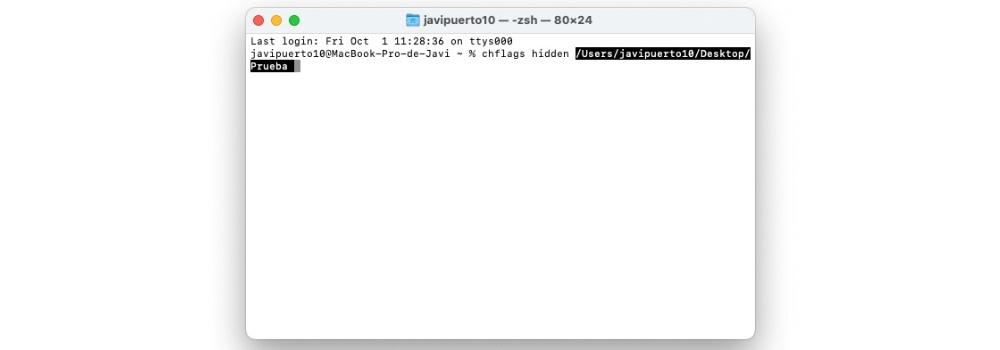
باستخدام هذه الخطوات البسيطة ، يمكنك إخفاء أي ملف أو مجلد على جهاز الكمبيوتر الخاص بك بسهولة ويسر. كما قلنا ، ستضمن هذه العملية أن المحتوى المذكور لم يعد مرئيًا ويمكن الوصول إليه من قبل أي مستخدم ، حتى أنت ، لذلك نترك لك أيضًا الخطوات التي عليك اتباعها لتتمكن من استعادة المحتوى الذي أخفيته .
- افتح تطبيق Terminal.
- اكتب الأمر التالي بدون علامتي الاقتباس ، ” defaults write com.apple.Finder AppleShowAllFiles -bool YES “.
- هاهنا .
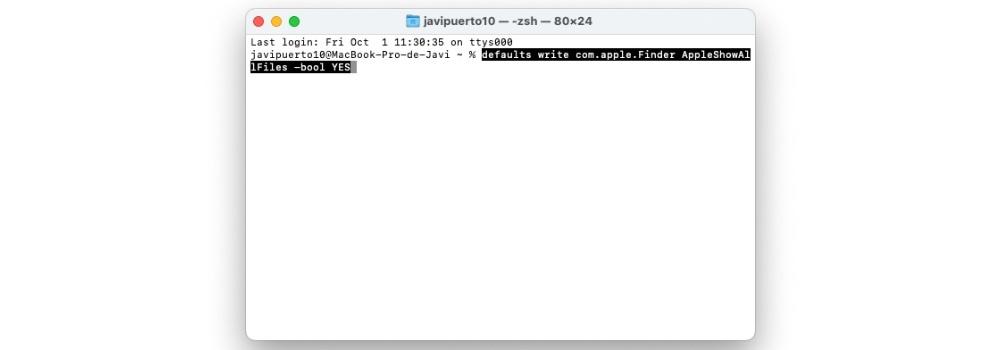
- لقد تمكنا حتى الآن من إظهار جميع الملفات المخفية على جهاز Mac ، والآن يتعين علينا الوصول إلى تلك التي كانت مخفية يدويًا. للقيام بذلك ، اكتب الأمر التالي بدون علامات الاقتباس ، ” killall Finder “.
- هاهنا .
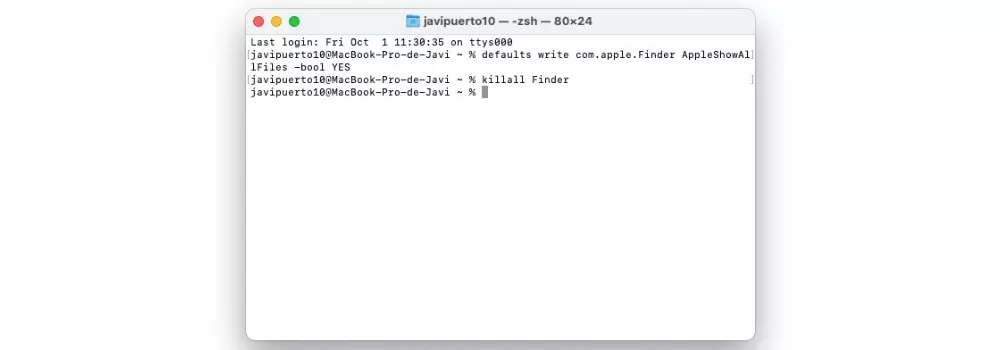
- اكتب الأمر التالي بدون علامتي الاقتباس ، ” chflags nohidden ” ، مع الأخذ في الاعتبار أنه بعد كلمة “nohidden” يجب أن يكون هناك مسافة .
- اسحب الملف أو المجلد من موقعه الحالي إلى نافذة المحطة الطرفية .
- هاهنا .
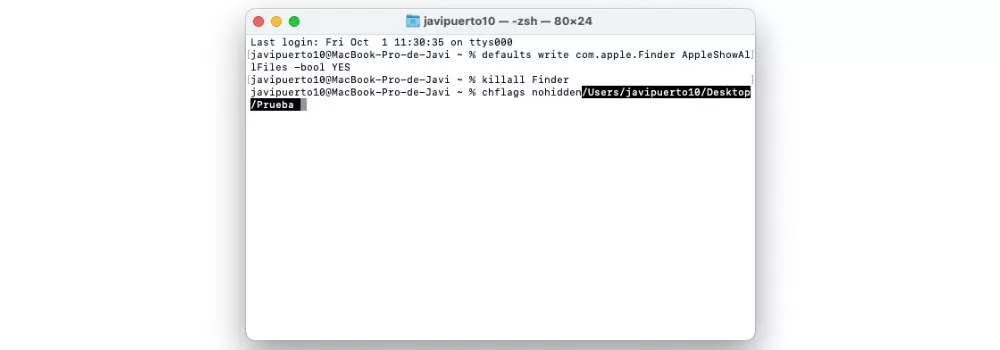
باستخدام هذه الخطوات البسيطة ، يمكنك إخفاء محتويات مختلفة من جهاز Mac وإظهارها وقتما تشاء. هذا مفيد حقًا خاصةً إذا كانت لديك مستندات مهمة جدًا أو سرية تعمل معها وتريد إخفاءها لأسباب مختلفة ، ولكن بعد ذلك عليك مواصلة العمل معها.
حدد الأجهزة التي تريد رؤيتها على جهاز Mac الخاص بك عند توصيلها
فيما يتعلق بحقيقة إخفاء محتوى مختلف أو إظهاره ، هناك خيار آخر يمكن لكل مستخدم التكيف معه حسب أذواقه أو تفضيلاته وهو إظهار الأجهزة المختلفة التي يمكنك توصيلها بجهاز كمبيوتر Apple الخاص بك على سطح المكتب وفي الشريط الجانبي لـ Finder. ، مثل محركات الأقراص الثابتة. أو الكاميرات أو بطاقات الذاكرة أو أي وحدة تخزين.
كما قلنا ، هذه هي النقطة التي تدخل فيها التفضيلات الشخصية لكل مستخدم وكيف يمكن الوصول إليها للحصول على العناصر التي يتصلون بها بجهاز Mac من أجل العمل معهم. كما سترى أدناه ، فإن الخطوات التي يتعين عليك تنفيذها لتخصيص سطح مكتب Finder والشريط الجانبي بسيطة حقًا ، وبالطبع يمكنك دائمًا الرجوع لتغيير التفضيلات التي يمكنك تعيينها باتباع الخطوات أدناه.
- في Finder ، اختر Finder > تفضيلات.
- الرجاء النقر على العام، ومن ثم حدد العناصر التي تريد أن ترى على سطح المكتب.
- الرجاء النقر على الشريط الجانبي ، ثم حدد العناصر التي تريد أن ترى في الشريط الجانبي من الباحث.
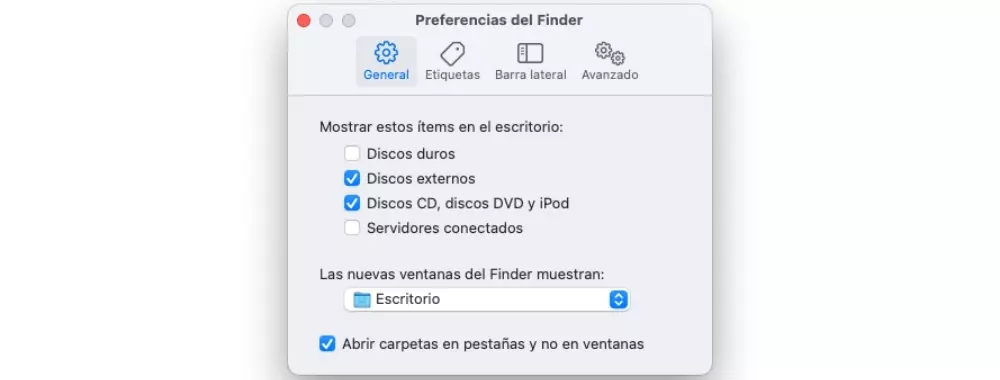
تخصيص Finder حسب رغبتك
أخبرناك سابقًا ما هي الخطوات التي يجب عليك تنفيذها إذا كنت تريد إظهار أو إخفاء الأجهزة المختلفة التي يمكنك توصيلها بجهاز الكمبيوتر الخاص بك في الشريط الجانبي لـ Finder. الآن حان دورك لاختيار وتخصيص كل ما لديك حق الوصول إليه من Finder ، من المجلدات الموجودة في الشريط الجانبي إلى الاختصارات التي يمكنك استخدامها من خلال شريط الأدوات. سنخبرك بكل هذا أدناه.
إظهار وإخفاء الخيارات على شريط الأدوات
شريط أدوات Finder هو مكان يوجد به العديد من الاختصارات للوظائف المختلفة التي من الواضح ، كمستخدم ، أن لديك إمكانية التكيف مع رغبتك ، وقبل كل شيء والأهم من ذلك ، مع استخدامك ، لتكون قادرًا على القيام به وتخصيصه. جهاز Mac الخاص بك تمامًا وفقًا لاحتياجاتك. فيما يلي الخطوات التي يجب عليك اتباعها إذا كنت تريد تعديل هذه الاختصارات على شريط الأدوات.
على جهاز Mac الخاص بك ، افتح Finder
- قم بأي مما يلي.
ل إخفاء أو إظهار شريط الأدوات
اختر View> “إخفاء شريط أدوات” أو عرض> “شريط أدوات مشاهدة”. عند إخفاء شريط الأدوات ، يجب أن تعرف أن الشريط الجانبي مخفي أيضًا وأن شريط الحالة ينتقل من أسفل إلى أعلى النافذة.
ل تغيير حجم شريط الأدوات
لديك، إذا كنت ترى زر «المزيد من العناصر على شريط الأدوات»، التي تقع في أقصى يمين شريط الأدوات، فذلك لأن نافذة صغيرة جدا لتكون قادرة على إظهار كل العناصر التي كان المنازل. قم بتوسيع النافذة أو انقر فوق الزر لرؤية باقي العناصر.
إذا كنت تريد تغيير محتوى شريط الأدوات
فحدد عرض> تخصيص شريط الأدوات. يمكنك سحب العناصر داخل وخارج شريط الأدوات ، وإضافة مسافة بين العناصر المختلفة وتحديد ما إذا كنت تريد عرض النص مع الرموز.
ل إعادة ترتيب العناصر على شريط الأدوات
اضغط باستمرار على مفتاح القيادة وثم اسحب العنصر إلى موقع جديد
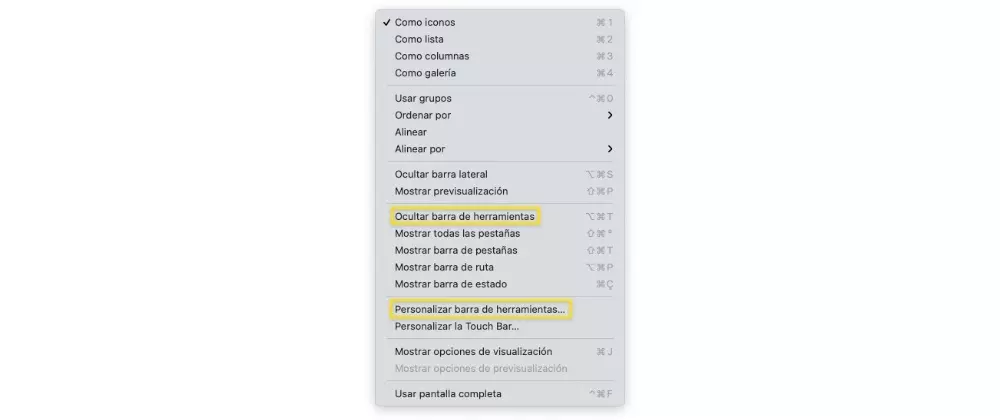
حدد المجلدات التي تريدها في الشريط الجانبي
انتقل للحديث عن الشريط الجانبي لـ Finder ، أي المكان الذي توجد فيه المجلدات أو الاختصارات إلى المحتوى الذي غالبًا ما تصل إليه يوميًا. يمكنك أيضًا تخصيص هذا الشريط الجانبي بالكامل حسب رغبتك ، أو إزالته أو إضافته إلى مجلدات أو مواقع مختلفة تحتاجها. فيما يلي الخطوات التي يجب اتباعها.
على جهاز Mac الخاص بك ، افتح Finder
- قم بأحد الإجراءات التالية.
ل إخفاء أو إظهار الشريط الجانبي
حدد عرض> “إخفاء الشريط الجانبي”، أو عرض> “إظهار الشريط الجانبي”. إذا كان معتمًا ، فاختر عرض> إظهار شريط الأدوات.
إذا كنت تريد تغيير حجم الشريط الجانبي
فاسحب الجانب الأيمن من شريط الفاصل إلى اليمين أو اليسار حسب ما إذا كنت تريد تكبيره أو تصغيره.
إذا كنت تريد تغيير محتوى الشريط الجانبي
فحدد Finder> تفضيلات> الشريط الجانبي ثم حدد العناصر التي تريدها أو احذفها.
ل إعادة ترتيب العناصر الموجودة في الشريط الجانبي
سحب عنصر إلى موقع جديد.
إذا كنت ترغب في إظهار أو إخفاء جميع العناصر في قسم من الشريط الجانبي ، فضع المؤشر فوق عنوان القسم حتى ظهور الزر إخفاء أو إظهار ، ثم انقر فوق هذا الزر.