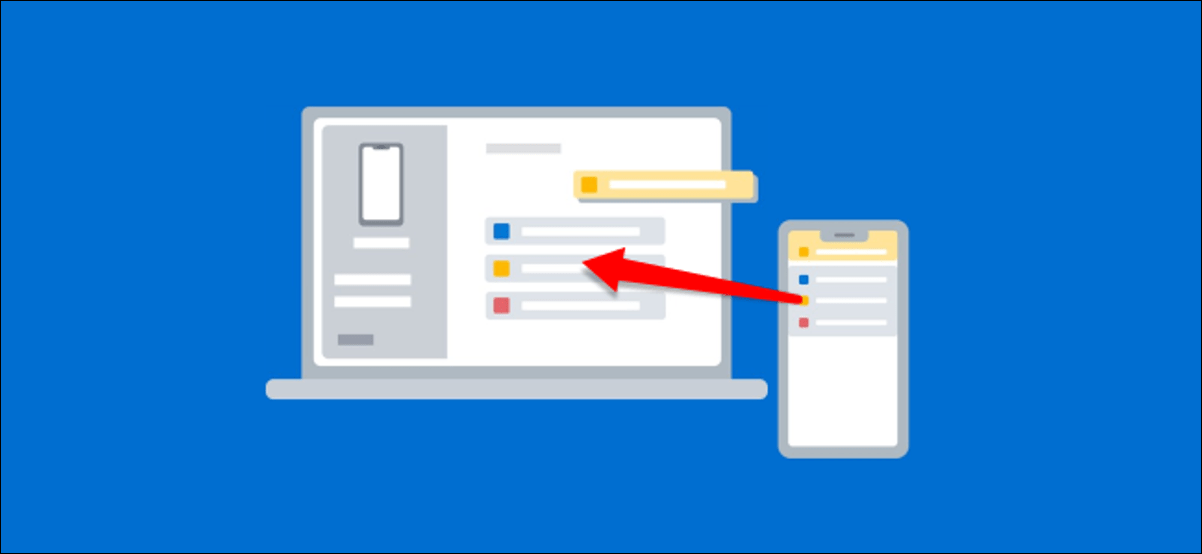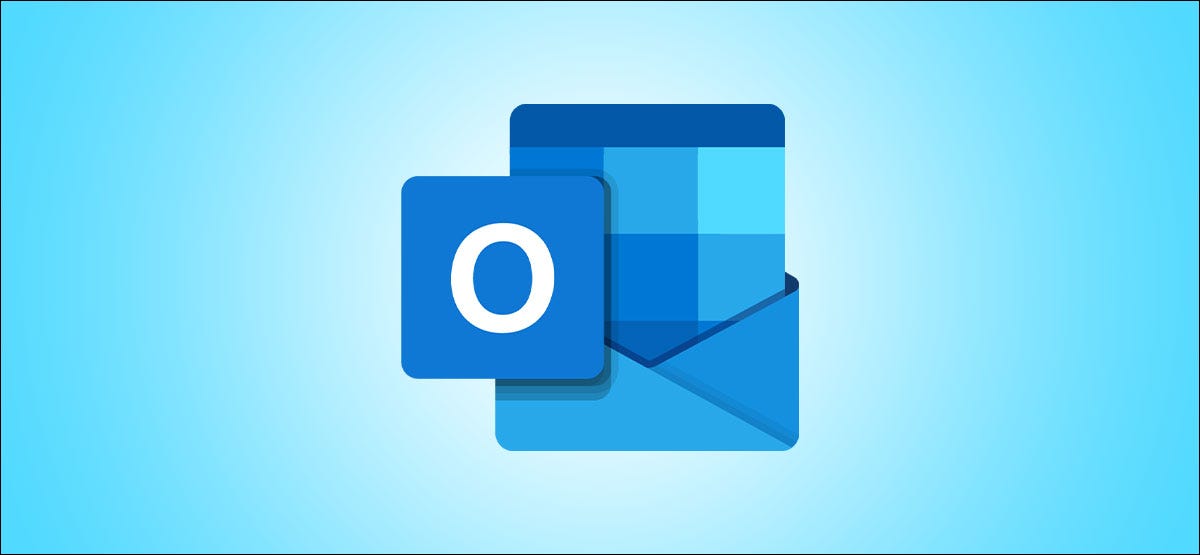إذا كنت تستخدم جهاز كمبيوتر لعدة ساعات في اليوم ، فقد تجد نفسك تنظر باستمرار إلى هاتفك بحثًا عن الإشعارات. لماذا لا يتم دمج النظامين الأساسيين؟ سنوضح لك كيفية عكس إشعارات Android على جهاز كمبيوتر يعمل بنظام Windows 10.
بالنسبة لهذا الدليل ، سنستخدم تطبيقًا رسميًا من Microsoft يسمى ” هاتفك “. يتم تثبيته على جهاز الكمبيوتر الذي يعمل بنظام Windows 10 بشكل افتراضي. أولاً ، تأكد من أن نظامك يلبي المتطلبات التالية:
- لقد قمت بتثبيت تحديث Windows 10 April 2018 أو أحدث.
- يعمل جهاز Android الخاص بك بنظام Android 7.0 أو إصدار أحدث.
بعد ذلك ، ستحتاج إلى إعداد تطبيق Your Phone . يربط هاتف Android وجهاز الكمبيوتر الشخصي الذي يعمل بنظام Windows. بعد اكتمال عملية الإعداد الأولية ، يمكنك الانتقال إلى مزامنة الإشعارات. أولاً ، يجب أن تمنح التطبيق المصاحب لهاتفك الإذن لرؤية إشعارات Android.
للقيام بذلك ، افتح تطبيق Your Phone على جهاز الكمبيوتر الذي يعمل بنظام Windows 10 ، وانقر فوق علامة التبويب “الإشعارات” ، ثم انقر فوق “فتح الإعدادات على الهاتف”.
للقيام بذلك ، افتح تطبيق Your Phone على جهاز الكمبيوتر الذي يعمل بنظام Windows 10 ، وانقر فوق علامة التبويب “الإشعارات” ، ثم انقر فوق “فتح الإعدادات على الهاتف”.
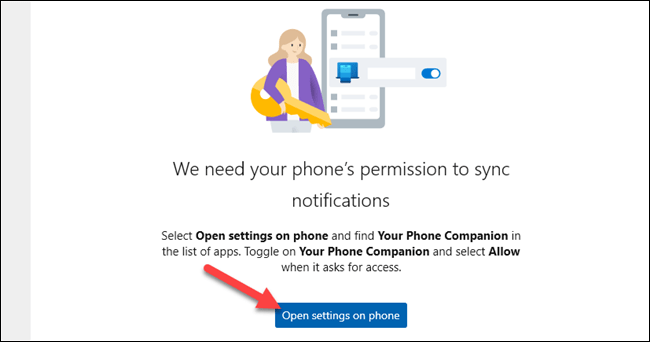
انقر على “فتح” في الإشعار الذي يظهر على جهاز Android لمزامنة إعدادات الإشعارات.
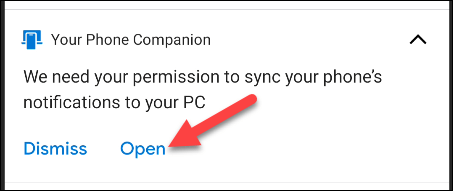
سيتم فتح إعدادات “الوصول إلى الإشعارات”. ابحث عن “رفيق هاتفك” في القائمة وتأكد من تمكين “السماح بالوصول إلى الإشعارات”.
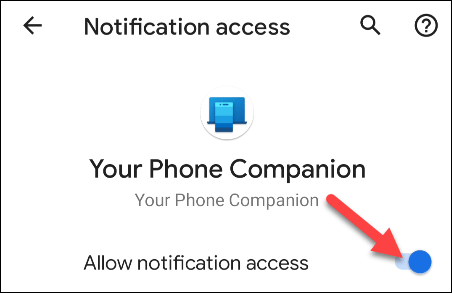
يمكن لتطبيق Your Phone Companion الآن مزامنة إشعارات Android مع تطبيق Your Phone على جهاز الكمبيوتر الشخصي الذي يعمل بنظام Windows. هناك عدة طرق يمكنك من خلالها تحقيق أقصى استفادة من هذه الميزة.
الإخطارات حقا “متزامنة” بين الأجهزة. هذا يعني أنه كلما نقرت على “X” لحذف إشعار من جهاز الكمبيوتر الخاص بك ، يتم إزالته أيضًا من جهاز Android الخاص بك.
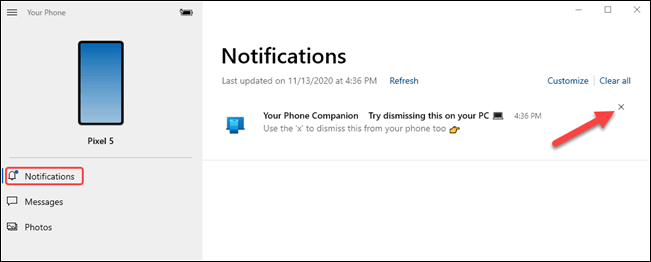
يمكنك أيضًا استخدام الإجراءات السريعة للإشعارات التي تظهر على إشعارات Android والرد مباشرة من جهاز الكمبيوتر الخاص بك.
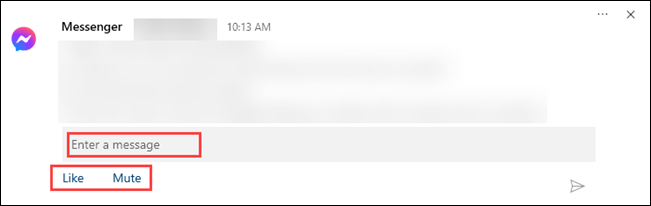
أحد الأشياء المهمة التي يجب عليك القيام بها هو تخصيص الإشعارات التي ستراها على جهاز الكمبيوتر الخاص بك وكيف ستبدو. للقيام بذلك ، انقر فوق “تخصيص” في علامة التبويب الإخطارات.
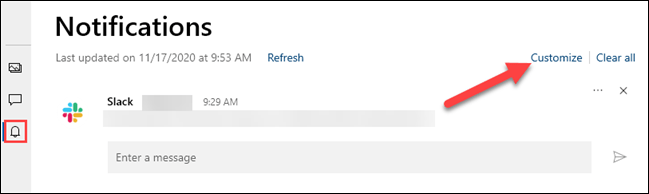
سترى مفاتيح التبديل التالية أعلى إعدادات “الإشعارات”:
- “العرض في تطبيق هاتفك”: يؤدي هذا إلى تشغيل مزامنة الإشعارات ويبقيها ممكّنة.
- “إظهار لافتات الإخطار”: ستظهر الإشعارات في النوافذ المنبثقة في زاوية الشاشة.
- “إظهار شارة على شريط المهام”: عندما يكون هاتفك مفتوحًا في شريط المهام ، سترى شارة رقم للإشعارات.
لاحظ أنه سيتعين عليك تمكين لافتات إعلامات التطبيق في Windows لاستخدام هذه الميزة. يمكنك النقر فوق “تشغيل لافتات إعلام التطبيق في إعدادات Windows” للقيام بذلك.
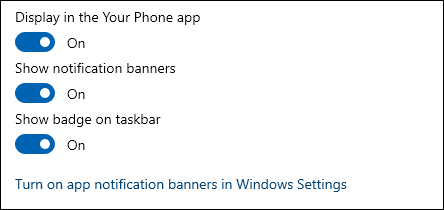
بعد ذلك ، يمكنك تحديد إشعارات تطبيق Android التي ستظهر على Windows. انقر فوق “إظهار الكل” وقم بتبديل أي شيء لا تريد رؤيته. ستظل هذه الإشعارات تظهر على جهاز Android الخاص بك.
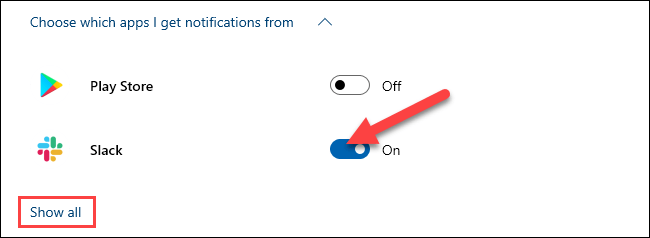
أخيرًا ، يمكنك تخصيص كيفية ظهور الشارات واللافتات. انقر فوق القائمة المنسدلة لفتح خيارات الشارات. يمكنك اختيار مسح الشارات عند عرض العناصر غير المقروءة ، أو عند فتح التطبيق ، أو عند عرض فئة.
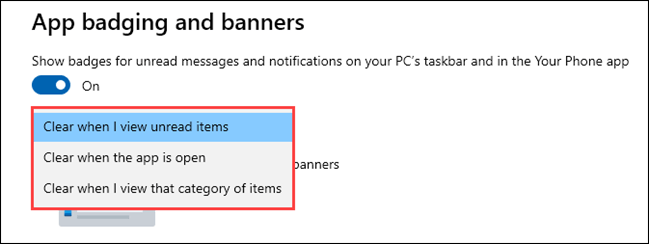
في قسم الشعار ، يمكنك اختيار إخفاء كل محتوى الإشعار أو إظهار المرسل فقط أو إظهار المعاينة الكاملة.
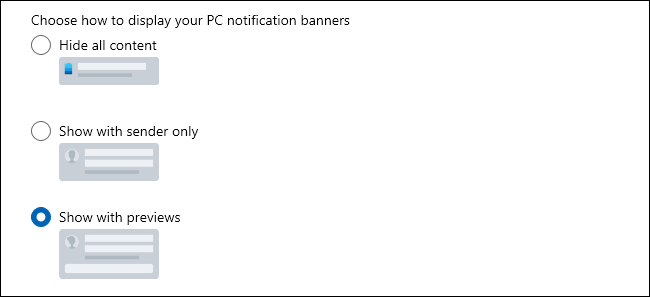
هذا هو! أنت جاهز تمامًا لتلقي إشعارات Android على جهاز الكمبيوتر الذي يعمل بنظام Windows 10. يعد هذا توفيرًا رائعًا للوقت إذا كنت تستخدم جهاز الكمبيوتر الخاص بك كثيرًا على مدار اليوم. يمكنه أيضًا توفير عمر البطارية على هاتفك لأنك لن تضطر إلى إلغاء قفله كثيرًا.