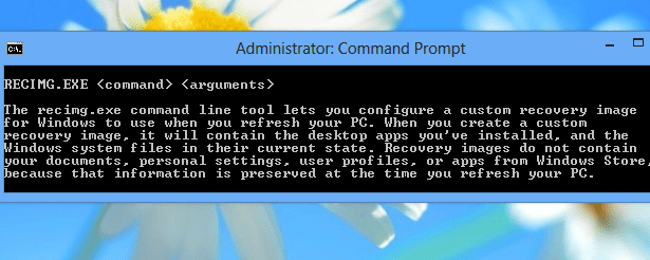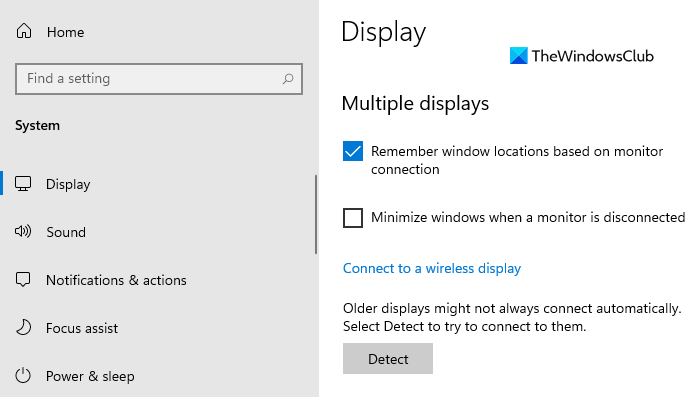الصوت عنصر مهم جدًا في جهاز الكمبيوتر الخاص بنا. يحتوي Windows 10 على عنصر تحكم في مستوى الصوت حيث يمكننا تعديل مستوى الصوت. ومع ذلك، عندما يتوقف عن العمل، نتساءل عن كيفية حل الخطأ عندما لا يمكن خفض مستوى الصوت ورفعه في Windows؟
كيفية إصلاح الخطأ عندما لا يمكن رفع مستوى الصوت لأعلى ولأسفل في نظام التشغيل Windows؟
يعد خطأ التحكم في مستوى الصوت مشكلة شائعة جدًا في نظام التشغيل Windows. وهذا يمنعنا من إدارة جهاز الصوت، ولهذا يتوقف عن العمل بالشكل الأمثل. يحدث هذا غالبًا بعد تثبيت أحد التحديثات أو عند تثبيت تطبيق جديد.
بعد ذلك، نوضح مما يتكون التحكم في مستوى الصوت وكيفية الوصول إلى خلاط الصوت والخطوات الواجب اتباعها لحل الخطأ عند تكوين الصوت في نظام التشغيل Windows 10 .
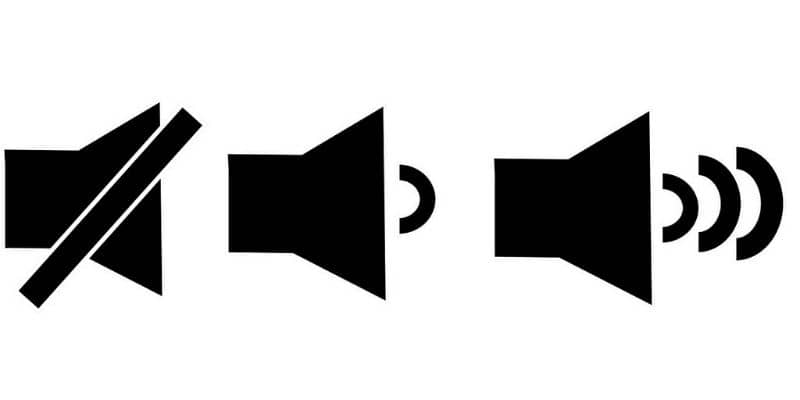
ما هو خلاط الصوت في نظام التشغيل Windows؟
خلاط الصوت عبارة عن لوحة تحتوي على خيارات لتكوين الصوت الذي يعمل على جهاز الكمبيوتر. حاليًا، يعد نظام التشغيل Windows 10 مسؤولاً عن إدارة المهام الصوتية، بحيث يتمكن المستخدمون من الوصول مباشرةً إلى أيقونة “مكبر الصوت” فقط لرفع مستوى الصوت وخفضه .
ما هو خلاط الصوت في نظام التشغيل Windows؟
يتم استخدام خلاط الصوت في Windows لضبط حجم تطبيقات النظام المختلفة يدويًا بسرعة وسهولة. من الممكن أيضًا اختيار التفضيلات المتعلقة بجهاز الصوت وتغيير جميع الأصوات إذا كنت تستخدم “خلاط الصوت”.
كيفية الوصول إلى خلاط الصوت؟
للوصول إلى أداة مزج الصوت في نظام التشغيل Windows 10، يجب عليك تحديد موقع رمز العدسة المكبرة في شريط المهام واكتب SndVol.exe. بالضغط على مفتاح “Enter” سترى الملف القابل للتنفيذ الذي ستختاره للدخول إلى أداة الصوت.
قامت بعض تحديثات Windows 10 بالفعل بدمج خلاط الصوت في لوحة “الإعدادات”. في هذه الحالة، عليك فقط الذهاب إلى “قائمة ابدأ” واختيار “الإعدادات”. سيتم فتح نافذة جديدة مع لوحة. أخيرًا، اختر “Volume Mixer”.

قم بإصلاح الخطأ عندما لا يمكن خفض مستوى الصوت أو رفعه في Windows
تعد مشكلة التحكم في مستوى الصوت أحد الأخطاء الأكثر شيوعًا في Windows وفي هذه الحالة يُنصح باتخاذ بعض الخطوات البسيطة لحل هذه المشكلة بسرعة.
الخطوة 1. أعد تشغيل إدارة المهام
في البداية، قم بإعادة تشغيل مدير المهام بالضغط على زر الفأرة الأيمن على شريط المهام. اختر خيار “Task Manager” وستفتح نافذة جديدة حيث يجب عليك البحث عن عملية “Windows Explorer” .
انقر بزر الماوس الأيمن على المتصفح واختر “إعادة التشغيل”. انتظر بضع ثوانٍ أثناء إعادة تشغيل العملية وتابع للتحقق من التحكم في مستوى الصوت. إذا لم يتم حل المشكلة، فاتبع الخطوة 2. من هذا المسار، لكن ستتمكن من تخصيص مدير المهام لإغلاق التطبيقات والخدمات الأخرى بشكل مناسب.
الخطوة 2. أعد تشغيل الخدمات الصوتية
لإعادة تشغيل الخدمات الصوتية، من الضروري فتح الأمرservices.msc من نافذة “Run” التي ستفتح بالضغط على المفاتيح Win+R. لكن ستظهر لك نافذة تحتوي على قائمة طويلة من خدمات النظام المحلي. ابحث عن “Windows Audio” وانقر عليه بزر الماوس الأيمن.
بعد ذلك، اختر خيار “الخصائص” وتحقق مما إذا كان نوع بدء العملية “تلقائي”. الضغط على “إيقاف” ثم “بدء” الخدمة. أعد تشغيل جهازك وتابع للتحقق مما إذا كان التحكم في مستوى الصوت يعمل بشكل صحيح. إذا لم يكن الأمر كذلك، فحاول تحديث برنامج تشغيل الصوت الخاص بك.
الخطوة 3. قم بتحديث برنامج تشغيل الصوت لإصلاح خطأ رفع وخفض مستوى الصوت في نظام التشغيل Windows
حدد موقع Windows Device Manager وحدد جهاز الصوت الخاص بك. ثم اضغط على زر الفأرة الأيمن عليه واختر “تحديث برنامج التشغيل” .