Movie Maker في محرر الفيديو الذي يأتي افتراضيًا مع نظام التشغيل Microsoft Windows. لا يهم ما إذا كان Windows 7 أو 8 أو إصدارًا آخر منه ، لأنها تأتي مع هذا المحرر ، والذي يسمح لك بإنشاء مقاطع فيديو بالصور أو تحرير مقاطع الفيديو عن طريق إضافة الموسيقى.
ولكن ، من أجل ذلك ، ستحتاج إلى أحدث إصدار من Movie Maker ، من أجل الحصول على جميع الأدوات ، بالنسبة لمستخدمي Microsoft Windows 10 ، يجب أن تحصل على Movie Maker خارجيًا ، حيث لم يعد متاحًا على نظام التشغيل هذا. ومع ذلك ، يبحث المستخدمون عن هذا النوع من البرامج التعليمية لأنهم لا يعرفون كيفية إنشاء مقاطع فيديو باستخدام
لهذا السبب نريد اليوم أن نقدم لك هذا الدليل الصغير حول كيفية إضافة الموسيقى إلى مقاطع فيديو Movie Maker بسهولة وسرعة.
ما تنسيق الصوت الذي يقبله Windows Movie Maker؟
تبدو مقاطع الفيديو التي تحتوي على صوت أو موسيقى في الخلفية رائعة ، ومع ذلك ، يجب أن نضع في اعتبارنا أنه يوجد في Movie Maker بعض أنواع تنسيقات الصوت. والتي يمكنك وضعها في مقاطع الفيديو الخاصة بك دون مشاكل وهي كالتالي:
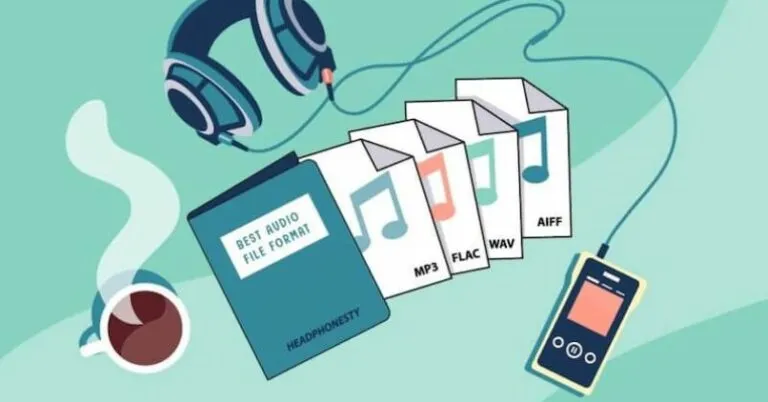
- MPEG.
- WMV.
- H264.
- MP4.
- MP3.
- AVI.
- موف.
- WMA.
الآن ، سيعتمد هذا النوع من تنسيقات الصوت على ما إذا كنت تقوم بتحرير مقطع فيديو أو صوت. نظرًا لأنه بمجرد الانتهاء من الفيديو مع وجود الصوت في الخلفية ، يمكن تشغيله على جميع أنواع الأنظمة الأساسية. بما في ذلك الهواتف المحمولة.
كيفية إضافة موسيقى خلفية إلى مقطع فيديو في Windows Movie Maker؟
الآن بعد أن عرفت أنواع تنسيقات الصوت التي يقبلها Movie Maker . سنشرح كيف يمكنك وضع صوت أو موسيقى في الخلفية في Movie Maker من Microsoft Windows 10 ، أو أي إصدار من Windows. وبالتالي ، يمكنك الحصول على فيديو رائع بجودة صوت جيدة .
- الخطوة الأولى التي يجب عليك اتخاذها هي إضافة الفيديو والصوت . سواء تم تنزيلهما من أي نظام أساسي أو نظام حفظته على جهاز الكمبيوتر الخاص بك. كما هو موضح في الصورة التالية:
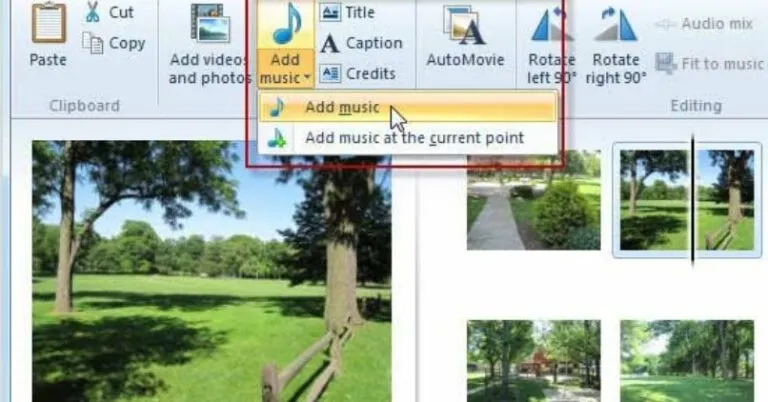
- والخطوة الثانية هي ضبط الصوت على الفيديو أو الصور التي ستظهر في الفيديو إما بقصها أو تطويلها كما هو موضح بالصورة التالية:
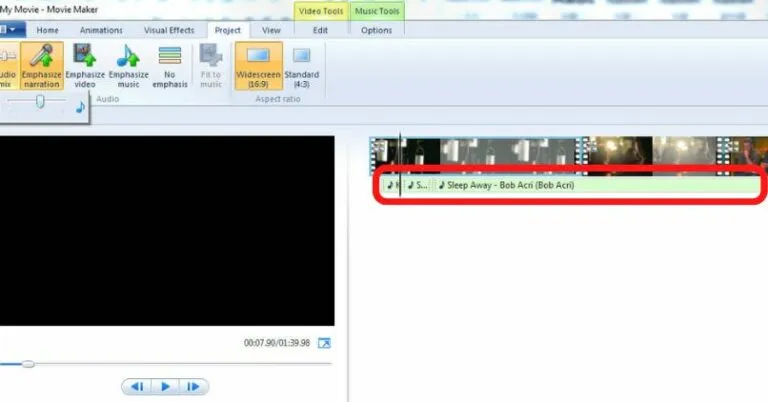
- وستكون الخطوة الأخيرة هي تصدير الفيديو وحفظه في المسار أو المجلد الذي تريد تخزينه داخل كمبيوتر Microsoft Windows 10 أو إصدار آخر من Windows.
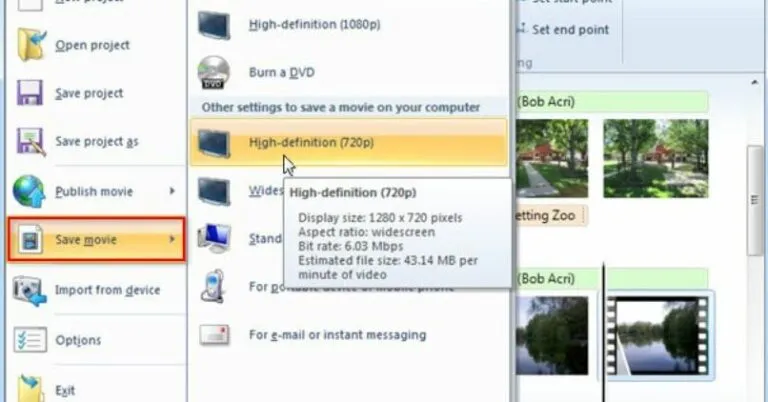
كيفية وضع موسيقى الخلفية والصوت في الفيديو باستخدام Windows Movie Maker؟
كيفية وضع الموسيقى الخلفية في Movie Maker الخاص بنا . يمكننا أيضًا إضافة صوت في الخلفية. ومع ذلك ، سيتعين عليك هنا ضبط مستوى صوت الموسيقى ، وبهذه الطريقة ، يمكن سماع صوت الخلفية بوضوح ومن أجل القيام بذلك ، اتبع الإرشادات أدناه:
بمجرد أن تقوم بتحميل الملف الذي تريد إضافة الموسيقى إليه وأصاب بالارتباك ، يجب عليك إضافة الموسيقى كما هو موضح في الفقرة السابقة. ومع ذلك . يجب عليك أيضًا إضافة صوت الخلفية المحفوظ على جهاز الكمبيوتر الخاص بك. ومع ذلك ، فإن نفس تطبيق Microsoft Windows 8 أو 10 يسمح لك بتسجيل الصوت الخاص بك.
وحتى . إذا كنت تفضل ذلك ، يمكنك عمل مزيج من الأغاني مع تطبيقات الموسيقى ، لوضعها كموسيقى خلفية ، جنبًا إلى جنب مع صوت الخلفية. ولكي تتمكن من إرفاق الصوت وتسجيله . يجب الضغط على أي من الخيارات الموضحة في الصورة.
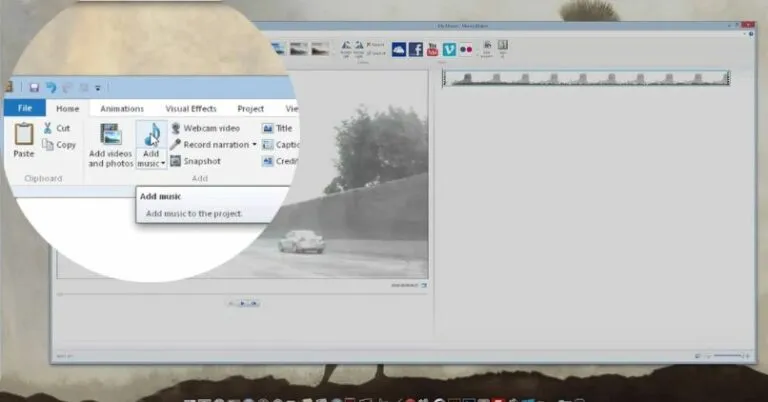
بهذه الطريقة . يمكنك تحرير مقاطع الفيديو الخاصة بك بصوت احترافي ونشرها على تطبيقات أو منصات موسيقية مثل YouTube أو Facebook أو Instagram أينما تريد أن يشاهد الناس إبداعك. بصرف النظر عن ذلك . يمكنك أيضًا إضافة ملفات صوتية إلى Word.
هذا ، بهدف تقديم عرض تقديمي أفضل للمستند ، بحيث يمكن للأشخاص ذوي الإعاقات البصرية قراءة أو معرفة ما هو المستند. الآن ، نأمل أن يكون هذا البرنامج التعليمي الصغير مفيدًا جدًا لك . ولا تنس أن تترك لنا تعليقاتك.




