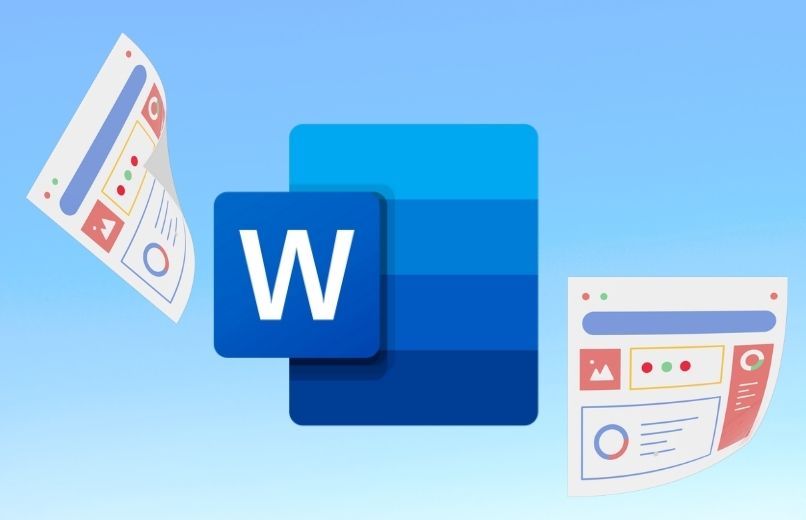يعد إنشاء النماذج في Microsoft Word أمرًا سهلاً للغاية ، حيث يمكنك إنشاء أو إنشاء نموذج في Word من البداية باستخدام الأدوات الموجودة في البرنامج ، أو أيضًا باستخدام قالب قمت بتنزيله من موقع ويب. في Word ، يمكنك إنشاء نماذج باستخدام عناصر تحكم المحتوى التي تسهل إنشاء النموذج الخاص بك ، ويمكنك أيضًا إضافة حقول نصية لتغيير النصوص الخاصة بك.
كيف تنشئ نماذج لملءها في Word بميزة تغيير النصوص؟
- افتح برنامج Word.
- حدد “مستند فارغ” جديد.
- ثم اكتب كل النص الذي يجب أن تحتويه الورقة.
- ل تغيير الخط والحجم واللون أو وضع جريئة، انقر فوق علامة التبويب الصفحة الرئيسية، وإجراء التعديلات المقابلة.
- ثم حدد النص الذي تريد تغييره من النموذج ، للقيام بذلك أولاً ، انتقل إلى بداية النص ، ثم اضغط على مفتاح Shift + مفتاح السهم الأيمن ، حتى تحدد كل ما تريد تغييره.
- لتحديد كل نص وقت Word الخاص بك ، اضغط على مفتاح Ctrl + E.
- الآن يجب عليك استخدام حقل يسمى “Fill in” ، والذي يجب استخدامه للظهور في النموذج.
- لإضافة نموذج “ملء” ، انقر فوق علامة التبويب إدراج ، وفي قسم النص ، انقر فوق رمز “عناصر سريعة” . سيتم عرض قائمة وتحديد خيار الحقل.
- عند النقر فوق الحقل ، ستظهر نافذة ، حيث يجب عليك تحديد خيار “ملء” ، وعلى الجانب الأيمن في خصائص الحقل ، يجب وضع عنوان النموذج الخاص بك. مثال “طلب” ثم انقر فوق “موافق”.
- بعد ذلك ، سيظهر مربع حيث يجب عليك وضع النص الذي تريد تغييره.
- لتنفيذ النماذج التي تم إنشاؤها ، اضغط على المفتاح F9 وستبدأ نماذج ورقة Word في الظهور.
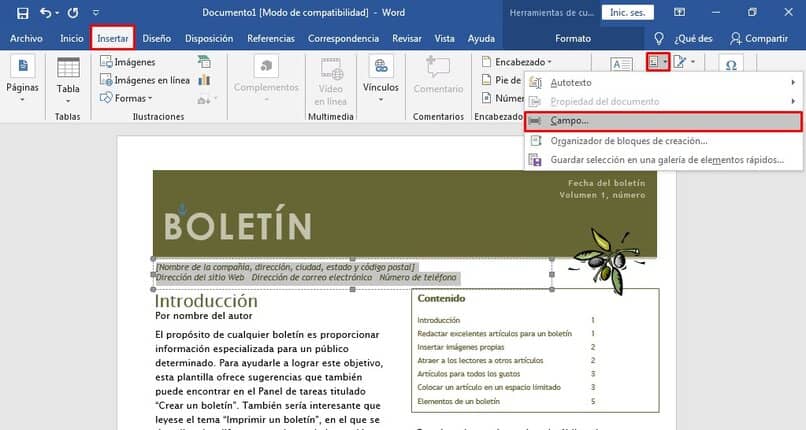
ما هي عناصر التحكم التي يمكن استخدامها لإنشاء نماذج في Word؟
إذا كنت تريد إنشاء نموذج في Word من البداية ، فيجب عليك إضافة عناصر تحكم المحتوى ، والتي تتضمن عناصر مثل خانات الاختيار ، والتحكم في الصورة ، والتحكم في مربعات النص ، ومنتقي التاريخ ، والتحكم في مربعات التحرير والسرد أو القوائم المنسدلة ، وعناصر تحكم النموذج في بالإضافة إلى ذلك ، إذا كانت عناصر تحكم المحتوى على دراية بقواعد البيانات ، فيمكن ربطها بالبيانات.
لإضافة محتوى إلى النموذج ، يجب عليك الانتقال إلى “المطور” ثم اختيار عناصر التحكم التي تريد إضافتها إلى مستند Word. إذا كنت ترغب في إزالة عنصر تحكم في المحتوى ، فما عليك سوى تحديد عنصر التحكم والنقر فوق “حذف”.
كيف يمكنك تكرار النص عدة مرات في شكل Word؟
إذا كنت تريد استخدام Microsoft Word لتكرار النص عدة مرات في النموذج الخاص بك ، فما عليك سوى إضافة حقل REF ، والذي يعمل عن طريق إدراج علامات في نص معين ، للقيام بذلك ، قم بتنفيذ الخطوات التالية:
- حدد حقل النص الذي تريد تكراره ، وانقر فوق علامة التبويب “إدراج” ، ثم في قسم الروابط ، انقر فوق “إشارة مرجعية”.
- بمجرد النقر فوق خيار العلامة ، ستظهر نافذة حيث يجب عليك وضع اسم العلامة ثم يجب النقر فوق إضافة.
- ثم حدد المكان الذي تريد تكرار النص فيه.
- انقر فوق علامة التبويب إدراج ، وفي قسم النص ، انقر فوق “أجزاء سريعة” .
- حدد خيار الحقل ، ثم ستظهر نافذة ، حيث يجب النقر فوق اسم الحقل “REF” ، على يمين النافذة ، يجب تحديد علامة ، فقط انقر فوق العلامة التي تم إنشاؤها مسبقًا ثم انقر فوق لقبول.
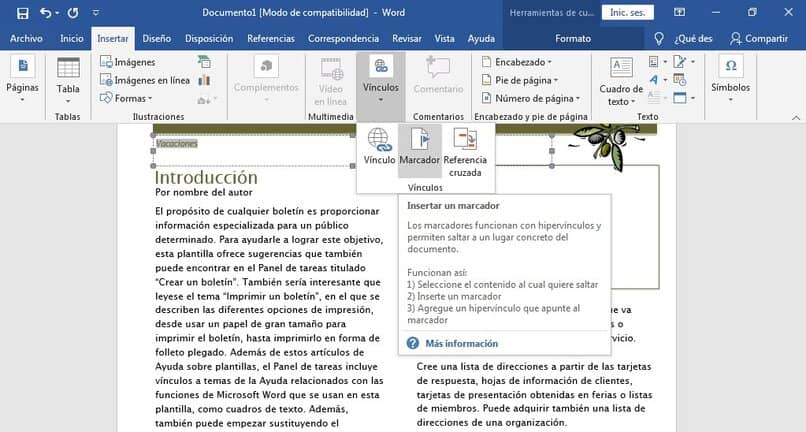
أين يمكن تنزيل نماذج Word؟
إذا كنت ترغب في تنزيل نماذج Word ، ثم تحريرها ، يمكنك تنزيل قوالب التنسيق من موقع مكتب قوالب Microsoft على الويب أو لديك خيار تنزيل واستخدام القوالب التي يجلبها برنامج Word افتراضيًا ، للقيام بذلك ، قم بتنفيذ ما يلي خطوات:
- افتح برنامج Word.
- اذهب إلى أقصى يسار الشاشة وانقر على “جديد”.
- ثم في قسم “البحث عن القوالب عبر الإنترنت” ، اكتب النماذج أو نوع النموذج الذي تريد استخدامه.
- ثم عليك فقط اختيار قالب نموذج وعليك النقر فوق “إنشاء أو تنزيل”.