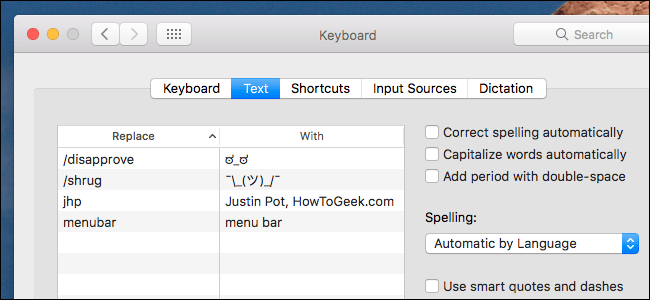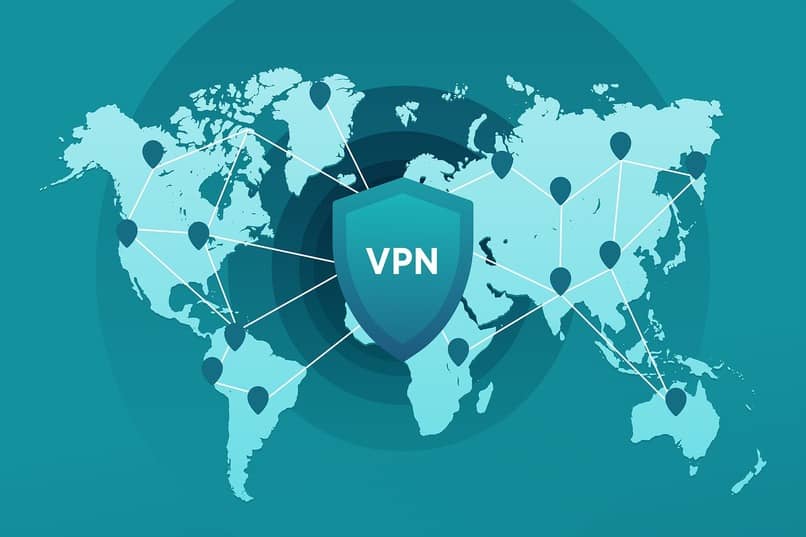هل تكتب بانتظام نفس الكلمات الطويلة أو حتى الجمل؟ قد تكون الرموز المعقدة أو العناوين أو حتى الكلمات التي بها أخطاء إملائية شائعة مزعجة للكتابة ، لكن macOS به ميزة يمكن أن تساعد.
هناك جميع أنواع الطرق التي يمكنك من خلالها تخصيص لوحة مفاتيح macOS الخاصة بك ، وهناك إعداد لقائمة جيدة من بدائل النص. إذا كانت هناك جمل طويلة تحتاج إلى كتابتها بانتظام ، فيمكنك تعيين اختصارات تصبح على الفور الجملة الكاملة. على الجانب الأقل عملية ، يمكنك أيضًا ضبط هذا على كتابة الرموز التعبيرية بسرعة ، بما في ذلك الشائنة ¯ \ _ (ツ) _ / ¯.
فيما يلي كيفية العثور على ميزة بدائل الاختبار وتكوينها واستخدامها على جهاز Mac الخاص بك ، حتى تتمكن من تسريع سير عملك قليلاً.
ضع قواعد استبدال النص الخاصة بك
للعثور على ميزة استبدال النص المضمنة على جهاز Mac ، توجه إلى تفضيلات النظام> لوحة المفاتيح.
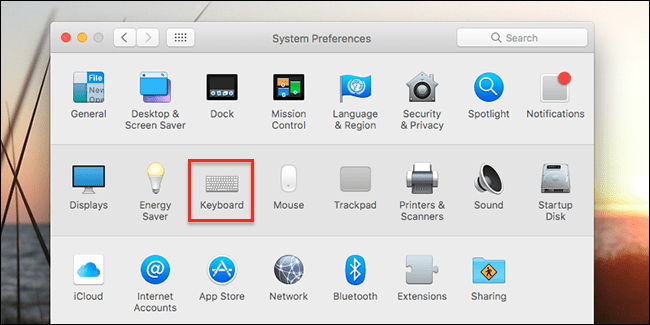
انتقل إلى علامة التبويب “نص”.
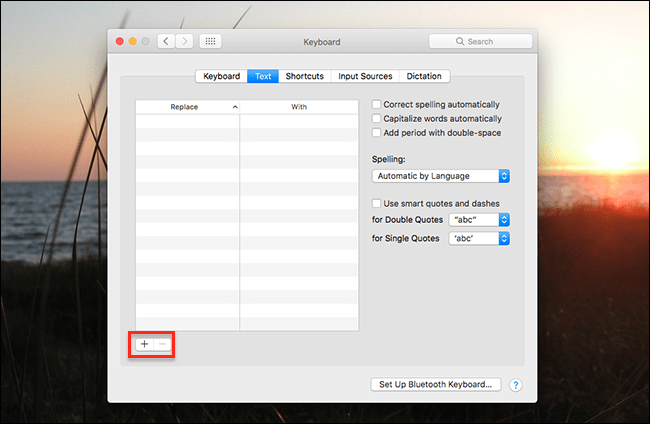
ستجد على الجانب الأيسر من هذه النافذة لوحة استبدال النص. في أسفل اليسار ، يوجد زر “+” ، والذي يمكنك استخدامه لإضافة عناصر جديدة إلى اللوحة.
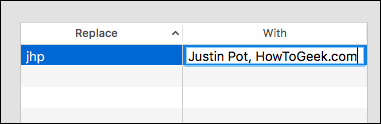
في عمود “استبدال” ، يجب أن تضع شيئًا يسهل كتابته ، ويفضل أن يكون شيء من غير المحتمل أن يكتب في الظروف العادية. على سبيل المثال ، أنا أستخدم الأحرف الأولى من الأحرف الصغيرة. في العمود “مع” يجب أن تضع أطول جملة تريد تجنب كتابتها. أستخدم اسمي وصاحب العمل ، اللذين أستخدمهما كثيرًا ، لكن يمكنك استخدام هذا لأي شيء تقريبًا.
يمكنك البدء في استخدام عناصر الاستبدال التلقائي بمجرد إضافتها. توجه إلى TextEdit ، أو أي محرر نصوص ، واكتب عبارة “Replace”. سترى خيار استبداله:
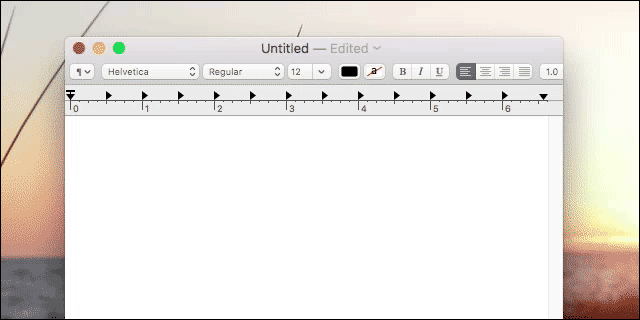
كما ترى ، تظهر نافذة منبثقة تقترح عبارتك “مع” ؛ يمكنك الضغط على السهم لأسفل لتحديده و “أدخل” لتطبيقه.
إذا كان بطيئًا جدًا ، فما عليك سوى كتابة عبارة “استبدال” ثم الضغط على مسافة. سيقوم جهاز Mac الخاص بك باستبداله تلقائيًا.
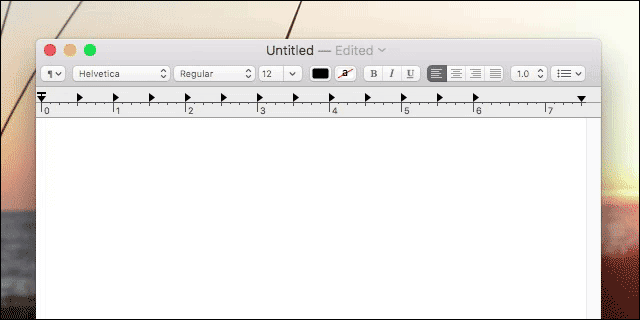
سريع ، صحيح؟ بمرور الوقت ، سيصبح استخدام إصداراته القصيرة طبيعة ثانية وسيسرع سير عملك. أفضل ما في الأمر أنك لست بحاجة إلى برنامج تابع لجهة خارجية – فكل شيء مدمج في نظام التشغيل.
تصدير واستيراد إعدادات استبدال النص
لا توجد طريقة واضحة للإخبار ، ولكن يمكنك تصدير عبارات استبدال النص بسرعة لاستخدامها على جهاز Mac آخر. للقيام بذلك ، ما عليك سوى تحديد جميع العبارات التي تريد تصديرها (استخدم Command + A لتحديدها جميعًا ، إذا كنت ترغب في ذلك) . ثم اسحب العبارات إلى سطح المكتب.
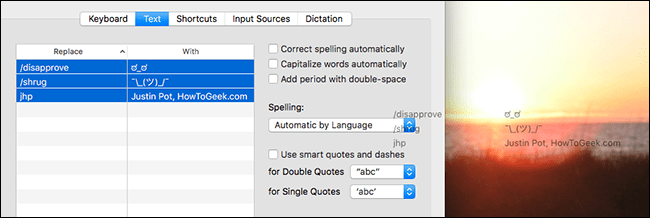
سيعطيك هذا ملفًا يسمى “Text Substitution.plist” ، والذي يتضمن جميع العبارات التي قمت بتصديرها.
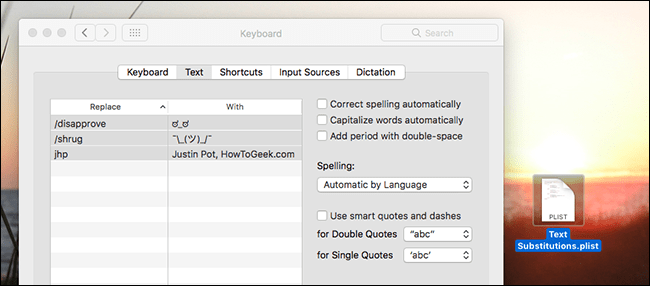
يمكنك سحب هذا إلى نفس النافذة على أي جهاز Mac آخر لاستيراد إعدادات الاستبدال التلقائي. إنها طريقة رائعة لمشاركة مجموعة من القواعد مع زملاء العمل.
ومع ذلك ، إذا كنت تريد فقط نقل الإعدادات بين جهازي Mac لديك ، فربما لا تحتاج إلى القلق. إذا كنت من مستخدمي iCloud ، فستتم مزامنة الإعدادات مع جميع أجهزة Mac وحتى مع جهاز iOS الخاص بك.
قم باستيراد مجموعة من بدائل الرموز التعبيرية بسرعة
لقد ذكرنا هذا في دليلنا النهائي حول الرموز التعبيرية على Mac ، ولكن هناك طريقة سريعة لإضافة كل رمز تعبيري بشكل أساسي إلى قائمتك. توجه إلى Emoji Text Replacement وقم بتنزيل ملف .plist الشامل الخاص به ، والذي يمكنك استيراده بسرعة عن طريق سحبه إلى حقل استبدال النص.
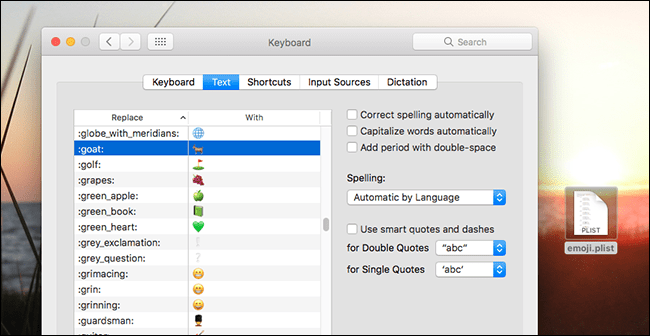
بهذه الطريقة ، يمكنك كتابة أي رمز تعبيري سريعًا بنفس نظام التسمية الذي يستخدمه Slack. ربما لا يكون ذلك عمليًا ، لكنه مثال جيد لما يمكن أن تفعله هذه الميزة بدون برامج الجهات الخارجية. ابدأ في إنشاء بدائل مفيدة خاصة بك!