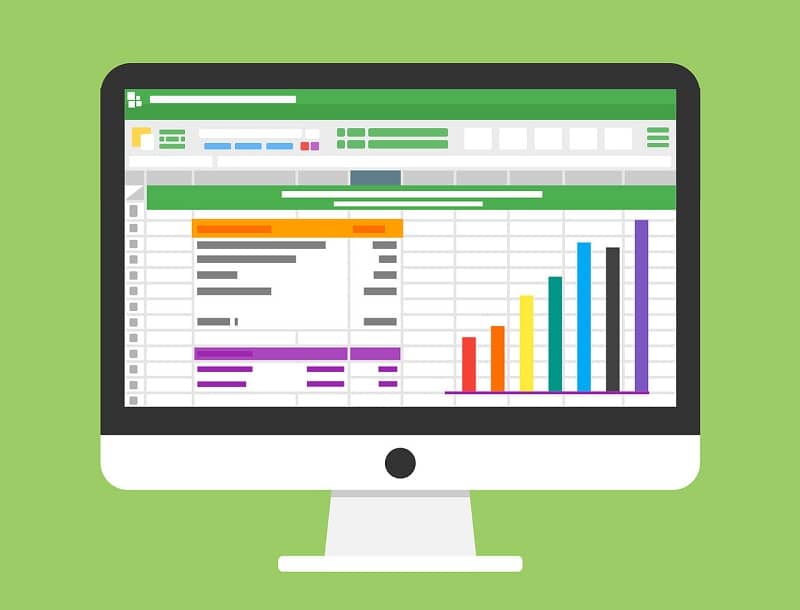من المؤكد أنك قمت في مرحلة ما بتنظيم البيانات من مشروع في Excel وتساءلت عن كيفية البحث في العديد من أوراق Excel بسرعة حتى لا تضطر إلى البحث يدويًا. للقيام بذلك، نقدم اليوم هذا البرنامج التعليمي لوظيفتين: الدالة VLOOKUP والدالة IFERROR.
وظائف VLOOKUP وIFERROR
تبحث الدالة VLOOKUP في نطاق البيانات الخاص بنا عن القيمة التي نحتاجها، ولكن إذا لم تجد القيمة المذكورة بين النطاقات التي نقدمها لها من نفس الورقة، فإنها تلقي الخطأ #N/A. ولهذا السبب نستخدم الدالة IFERROR، التي تتيح لنا اختيار الإجراء الذي يجب اتخاذه في حالة حدوث خطأ.
تحتوي الدالة IFERROR على وسيطتين. الأول هو الإجراء الذي تريد تنفيذه، والثاني هو الإجراء الذي نريد تنفيذه في حالة إرجاع الأول خطأ. لذلك، في مصنف Excel الذي يحتوي على ورقتين، يجب علينا استخدام دالة تحتوي على هذه البنية: ‘=IF.ERROR(VLOOKUP(Sheet1),VLOOKUP(Sheet2))’
كما رأينا هناك. تبحث الوسيطة الأولى في الورقة الأولى من الكتاب ، وإذا لم يتم العثور على القيمة التي تم البحث عنها هناك. فبدلاً من عرض خطأ، ستقوم الوظيفة بالبحث في الورقة الثانية من الكتاب، كما يظهر في الوسيطة الثانية.

إذا كان لدينا أكثر من ورقتين، فنحن بحاجة إلى معرفة ما إذا كانت نتيجة الورقة الثانية ترجع خطأ، لذلك يجب علينا استخدام الدالة IFERROR مرة أخرى كما يلي: ‘=IFERROR(VLOOKUP(Sheet1),IF. ERROR(VLOOKUP(Sheet2) ) ،VLOOKUP(الورقة3)))’.
كيفية استخدام VLOOKUP وIFERROR مع ورقتي Excel؟
سنعرض الآن مثالاً لتوضيح الشكل الذي يجب أن تكون عليه صيغة هذه الوظائف. للقيام بذلك، يجب علينا بالفعل تنظيم جميع بياناتنا بشكل صحيح في جداول Microsoft Excel. ويجب أن نأخذ في الاعتبار قيمة الصفوف والأعمدة التي توجد بها هذه البيانات.
في مثالنا، لدينا قائمة تحتوي على بيانات عن موظفي الشركة في كل ورقة. ونريدها أن توضح عدد السنوات التي قضوها في الشركة عند البحث عن اسم الموظف. الخطوات التي يجب اتباعها للبحث عن هذه البيانات في ورقتي Excel هي:
- تأكد من أن الأعمدة التي تحتوي على البيانات في كل ورقة موجودة في نفس المكان (على سبيل المثال، الاسم في العمود أ، سنوات الشركة في العمود ب).
- تعرف على الخلايا المشغولة (على سبيل المثال، العمودان A وB، الصف 2 حتى الصف 10).
- في ورقة مختلفة، سنقوم بالبحث، مع وضع اسم الموظف في خلية (على سبيل المثال، في الخلية B2)، وفي الخلية الموجودة مباشرة أسفل الكود التالي: ‘=IF.ERROR(VLOOKUP(B2, الورقة1!A2:B10,2,FALSE),VLOOKUP(B2,الورقة2!A2:B10,2,FALSE))’

في الكود، B2 هي الخلية التي نكتب فيها الاسم الذي نبحث عنه. الورقة 1 هي الورقة التي نبحث فيها، A2: B10 هي الخلايا التي تحتوي على المعلومات، 2 هو العمود الذي يحتوي على سنوات الموظف في الشركة، ونضع FALSE في النهاية حتى يكون البحث دقيقًا.
كيفية استخدام VLOOKUP وIFERROR مع ثلاث أوراق Excel أو أكثر؟
الآن، للبحث في ثلاث أوراق Excel بسرعة . يجب علينا اتباع نفس الخطوات بشكل أساسي. نواصل تطبيق نفس المثال لقائمة الموظفين والسنوات التي قضاها كل منهم في الشركة، باستخدام العمودين A وB، من الصف 2 إلى الصف 10 كما كان من قبل.
في الورقة التي سنجري فيها البحث. نضع مرة أخرى اسم الموظف الذي نريد البحث عنه في الخلية B2 وفي خلية مجاورة ننسخ الكود التالي: ‘=IF.ERROR(VLOOKUP(B2,Sheet1!A2: B10,2,FALSE ,IF.ERROR(VLOOKUP(B2,Sheet2!A2:B10,2,FALSE),VLOOKUP(B2,Sheet3!A2:B10,2,FALSE))’.
إذا كان ملف Microsoft Excel الخاص بك يحتوي على المزيد من الأوراق، فما عليك سوى إضافة المزيد من وظائف IFERROR حسب الضرورة. ومع ذلك، لا يُنصح باستخدام عدد كبير جدًا من الوظائف، لأن ذلك قد يجعل عملية الحصول على خطأ أكثر تعقيدًا.
من ناحية أخرى. هناك العديد من الوظائف في Excel التي يمكن أن تساعدك في عملك اليومي في هذا البرنامج. ومن هذه الوظائف ما يلي:
- الدالة COUNTIF مفيدة جدًا .
- وظيفة قاعدة البيانات.
- وظائف ATAN وATAN2 .
- وظائف القطع الزائد CSHC.
- وظيفة CODE في Excel .
- وظيفة معادلات BESSELI وBESSELK.
- تعد وظائف BDPRODUCT وBDAVERAGE مفيدة جدًا أيضًا.
هذا كل شيء الآن! نأمل أن تفيدك هذه الحيل في تسريع عمليات البحث في جداول Excel. إذا كانت هذه التدوينة مفيدة لك، فلا تتردد في مشاركتها على شبكات التواصل الاجتماعي الخاصة بك مع جميع جهات الاتصال الخاصة بك.