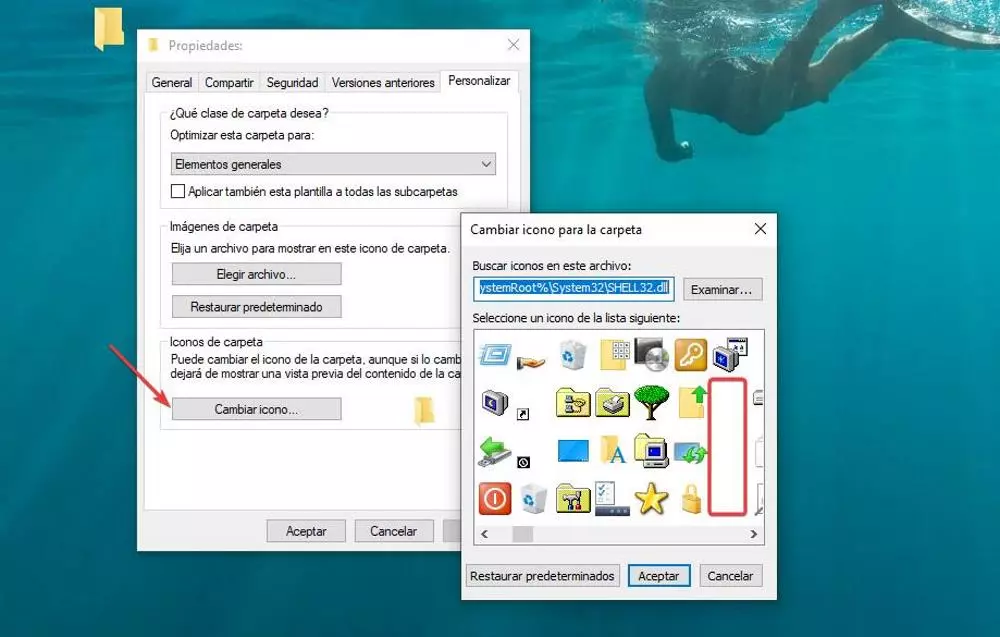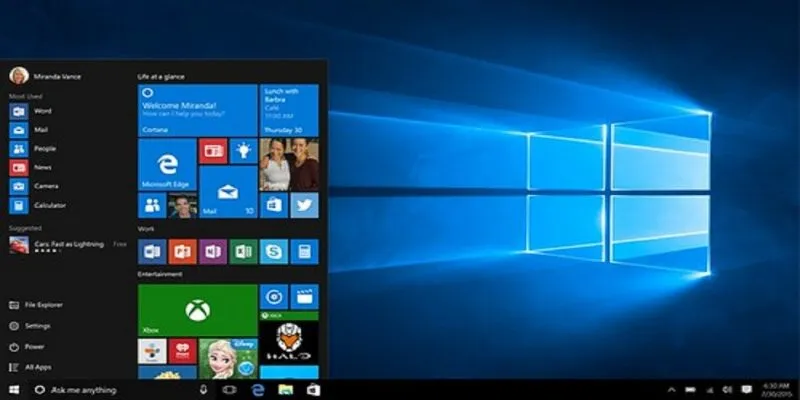قد يكون هناك العديد من الأسباب لعدم تمكننا من العثور على الملفات والمجلدات في Windows، إما لأننا قمنا بحذفها عن طريق الخطأ، أو قمنا بتغيير موقعها، أو أنها مخفية في النظام، من بين أمور أخرى. إذا قمنا بحذفها، فيمكننا استخدام سلة المحذوفات، بينما إذا قمنا بتغيير موقعها، للعثور عليها، فما علينا سوى استخدام محرك بحث Windows. ولكن ماذا عن الملفات المخفية؟
كل من الملفات والمجلدات الموجودة على وحدة التخزين (HDD، SSD، USB…)، بغض النظر عن نظام التشغيل الخاص بها، لديها سلسلة من السمات المختلفة. السمات الأكثر شيوعا المتوفرة في كل هذه هي تلك التي تسمح بإظهاره أو إخفائه على الكمبيوتر وتلك التي تسمح بتعديل الملف .
في حالة نظام التشغيل Windows، هذا هو المسؤول عن إنشاء السمات التي يجب أن تحتوي عليها ملفات النظام تلقائيًا، والسمات التي تكون للقراءة فقط بشكل عام (بحيث لا يمكن حذفها من النظام نفسه) والرؤية (سواء كانت موجودة أم لا). يتم عرضه عند الوصول إلى ملف أو مجلد).
ومن ناحية أخرى، هناك كافة الملفات التي نقوم بإنشائها باستخدام التطبيقات التي نقوم بتثبيتها على جهاز الكمبيوتر الخاص بنا. هذه الملفات ليس لها أي تكريم محدد ، لذا فهي مرئية دائمًا ويمكننا حذفها دون أي مشكلة.
نجد أيضًا الملفات التي نقوم بتنزيلها أو نسخها إلى جهاز الكمبيوتر الخاص بنا، وهي الملفات التي ترث السمات التي كانت تمتلكها بالفعل عندما قمنا بنسخها أو تنزيلها. يمكننا تغيير سمات هذه الملفات دون أي مشكلة لأنها ليست جزءًا من نظام الكمبيوتر الخاص بنا، وإذا كانت جزءًا من أي نظام آخر، فلن نواجه أي قيود حتى نتمكن من تعديلها دون مشاكل.
إظهار الملفات والمجلدات المخفية في نظام التشغيل Windows
للعثور على الملفات المخفية في النظام، بغض النظر عما إذا كان جهاز الكمبيوتر الخاص بنا مُدارًا بواسطة Windows 10 أو Windows 11، لدينا طرق مختلفة تحت تصرفنا لإظهارها والقدرة على التفاعل معها، إما لنسخها أو حذفها أو نقلهم إلى مواقع أخرى.
خيارات المتصفح
يتم تعيين Windows File Explorer افتراضيًا على عدم إظهار الملفات المخفية. وبهذه الطريقة، تضمن Microsoft عدم قيام المستخدمين بحذف أو تحرير الملفات التي قد تؤثر على تشغيل نظام التشغيل.
إذا أردنا أن يقوم Windows File Explorer بإظهار جميع الملفات المخفية على النظام، فيجب علينا الوصول إلى خصائص المستكشف من خلال النقر على ملف ثم على تغيير خيارات المجلد والبحث .
بعد ذلك، انقر فوق علامة التبويب عرض ، في مربع الخيارات المتقدمة ، حدد المربع إظهار الملفات والمجلدات ومحركات الأقراص المخفية . يتم عرض الملفات المخفية بلون رمادي، بما في ذلك اسمها، لتمييزها عن الملفات غير المخفية في النظام.
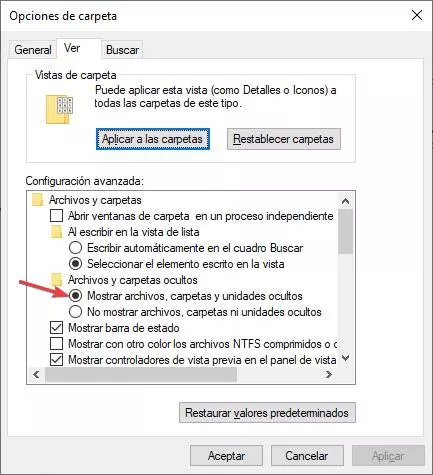
عبر مستكشف الملفات
يوجد خيار آخر أبسط بكثير لإظهار الملفات والمجلدات المخفية على جهاز الكمبيوتر الخاص بنا في شريط مستكشف الملفات. الخيار الذي نبحث عنه موجود على شريط العرض ويسمى العناصر المخفية . لإظهار جميع الملفات والمجلدات المخفية، علينا فقط تحديد هذا المربع.
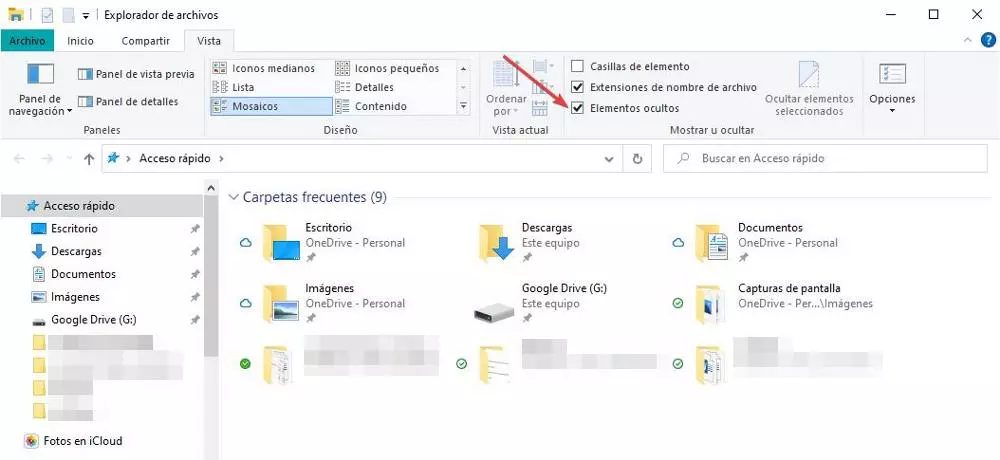
من كمد
على عكس الواجهة الرسومية، حيث إذا لم تظهر الملفات والمجلدات، فلن نتمكن من الوصول إليها (لا يوجد مكان للنقر عليه)، من موجه الأوامر يمكننا فتح الملفات والمجلدات المخفية في النظام والوصول إليها، على الرغم من أنها في نفس الوقت قائمة لا يتم عرضها، نظرًا لتنشيط السمة المخفية.
إذا أردنا رؤية الملفات المخفية الموجودة في الدليل فقط ، فيجب علينا استخدام الأمر التالي:
dir /a:hإذا أردنا فقط إظهار المجلدات المخفية، فالأمر الذي يجب استخدامه هو:
dir /aأردنا فقط رؤية المجلدات والملفات المخفية، فيجب علينا استخدام هذا الأمر:
dir /adhباستخدام هذه الأوامر، تظهر الملفات والمجلدات المخفية في الدليل حيث تظهر لنا، إلا أنها لا تزال مخفية في النظام ، لذلك إذا أردنا الوصول إليها من الواجهة الرسومية فلن نتمكن من القيام بذلك إذا فعلنا ذلك عدم تعديل سماتها مسبقًا بحيث لم تعد مخفية.
مع باورشيل
ومن خلال PowerShell، يمكننا أيضًا رؤية جميع الملفات المخفية في Windows. على الرغم من أنه أيضًا سطر أوامر، وهو أقوى بكثير من CMD، إلا أن الأوامر التي يجب أن نستخدمها لعرض هذه المعلومات مختلفة. لرؤية جميع الملفات والأدلة الموجودة داخل الدليل، بما في ذلك الملفات المخفية، يجب علينا استخدام الأمر التالي:
dir -Forceإذا أردنا فقط إظهار الملفات والمجلدات المخفية داخل الدليل، فسنستخدم هذا الأمر:
Get-ChildItem -Filter *.* -Recurse -Force -ErrorAction SilentlyContinue | where { $_.Attributes -match “Hidden”}من خلال هاتين الطريقتين، سنتمكن فقط من رؤية الملفات المخفية، لكنها ستظل مخفية.
منع الملفات والمجلدات من البقاء مخفية
جميع الطرق التي عرضناها لك في القسم السابق تتيح لنا رؤية الملفات والمجلدات المخفية في النظام. ومع ذلك، ما لم نقوم بتعديل سماتها، فإنها ستظل مخفية في النظام. إذا أردنا إيقاف إخفاء ملف أو مجلد، فلدينا ثلاثة خيارات للقيام بذلك.
من ويندوز
إن أبسط وأسرع طريقة لإيقاف إخفاء الملف باستخدام واجهة Windows هي طريقة بسيطة للغاية. أول شيء هو تفعيل عرض العناصر المخفية كما أظهرنا لك في القسم السابق، من شريط عرض مستكشف الملفات عن طريق تحديد مربع العناصر المخفية .
بعد ذلك، نختار بالماوس الملف أو المجلد الذي نريد إيقاف إخفاءه، وبالضغط على زر الفأرة الأيمن، نصل إلى خصائصه. في علامة التبويب “عام” ، نذهب إلى قسم “السمات” ونقوم بإلغاء تحديد المربع “مخفي ” . من هذه اللحظة فصاعدًا، سيكون الملف مرئيًا من كل من Windows Explorer وCMD وPowerShell.
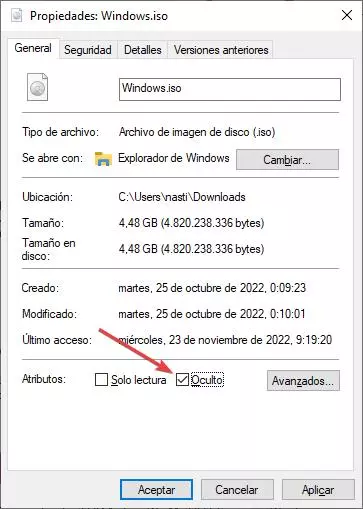
مع كمد
عندما يكون الملف مخفيًا، فإن الشيء الوحيد الذي يعنيه ذلك في سطر أوامر Windows هو أنه غير مرئي. هذا لا يعني أننا لا نستطيع تحريره، إذا كان ملفًا، أو الوصول إلى داخله، إذا كان مجلدًا. من مستكشف الملفات ليس لدينا هذا الخيار لأنه إذا لم يكن الملف مرئيًا ، فلن يكون لدينا مكان للنقر عليه لفتحه أو تحريره أو حذفه أو الوصول إلى محتواه.
لتغيير سمة ملف بحيث لم يعد مخفيا، يجب علينا متابعة هذا الأمر:
attrib -h nombredelarchivo.extensiónإذا أردنا تغيير سمات المجلد بحيث يمكن الوصول إليه من مستكشف الملفات، فإن الأمر هو نفسه تمامًا.
attrib -h nombredelacarpetaإذا كان اسم المجلد يتضمن نقطة متبوعة بأحرف، فيجب علينا إدخالها في نفس الأمر، تمامًا كما لو كان ملفًا، وإلا فلن يتمكن النظام من العثور عليه.
باستخدام بوويرشيل
يسمح لنا PowerShell، مثل CMD، أيضًا بتعديل سمات الملفات بحيث لم تعد مخفية ويمكن الوصول إليها من الواجهة الرسومية، لأنه، كما ذكرنا سابقًا، يمكننا العمل معهم من خلال كل من PowerShell وCMD، حتى لو كانت مخفية في النظام.
لتغيير سمات ملف أو مجلد بحيث لم يعد مخفيا، يمكننا القيام بذلك بهذه الطريقة:
Set-ItemProperty nombredelarchivo/carpeta -Name “Oculto” -Value False
إخفاء الملفات والمجلدات في ويندوز
إذا أردنا إخفاء الملفات أو المجلدات بحيث لم تعد مرئية على جهاز الكمبيوتر الخاص بنا، فيمكننا القيام بذلك باستخدام الطرق التالية.
مع ويندوز
يعد إخفاء ملف أو مجلد باستخدام واجهة Windows الرسومية أسرع وأسهل عملية. علينا فقط تحديد الملف الذي نريد إخفاءه، والنقر بزر الماوس الأيمن للوصول إلى خصائصه، وفي علامة التبويب عام ، حدد المربع مخفي .
Set-ItemProperty nombredelarchivo/carpeta -Name “Oculto” -Value False
من سطر الأوامر
إذا اعتدنا على تنفيذ هذه العملية باستخدام CMD أو إذا كنا نرغب ببساطة في استخدام الأوامر لتنفيذ الإجراءات في Windows، لإخفاء الملفات والمجلدات، فسنستخدم الأمر “attrib” بدون علامتي الاقتباس، مصحوبًا باسم المتغير “ +h” بدون علامتي الاقتباس لإضافة السمة المخفية.
atttrib +h nombrearchivo.extensiónإذا كان ما نريده هو إخفاء دليل. فيجب علينا استخدام نفس الأمر، وإدخال الاسم الكامل للدليل، بما في ذلك النص الذي يمكن عرضه بعد النقطة. وإلا فلن يتمكن النظام من العثور عليه و تطبيق سمة الإخفاء.
atttrib +h nombrecarpeta
باستخدام بوويرشيل
يمكننا أيضًا من PowerShell تغيير سمة الملف أو المجلد بحيث يظهر مخفيًا على النظام. أول شيء يجب علينا فعله هو فتح PowerShell باستخدام أذونات المسؤول، وهو أمر يمكننا القيام به عن طريق النقر بزر الماوس الأيمن على زر بدء Windows واختيار Windows PowerShell (المسؤول).
بعد ذلك، ننتقل إلى الموقع الذي يوجد به الملف والمجلد أو نخفيه ونستخدم الأمر التالي:
Set-ItemProperty nombredelarchivo/carpeta -Name “Oculto” -Value True
الحيل مع الملفات المخفية
إذا أردنا الحصول على وظيفة من وظيفة Windows هذه. فيمكننا القيام بذلك من خلال بعض الحيل التي نعرضها لك أدناه.
إخفاء كافة الملفات في مجلد
يعد إخفاء جميع الملفات المخزنة في الدليل مهمة طويلة ومضنية إذا قمنا بذلك بشكل فردي. لحسن الحظ، يوفر لنا Windows خيار تغيير سمات جميع الملفات الموجودة داخل الدليل باستخدام أمر Attrib. للقيام بذلك. علينا فقط استخدام الأمر التالي من الدليل حيث توجد جميع الملفات التي نريد إخفاءها:
attrib +h *.*باستخدام المعلمة *.* نقوم بتحديد جميع الملفات بالإضافة إلى جميع الامتدادات الممكنة. إذا أردنا إظهار ملف معين فقط، يجب علينا استخدام:
attrib -h nombrearchivo.extensiónإذا أردنا إظهار جميع الملفات مرة أخرى. فيجب علينا استخدام نفس الأمر الذي استخدمناه لإخفائها باستخدام المعلمة -h
السمة -ح *.*
قم بإنشاء مجلد مخفي على سطح المكتب
إذا أردنا دائمًا أن يكون لدينا مجلد على سطح المكتب لدينا ولكن لا يظهر الاسم ولا رمز المجلد. فيمكننا القيام بذلك باتباع الخطوات الموضحة أدناه. بادئ ذي بدء، يجب علينا إنشاء مجلد على سطح المكتب باستخدام زر الفأرة الأيمن. سيكون اسم المجلد هو الذي يظهر بعد الضغط على مفتاح Alt مع الاستمرار وهو الرقم 255 .

بعد ذلك، نصل إلى خصائص المجلد عن طريق النقر بزر الماوس الأيمن واختيار تغيير الرمز. بعد ذلك، نبحث عن أيقونة فارغة تظهر ضمن الخيارات ونختارها. من خلال النقر على “تطبيق” ثم “قبول”. سنرى كيف اختفى المجلد من العرض، ولكن إذا نقرنا على المكان الذي نعرفه فيه، فسنصل إلى محتوياته.