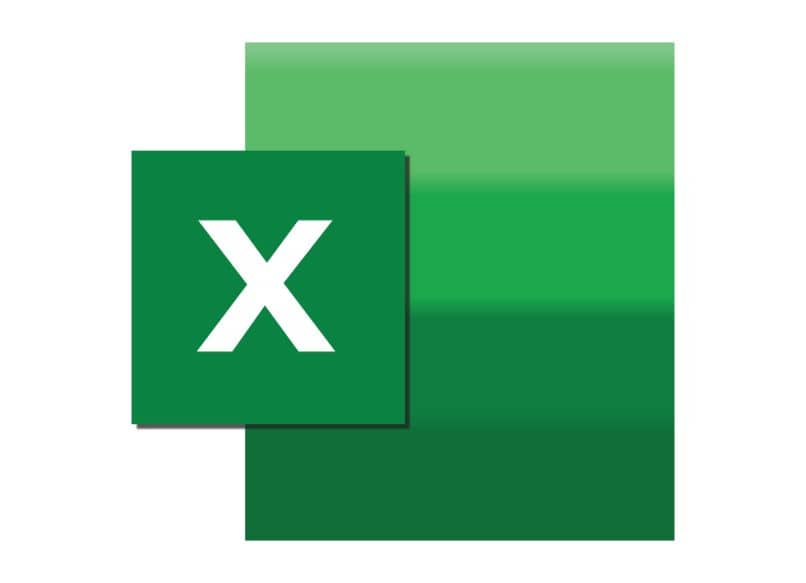إذا كنت قد تساءلت كيف يمكنني حفظ وتصدير صوت MP3 الخاص بي باستخدام Audacity؟ حسنًا ، سنشرح ذلك بطريقة مفصلة وسهلة الفهم. حتى تتمكن من استخدام هذه الأداة دون أي مشكلة في مشاريعك الشخصية.
Audacity أداة مستخدمة على نطاق واسع اليوم ، ويرجع ذلك أساسًا إلى سهولة التعامل معها. بالإضافة إلى كونه برنامجًا متوافقًا للغاية مع التطبيقات الأخرى. هذا يعني أنه يمكنك دمج الصوتيات المحررة في Audacity مع برامج تحرير أخرى قابلة للتنزيل مثل Movie Maker و Filmora والتي تكون مفيدة في أنظمة التشغيل مثل Windows 7 و 8 و 10.
ما هي الوظيفة الرئيسية لبرنامج Audacity؟
تتمثل الوظيفة الرئيسية لبرنامج Audacity في كونه برنامجًا لتحرير الصوت ، مما يسمح لنا بالقيام بكل ما يمكن لبرنامج تقليدي من هذا النمط القيام به. ولكن مع اختلاف كونه منتجًا مفتوح المصدر ومجانيًا تمامًا ، فإن هذا بهدف الوصول إلى جميع أنواع الجماهير.
قبل كل شيء ، لأولئك الأشخاص الذين ليس لديهم الوسائل لشراء أداة مدفوعة مثل تلك التي تقدمها Adobe . مما يسمح لنا بعمل جميع أنواع الترتيبات والتسجيلات الصوتية. كما أنه يسمح لنا بضغط الصوت والمزج ، وبالتالي تحقيق وزن مناسب.

يمكن استخدام هذا البرنامج بأي وسيلة. بالإضافة إلى ذلك ، فإن طريقة استخدامه مريحة للغاية ، لذا يمكن استخدامها من قبل أي شخص ليس لديه الكثير من المعرفة في المنطقة.
ما هي الأدوات التي تقدمها لنا أداة Audacity؟
باستخدام هذا البرنامج ، ستتمكن من القيام بجميع أنواع الأشياء ، ومن بين أكثر الأشياء تميزًا لدينا تسجيل الصوتيات وتحريرها وتحسينها . وبالمثل ، سيُسمح لنا بتصدير ملفات من برامج أخرى لتنفيذ بعض التحسينات الإضافية.
تسجيل الصوت
لتسجيل الصوت في Audacity أو في تطبيقات أو بدائل مماثلة على android ، سيتعين علينا أولاً فتح البرنامج والانتقال إلى زر التسجيل . يوجد هذا في شريط التطبيقات الرئيسي أعلى الشاشة.
سنكون قادرين على التعرف على هذا الزر لأنه يحتوي على دائرة حمراء في المنتصف ، وعندما نضغط عليه سيظهر مسار أدناه ، مما يشير إلى الصوت الذي يتم تسجيله وسيتعين علينا فقط قول بضع كلمات اختبار.
بنفس الطريقة ، لإنهاء التسجيل ، سيتعين علينا الضغط على الزر مرة أخرى. سيؤدي هذا إلى إيقاف التسجيل ويمكننا الاستماع إليه بالضغط على زر التشغيل.
في حالة عدم سماع أي شيء ، فمن الأرجح أننا لم يتم اختيار الميكروفون الخاص بنا. للتحقق من ذلك ، سيتعين علينا النظر إلى يمين الشريط والبحث عن القائمة المنسدلة التي تقول الميكروفون.
سيؤدي النقر فوق هذا إلى إظهار الخيارات وسيتعين علينا تحديد الميكروفون الذي نريد استخدامه. أخيرًا ، سنكرر الاختبار مرة أخرى وستتمكن من سماع التسجيل ، تأكد من توصيل ميكروفون.
وتجدر الإشارة إلى أنه يمكن القيام بذلك أيضًا في إصدار الهاتف المحمول من Audacity ، لذلك من الضروري تنزيل البرنامج على Android لأنه مسموح به في نظام التشغيل هذا في الوقت الحالي والعملية هي نفسها كما يتم إجراؤها على الكمبيوتر.

ومع ذلك ، يجب أن تعلم أن الميكروفون المحمول بسيط للغاية ، ولن يلتقط صوتًا واضحًا للغاية ، ولكن يمكنك إصلاح ذلك في تحرير الصوت.
تحرير الصوت الخاص بك
بفضل بساطة واجهة Audacity ، يعد تحرير الصوت مهمة بسيطة إلى حد ما. مثل أي برنامج تحرير ، يُسمح لنا بتطبيق تأثيرات معقدة وتأثيرات أخرى بسيطة للغاية. يمكنك أيضًا تقصير الصوت وكتمه وإضافة أصوات خارجية وعدد كبير من التأثيرات التي يمكنك استخدامها في كل مسار.
لتحرير مسار صوتي ، سيتعين علينا أولاً تحميله في البرنامج ، لذلك نقوم ببساطة بسحبه إلى نظامه الأساسي. إذا نظرت عن كثب ، بجوار زر التسجيل ، ستظهر عدة أيقونات مربعة. كل منها عبارة عن إصدار مختلف ، على سبيل المثال ، يمكننا نقل المسارات الصوتية على المخطط الزمني لتعديلها كما نريد.
أيضًا ، يمكننا كتم جزء من الصوت ، لذلك سنحدده ثم نضغط على قسم كتم الصوت . القائمة بديهية للغاية وإذا وضعنا الماوس فوق الرمز ، فستظهر وظيفته. لاستخدام أي من هذه الوظائف ، سيتعين علينا فقط النقر عليها ثم تطبيقها على المسار الصوتي.
استخدم ملفات من مكتبتك
كما ذكرنا ، يسمح لك برنامج Audacity بتحرير الملفات الصوتية التي تم إنشاؤها في برامج أخرى. لذلك ، إذا كنت ترغب في مزج الملفات الموجودة في مكتبتك ، فيمكنك القيام بذلك فقط عن طريق سحب هذه الملفات إلى جلسة البرنامج.
للقيام بذلك ، سيتعين عليك أولاً العثور على الملف ثم النقر فوقه مع الاستمرار. ثم نقوم بسحبه إلى نافذة البرنامج وحيث تظهر المسارات ، سوف تقوم بإسقاطه.
إزالة ضوضاء الخلفية
تتمثل إحدى أدوات Audacity الأخرى في إزالة ضوضاء الخلفية ، وهذا عادة ما يزيل الضوضاء الثابتة وأي ضوضاء مزعجة من التسجيل الأصلي. لتطبيقه ، سيتعين علينا ببساطة استخدام قسم التأثيرات.
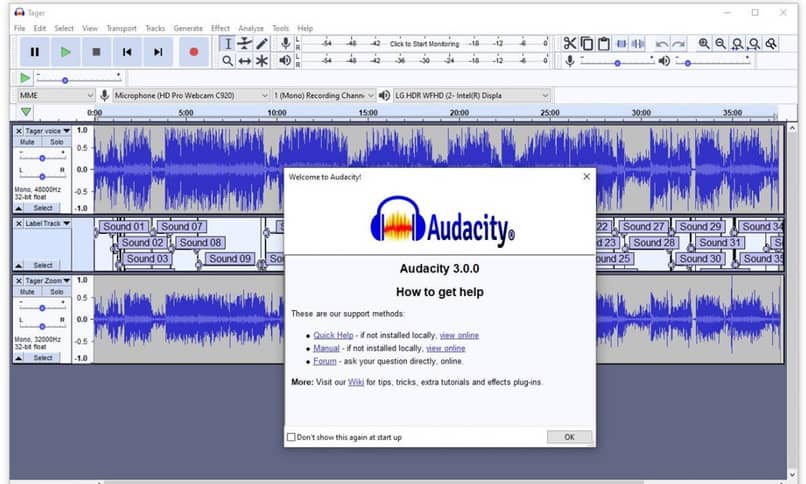
أولاً سيتعين علينا تسجيل الصوت لدينا وفتح المسار. بعد ذلك ، سيتعين علينا تحديد جزء من الصوت حيث توجد الضوضاء ، وهذا لنأخذ كمثال وحتى يعرف البرنامج ما يجب إزالته. بعد ذلك سننتقل إلى التأثيرات وتقليل الضوضاء ، عند النقر فوق هذا الخيار ستظهر نافذة بها الخطوات التي يجب تنفيذها.
في الحالة الأولى ومع تحديد الضوضاء ، سيتعين علينا الضغط على “الحصول على ملف تعريف الضجيج” ، من خلال القيام بذلك ، سيتم التقاط ضوضاء الخلفية وستغلق النافذة ، ولكن لن يتم القضاء عليها بعد. للحذف ، سيتعين علينا تحديد كل الصوت هذه المرة ثم العودة إلى القائمة السابقة. بعد القيام بذلك ، سيظهر خيار إزالة الضوضاء وكل ما تبقى هو النقر فوق قبول.
حفظ وتصدير المشاريع الخاصة بك
عندما يكون لدينا المسار الصوتي جاهزًا ، فقد حان الوقت لحفظه على جهاز الكمبيوتر الخاص بنا . لهذا سيتعين علينا النقر فوق “ملف” ، تكون علامة التبويب هذه في الأعلى وهي الأولى في القائمة. بمجرد الوصول إلى هناك ، سيتعين علينا الضغط على زر التصدير ، ثم ستفتح نافذة حيث سنضع علامة على الموقع ونعطي الصوت اسمًا ، ثم يتعين علينا فقط الضغط على حفظ.
كيف يمكنني تنزيل برنامج Audacity على جهاز الكمبيوتر الخاص بي؟
كونه برنامجًا مجانيًا ، فلن نضطر إلى إلغاء أي نوع من أنواع التراخيص ، لذلك يمكننا الحصول عليه بسهولة من أي جهاز كمبيوتر ، سواء كان Windows أو Mac.
أجهزة الويندوز
في حالة Windows ، سيتعين علينا الانتقال إلى صفحته الرسمية ، لذلك نفتح متصفحنا المفضل ومن شريط البحث نكتب Audacity . بعد ذلك ، سنضغط على Enter وننتظر حتى يتم تحميله ، ومن أولى الصفحات التي يجب أن تظهر هو الموقع الرسمي للتطبيق ، لذا سيتعين علينا إدخاله وانتظار تحميله.
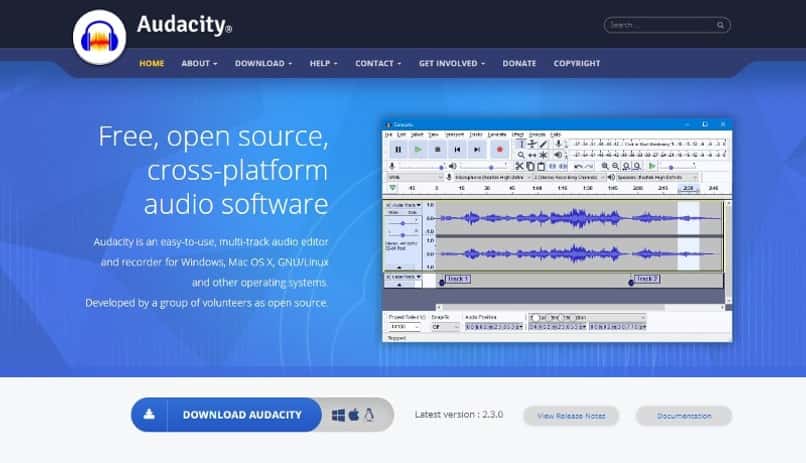
عند الدخول إلى الصفحة ، سنرى زرًا أزرق يقول تنزيل Audacity ، سيتعين علينا النقر فوقه لنقلنا إلى قسم التنزيل. بمجرد الوصول إلى هنا ، سنضع علامة على الخيار الأول الذي يتوافق مع نظامنا وسيبدأ التنزيل تلقائيًا.
بمجرد الانتهاء ، سيتعين علينا الانتقال إلى مجلد التنزيلات الخاص بنا وفتح الملف ، وسيُطلب منا الوصول وسنقوم ببساطة بالنقر فوق التالي ثم التثبيت. مع هذا ، سيكون لدينا البرنامج مثبتًا وجاهزًا للاستخدام.
أجهزة كمبيوتر Mac
في حالة Mac ، تكون العملية متشابهة ، لذلك سيتعين علينا الانتقال إلى صفحة البرنامج بنفس الطريقة كما في Windows. ومع ذلك ، عندما ننتقل إلى التنزيل ، سيتعين علينا تحديد الخيار الثاني ، والذي يتوافق مع نظام التشغيل Mac OS وانتظر انتهاء التنزيل. سنفتح الملف وسيتم تحميل مُثبِّت تطبيق Mac ، وهنا يجب علينا قبول الشروط وتثبيت البرنامج بشكل طبيعي.