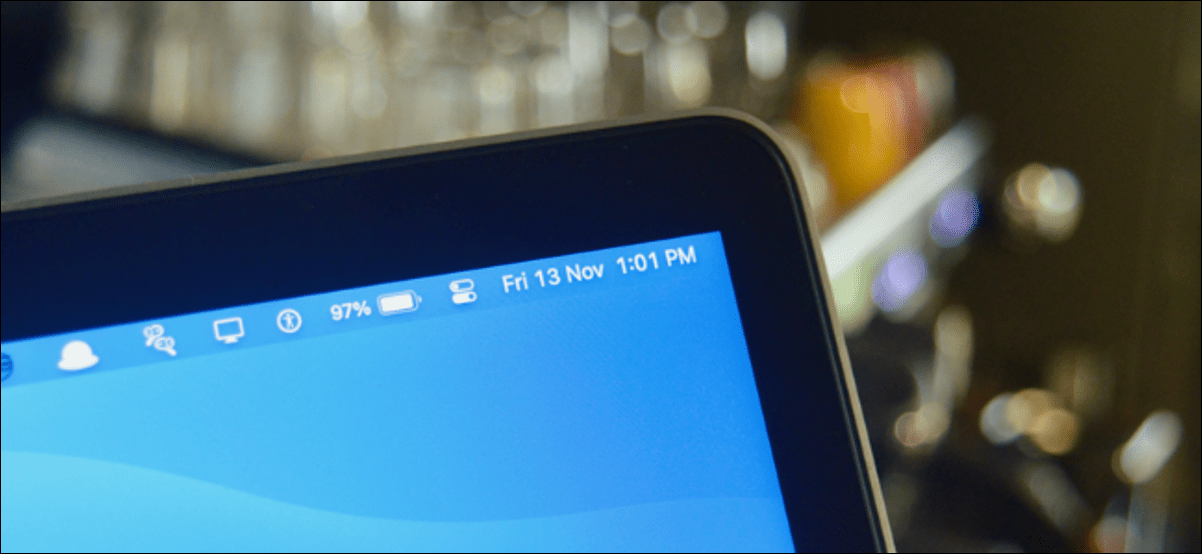بشكل افتراضي ، يعرض شريط قوائم Mac الوقت بتنسيق رقمي بسيط للساعة والدقائق. ومع ذلك ، يمكنك تخصيصه وإضافة يوم الأسبوع أو التاريخ أو حتى عقرب آخر.
لديك مجموعة من الخيارات. إذا كنت تفضل ذلك ، يمكنك الاحتفاظ به في حده الأدنى للغاية ، وعرض الساعة والدقيقة فقط ، كما هو موضح أدناه.
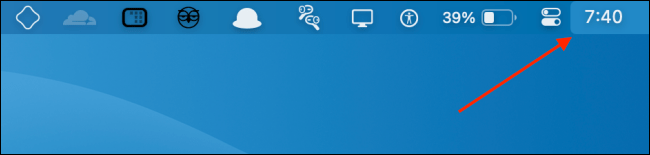
أو يمكنك إضافة اليوم و / أو التاريخ ، وامض الفواصل ، والثواني.
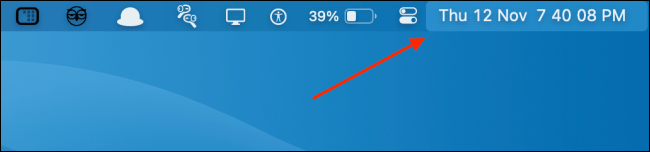
يوجد أيضًا خيار الساعة التناظرية الذي يعطل جميع الميزات الأخرى (بما في ذلك اليوم والتاريخ).
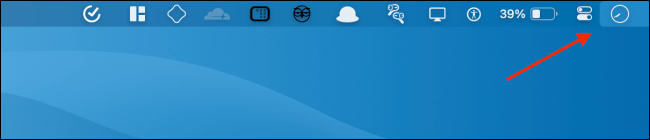
يمكنك تخصيص الوقت والتاريخ في قائمة تفضيلات النظام. للقيام بذلك ، انقر فوق Apple في الجزء العلوي الأيسر ، ثم انقر فوق “تفضيلات النظام”.
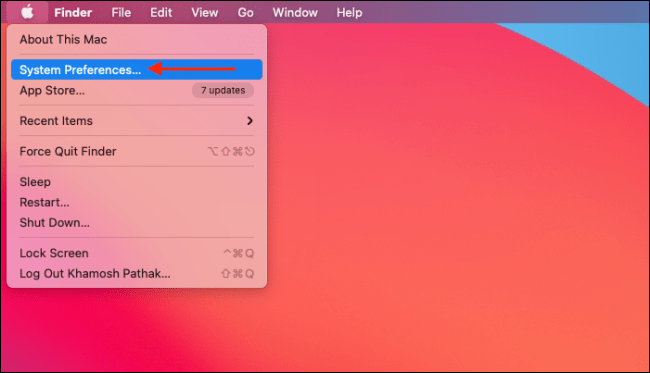
إذا كنت تستخدم macOS Big Sur أو إصدارًا أحدث ، فانقر على “Dock & Menu Bar”.
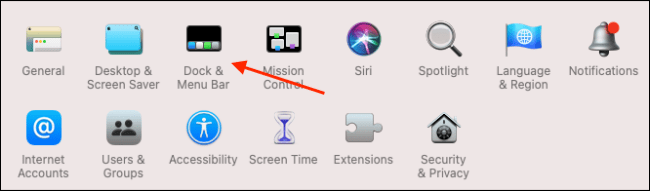
في الشريط الجانبي ، انقر على “الساعة”.
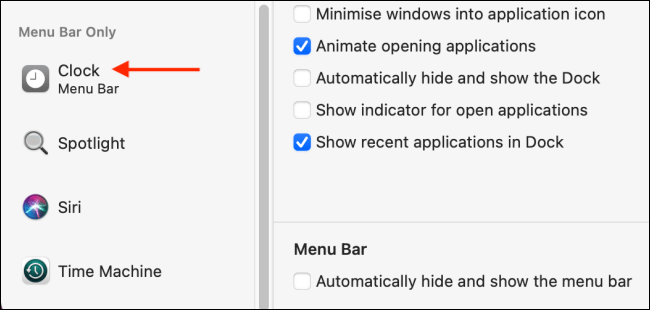
على نظام macOS Catalina أو إصدار أقدم ، انقر على “التاريخ والوقت” ، ثم انقر على “الساعة”.
إذا كنت تريد إضافة يوم الأسبوع و / أو التاريخ ، فما عليك سوى تحديد مربعات الاختيار بجوار “إظهار يوم الأسبوع” و / أو “إظهار التاريخ”.
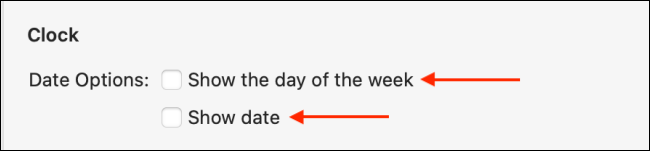
أسفل هذا القسم ، سترى “خيارات الوقت”. هنا ، يمكنك تحديد زر الاختيار بجوار “تناظري” لعرض الساعة التناظرية.
لعرض تنسيق 24 ساعة ، حدد مربع الاختيار بجوار “استخدام ساعة بنظام 24 ساعة”. حدد مربع الاختيار بجوار “إظهار صباحًا / مساءً” لعرضه في الصباح وبعد الظهر. يمكنك أيضًا تحديد “وميض فواصل الوقت” و / أو “عرض الوقت بالثواني” هنا.
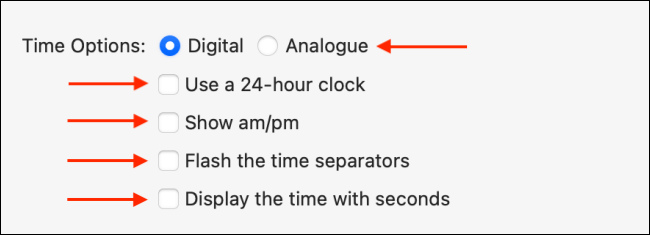
كل التغييرات تحدث مباشرة. في نظام macOS Big Sur أو إصدار أحدث ، سترى معاينة لعرض الساعة الحالية أعلى يمين قائمة “تفضيلات النظام”.
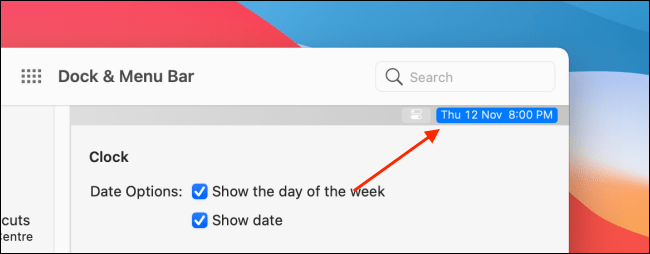
بالإضافة إلى عرض التاريخ في شريط القائمة ، يمكنك أيضًا إضافة تقويم منسدل باستخدام Itsycal . كلما قمت بالنقر فوقه ، سترى التقويم الخاص بك مع جميع المواعيد الخاصة بك.