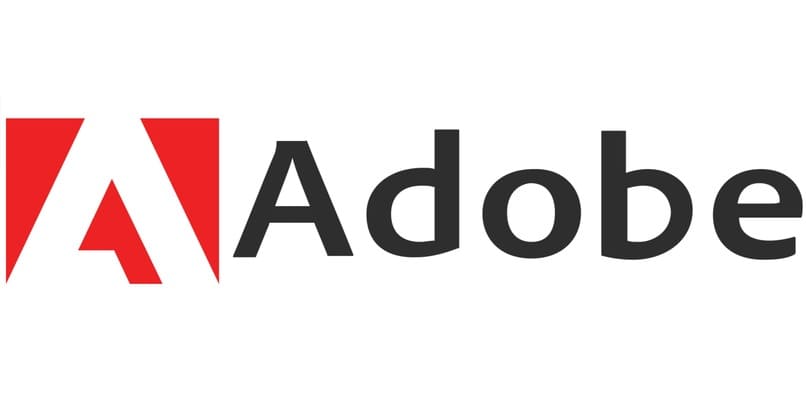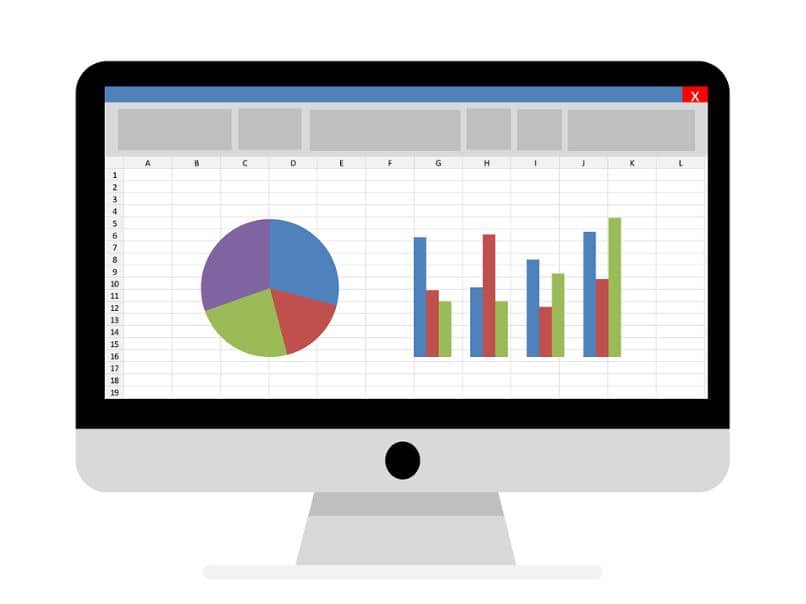في هذه الفرصة ، سنعلمك كيفية استخراج صفحات معينة من ملف PDF باستخدام Adobe بحيث يمكنك طباعة أو تصحيح مستنداتك دون أي إزعاج ، وسنتحدث أيضًا عن بعض الوظائف الإضافية التي ستساعدك على استخدام Adobe بشكل أكثر كفاءة ، دعنا نذهب هناك.
ما هي طريقة تحديد صفحات ملف PDF المختار؟
لتتمكن من تحديد الصفحات في ملف PDF ، سيتعين عليك تنزيل الملف على جهاز الكمبيوتر الخاص بك ومتصفح متوافق مع Adobe (المتصفحات الافتراضية لنظام التشغيل Windows و Chrome و Mozilla و Opera و Brave) هي الإجراء الذي يجب عليك تنفيذه هو ما يلي:
- حدد موقع ملف PDF الخاص بك حيث تم حفظه
- افتح متصفح الويب الخاص بك
- انقل ملف PDF الخاص بك فوق المتصفح لفتحه
- عندما تجد داخل الملف ، انتقل إلى قسم “طباعة” ثم في خيار “الصفحات” حدد “مخصص” ثم أدخل أرقام الصفحات التي تريد التحدث عنها واستبعد الصفحات التي تريد حذفها (أنت لا تفعل ذلك حقًا بحاجة لطباعة أي شيء)
بمجرد الانتهاء من هذه الخطوة ، سيكون لديك خياران:
إذا كان لطباعتها
حدد خيار “Adobe PDF” في خيارات الطابعة ثم اضغط على “طباعة” للقيام بذلك من خلال Adobe ، ستتم طباعة الصفحات التي أضفتها في الصفحة فقط ، لذلك لن تقلق بشأن بقايا الطعام.

عندما تريد حفظهم
إذا كنت ترغب في حفظ صفحات PDF المحددة على جهاز الكمبيوتر الخاص بك ، فسيتعين عليك تحديد “حفظ” في قسم الطابعات . متبوعًا بإضافة مسار حيث يمكنك حفظ ملف PDF الخاص بك وتسميته كما تريد ، يمكنك فتحه بشكل صحيح بعيدًا للتأكد من أن لديك الصفحات التي تحتاجها وأنه لا يوجد بقايا من الصفحات التي لا تحتاجها.
ما الذي يمكنك فعله أيضًا بملف PDF باستخدام Adobe Reader؟
على الرغم من أنه يمكنك تنزيل Adobe Reader مجانًا ، إلا أن هذا البرنامج القوي يسمح لك بقراءة وطباعة وتحرير مستند PDF ، مع بعض القيود ، لذلك عليك النقر فوق الزر “تحرير PDF” داخل اللوحة اليمنى من البرنامج . وهذا سيتم تنشيط بعض الوظائف الخاصة مثل:
- القدرة على إضافة نص أو إزالته أو تصحيحه ، ويمكنك حتى تغيير خطوط الملف بأكمله باستخدام الزر “تنسيق”
- قم بإضافة أو إزالة أو تعديل موضع وحجم الصور في ملف PDF الخاص بك باستخدام جميع الأدوات الموجودة في قائمة “الكائنات”
- أضف علامات مائية أو ملاحظات باستخدام باقي الأدوات
هناك أيضًا خيارات إضافية مثل وضع كلمة مرور على ملف PDF . فيما يلي سنتحدث بشكل خاص عن الآخرين الذين يمكن أن يكونوا مفيدين للغاية:
نقل أوراق الموقع مثل هذا
إذا كنت ترغب في تغيير ترتيب صفحات ملف PDF لتحسين العرض التقديمي الخاص بك أو بسبب خطأ ما . فاتبع الخطوات أدناه:
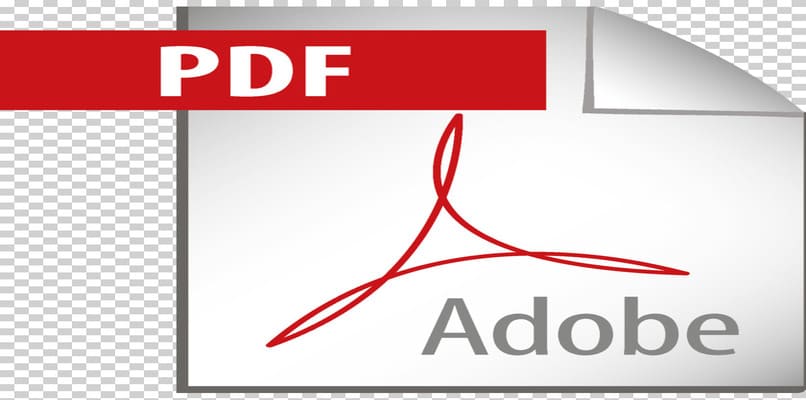
- افتح برنامج Adobe Reader . وتذكر أنه يمكنك تنزيله مجانًا إذا لم يكن لديك.
- انتقل إلى قسم “ملف” في الباب العلوي ثم “فتح” حدد ملف PDF الذي تريد تحريره
- ثم حدد “Sheet Thumbnails” في القائمة الجانبية على اليسار ، مع وضع أيقونة صفحة فوق أخرى
- في علامة التبويب الجديدة هذه . ستظهر لك معاينة لجميع صفحات ملفك ، حيث يمكنك الضغط مع الاستمرار على صفحة واحدة في كل مرة وتحريكها لأعلى أو لأسفل لتغيير الترتيب الذي يتم تقديمها به عند القراءة (أو الترتيب سيكون لديهم عند الطباعة من نموذج معين)
- للإنهاء وحفظ التغييرات اضغط على “ملف” و “حفظ”
قم بتدوير ورقة منسوخة بشكل سيئ
إذا كان لديك صفحة تم نسخها بشكل سيئ (أو تم مسحها ضوئيًا حسب الحالة) وتحتاج إلى تدوير صفحة PDF ، فيمكنك القيام بذلك بسهولة من خلال Adobe بالطريقة التالية:
- انقر فوق “أدوات” و “تنظيم الصفحات” (أو حدد الخيار نفسه في اللوحة الموجودة على اليسار)
- حدد الصفحات التي تريد تدويرها وحدد shift للقيام بذلك حتى تصل إلى الموضع الذي تريده . كل دوران 90 درجة ويمكنك تحديد عدة صفحات في نفس الوقت لتوفير الوقت
- عند الانتهاء من التغييرات. تذكر أن تنقر فوق “ملف” و “حفظ” للاحتفاظ بها في المرة التالية التي تفتح فيها ملف PDF أو تطبعه.
إذا لم تحصل على النتيجة المرجوة على الرغم من تقليل الحجم داخل الورقة . فقد تحتاج إلى اقتصاص صور ملف PDF الخاص بك .
احذف صفحة واحدة فقط
إذا كنت تريد حذف صفحة PDF واحدة في Adobe لأنها ليست ضرورية. فهي تنتقص من الآخرين أو بها أخطاء ، فسيتعين عليك:

- ادخل إلى قائمة “أدوات” ثم “تنظيم الصفحات”
- حدد الصفحة التي تريد حذفها ثم انقر فوق رمز “حذف” لإزالتها نهائيًا من الأرشيف
- ثم اضغط على “قبول” لتطبيق التغييرات وأخيراً “ملف” و “حفظ” لجعل التغييرات دائمة
أوراق ترقيم تلقائيًا
لترقيم صفحات ملف PDF تلقائيًا ، يجب عليك:
- انتقل إلى “المستند” ثم “إضافة رؤوس وتذييلات” بعد النقر هناك ستفتح نافذة أخرى
- في هذه النافذة ستجد خيارين مهمين. الأول هو التذييل: الخيار الذي سيسمح لك باختيار ما إذا كنت تريد الترقيم في التذييل (في الأسفل) أو في الرأس (في الأعلى)
- الخيار الثاني هو ثلاث صفحات فارغة تسمح لك بتحديد المكان الذي يمكنك فيه تحديد وضع الترقيم في الوسط أو اليمين أو اليسار.
- يمكنك أيضًا اختيار مجموعة من الأوراق التي سيتم ترقيمها . ونوع الخط الذي تريد استخدامه ، إذا كنت تريد إضافة تاريخ أو بدء القائمة في رقم معين بالإضافة إلى رقم الصفحة