يسمح محرر النصوص من Microsoft لمستخدميه بتغيير حجم الورقة في Word دون تعديل الملف بأكمله ، لأنه تعديل متاح من “إعدادات الصفحة” . لديك الخيار لاختيار ما إذا كنت تريد تغيير حجم المستند بأكمله أو النص المحدد فقط. من المهم أن تعرف أنه لا يهم أي إصدار من Word لديك ، لأن هذه العملية صالحة لجميعهم.
يعد تعلم استخدام Microsoft Word على جهاز الكمبيوتر أمرًا سهلاً للغاية نظرًا لأن جميع الأدوات بها نافذة صغيرة عائمة تصف معناها. في أحدث الإصدارات ، يمكنك العثور على علامة التبويب “تخطيط” للدخول إلى إعدادات الصفحة. لكن في الأقدم ستلاحظ إعدادات الصفحة من “تخطيط الصفحة”. لديك أيضًا خيار استخدام Word عبر الإنترنت وتغيير حجم الصفحة ، والشرط الوحيد هو أن يكون لديك حساب Microsoft.

كيفية تغيير حجم ورقة واحدة في مستند Word الخاص بك؟
من الشائع جدًا تعديل حجم ورقة واحدة عند العمل في مكتب يقوم بطباعة المستندات يوميًا ، حيث يلزم استخدام بعض الصفحات بالحجم القانوني والبعض الآخر في نوع الخطاب . بالنسبة لهؤلاء الأشخاص ، يوصى بوضع Word باعتباره التطبيق الافتراضي في المستندات وتعديل الحجم على صفحة واحدة أو أكثر من الصفحات المحددة دون التأثير على المستند بأكمله كما يلي:
اختيار محتوى الصفحة
- افتح تطبيق Word الذي يحتوي على المستند الذي تريد تعديله.
- لكن حدد النص الذي تريد تغيير حجمه على الصفحة.
- انقر فوق بيع “الترتيب”.
- فوق رمز “صفحة التكوين” لفتح هذا القسم.
- انقر فوق علامة التبويب “الورق”.
- في تغيير “حجم الورق” إلى الحجم الذي تريده.
- في الجزء السفلي من نافذة “صفحة التكوين” حيث تظهر عبارة “تطبيق على”.
- اختر “النص المحدد”.
- انقر فوق “موافق” وتكون قد انتهيت.
من المهم أن تعرف أنه إذا كان المستند الخاص بك يحتوي على صفحة واحدة فقط ، فلن يظهر خيار “النص المحدد” ، نظرًا لأنه نفس الخيار الذي يتغير إلى “من هنا فصاعدًا”. وبالطبع بهذه الطريقة سيؤثر حجم الصفحة الذي تختاره على المستند بأكمله.
تطبيق فواصل المقاطع
الفاصل المقطعي كما يوحي الاسم هو عندما نفصل أقسام من المستند. لكن بمعنى ، يمكنك جعل عناصر الصفحة تصبح عنصرين ، وتعديلهما بشكل مستقل . للقيام بذلك ، ما عليك سوى:
- افتح المستند الذي تريد تعديله باستخدام Word.
- انتقل إلى الصفحة التي تريد تغيير حجمها.
- لكن حدد النص الذي تريد وضعه في صفحة مختلفة.
- انقر فوق “تخطيط” وانقر فوق “يقفز” لعرض الخيارات.
- اختر خيار “الصفحة التالية” وسيتم وضع النص المحدد في صفحة منفصلة.
- أدخل إعدادات الصفحة.
- انقر فوق علامة التبويب “الورق”.
- في تغيير “حجم الورق” إلى الحجم الذي تريده.
- في الجزء السفلي من نافذة “صفحة التكوين” حيث تظهر عبارة “تطبيق على”.
- اختر “هذا القسم”.
- انقر فوق “موافق” وتكون قد انتهيت.
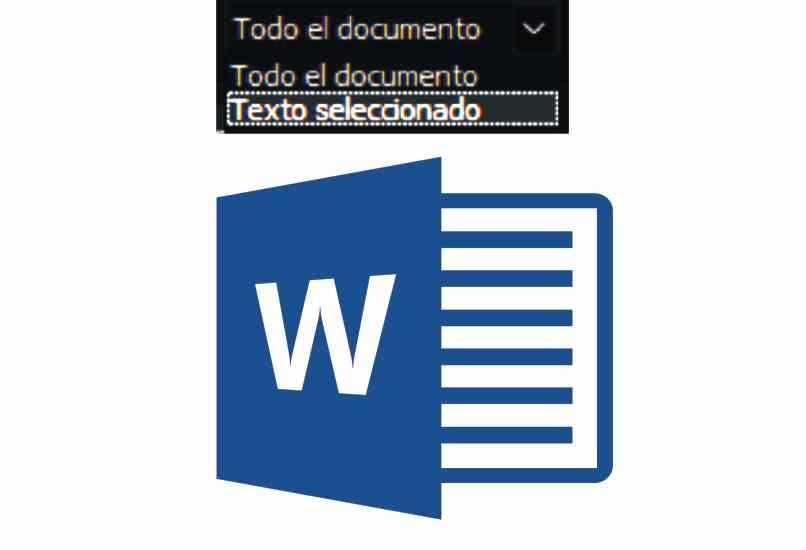
ماذا تفعل لتكوين تنسيق الورقة بحجم مختلف؟
بالإضافة إلى الحجم الفردي لكل صفحة ، لديك خيار تكوين التخطيط حسب رغبتك . لكن بالطبع بشكل مستقل في كل صفحة. هناك عدة جوانب رئيسية من بينها يمكن أن نجد:
الهوامش والتوجيه
يمكنك تعديل اتجاه الصفحة في Word وعدم التأثير على المستند بأكمله ، لأنه بنفس الطريقة التي تدخل بها “إعدادات الصفحة” لتغيير النص المقسم فقط . وبالمثل مع الهوامش. للقيام بذلك ، عليك فقط اتباع الخطوات التالية:
- افتح المستند في Word وانتقل إلى الصفحة التي تريد تغيير الهامش فيها.
- انقر فوق علامة التبويب “تخطيط” وانقر فوق رمز “إعدادات الصفحة”.
- عيّن الهوامش والاتجاه الذي تريده.
- حيث تقول “تطبيق على” ، تختار “نص محدد”.
- انقر فوق “موافق” وتكون قد انتهيت.
رأس وتذييل الصفحة
في نفس نافذة “إعدادات الصفحة” ، يمكنك تعديل رأس الصفحة وتذييلها ، لتكييفهما مع احتياجاتك وصفحة أو نص معين فقط. للقيام بذلك ، لكن عليك فقط اتباع الخطوات التالية:
- افتح المستند في Word وانتقل إلى الصفحة التي تريد تغيير الهامش فيها.
- انقر فوق علامة التبويب “تخطيط” وانقر فوق رمز “إعدادات الصفحة”.
- انقر فوق علامة التبويب “التصميم”.
- اضبط السنتيمترات التي تريدها في قسم “الرأس والتذييل”.
- حيث تقول “تطبيق على” ، تختار “نص محدد”.
- انقر فوق “موافق” وتكون قد انتهيت.
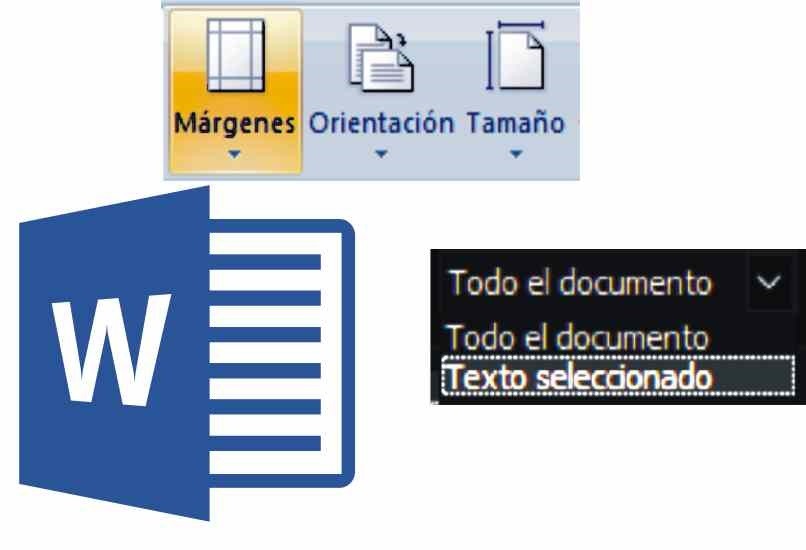
كيف يمكن استعادة الورقة إلى حجمها وتنسيقها الأصليين؟
من السهل جدًا إعادة كل شيء إلى طبيعته . بمعنى آخر ، قم باستعادة الورقة إلى حجمها وتنسيقها الأصليين. لهذا عليك فقط تغيير الإعدادات الافتراضية للمستند. لكن هذه المرة اخترت السماح لها بالتأثير على كل شيء. لهذا عليك فقط.
- افتح تطبيق Word الذي يحتوي على المستند الذي تريد تعديله.
- انقر فوق بيع “الترتيب”.
- فوق رمز “صفحة التكوين” لفتح هذا القسم.
- فوق علامة التبويب “الورق”.
- في “حجم الورق” التغيير إلى التنسيق الافتراضي.
- في الجزء السفلي من نافذة “صفحة التكوين” حيث تظهر عبارة “تطبيق على”.
- اختر “المستند بأكمله”.
- انقر فوق “موافق” وتكون قد انتهيت.
من المهم أن تعرف أنه يمكنك فعل الشيء نفسه مع الهوامش والتخطيط. بمعنى آخر ، لإعادة تعيين الاتجاه أو التذييلات ، يجب عليك القيام بذلك بشكل فردي . وقم بتطبيق التغييرات على المستند بأكمله. لديك أيضًا خيار إعادة تعيين القالب من قائمة البداية أو التخطيط. لكن القيام بذلك قد يفقد بعض الإعدادات لديك.
إذا كانت لديك أي مشكلة في تغيير حجم الورقة في Word دون تعديل الملف بأكمله ، لكن فلا تتردد في استشارة الدعم الفني لشركة Microsoft والانتقال إلى قسم Office لحل أي أخطاء تتعلق بإعدادات الصفحة.




