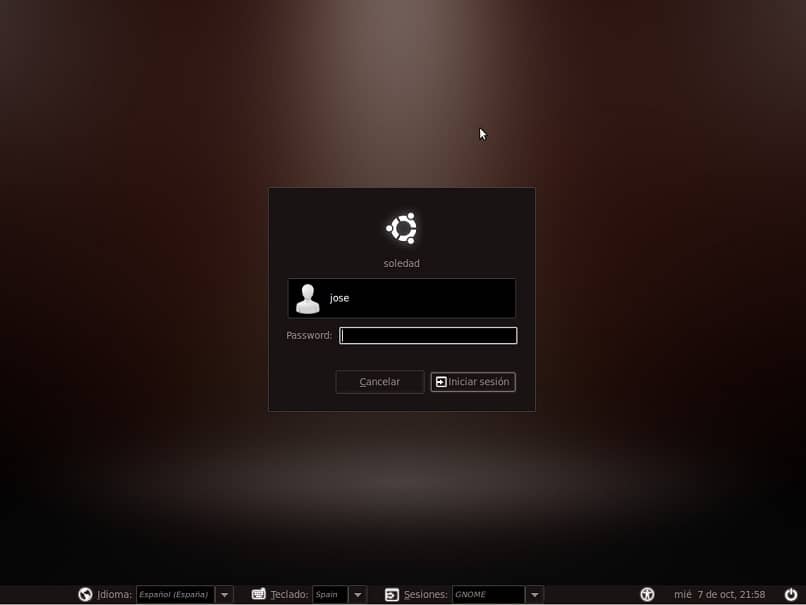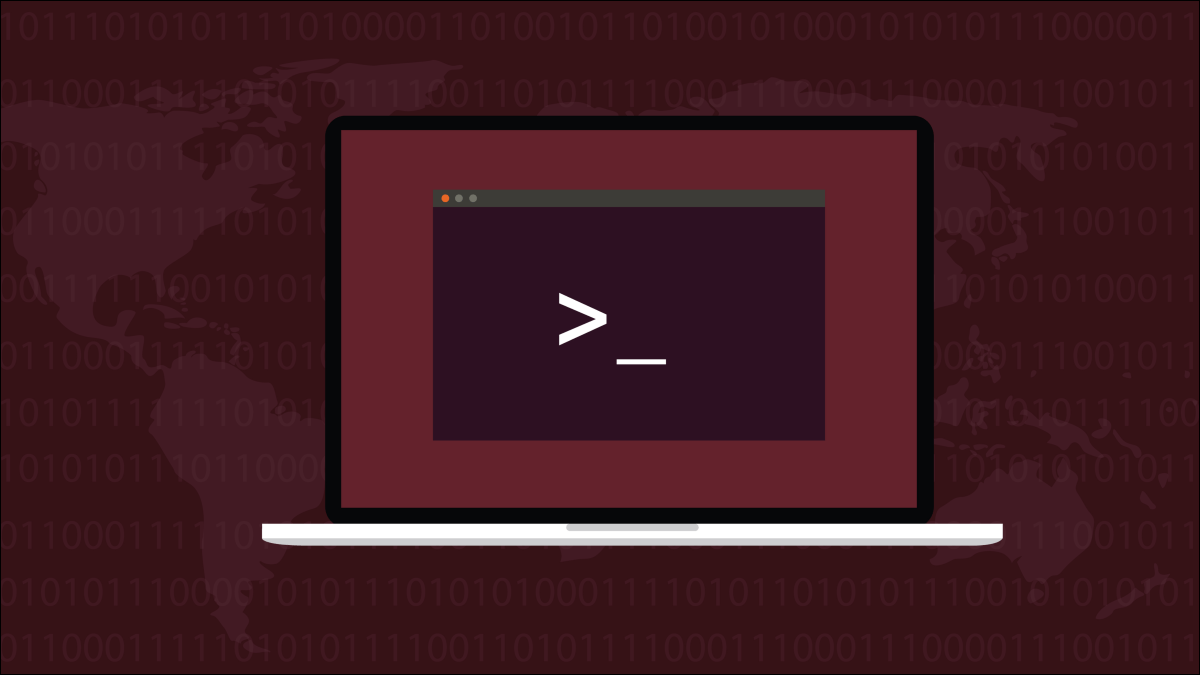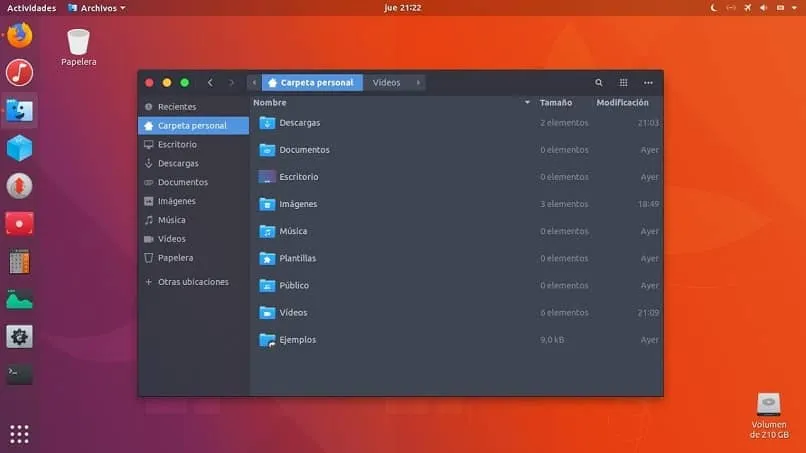إحدى المزايا التي يقدمها Ubuntu هي القدرة على تخصيص جوانب مختلفة من نظام التشغيل حسب رغبتك بما في ذلك خلفية شاشة تسجيل الدخول التي حددها المبرمجون افتراضيًا.
على الرغم من أن تغيير الخلفية هو خيار يمكن من خلاله تغيير صورة سطح المكتب وشاشة القفل، إلا أنه عندما يتعلق الأمر بالخيار الذي تم إنشاؤه عند تسجيل الدخول، فهو شيء مختلف تمامًا.
اتضح أن Linux يقوم بتعيين الإعداد الافتراضي، حيث يُطلب من المستخدم إدخال كلمة المرور الخاصة به لبدء استخدام الكمبيوتر.
وهذا مفيد جدًا لأولئك الذين يشاركون الكمبيوتر مع أشخاص آخرين ، أو أولئك الذين يعملون في الأماكن العامة. في هذا الجانب يدرك البعض أن المحتوى الذي تم تعيينه كخلفية لشاشة تسجيل الدخول يصبح مملاً بعض الشيء.
ولهذا ستجد هنا طرقًا مختلفة، اعتمادًا على إصدار Ubuntu الذي تستخدمه، لتعديل هذا الجانب وتحديد الصورة الأكثر جاذبية بالنسبة لك.
اكتشف مدير الجلسة لتغيير خلفية شاشة تسجيل الدخول
وبما أن Ubuntu لا يسمح بخيار مباشر لإجراء هذه الأنواع من التعديلات، فمن الضروري فتح المسارات من خلال إعدادات نظام التشغيل .
لا تخف، لأن هذه السلسلة من الخطوات أبسط مما تبدو. لذلك، سيكون من الضروري فقط اتباع التعليمات المنصوص عليها في هذه المقالة حرفيًا.
إحدى الميزات الرئيسية لنظام Linux هي القدرة على تثبيت مدير الجلسة حول كيفية استخدام الكمبيوتر. والتي يمكن القيام بها افتراضيًا أو يدويًا بواسطة الشخص.
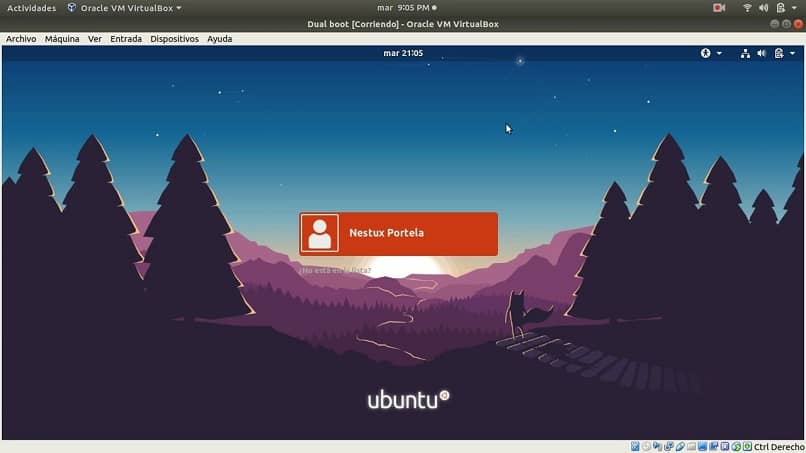
في حال كنت لا تعرف مدير الجلسة الذي يتم استخدامه. الخطوة الأولى هي معرفة أي منها مثبت على إصدار Ubuntu الخاص بك.
ولتحقيق ذلك ستبدأ بفتح “نافذة الأوامر” أو “المحطة الطرفية” المعروفة من خلال الاختصار ” Control + Alt + T ” حيث ما عليك سوى كتابة ” sudo cat /etc/X11/default-display-manager” “.
سيؤدي الضغط على “Enter” إلى إرجاع اسم المسؤول المستخدم تلقائيًا، وكما في هذا المثال، يتم استخدام GDM3. الخطوة التالية هي البحث عن الصورة التي تريد تعيينها من خلال محرك بحث مثل Google.
حدد الصورة التي ستكون خلفية شاشة تسجيل الدخول الجديدة
للبدء في إجراء التعديل، سيكون من الضروري تحديد موقع الصورة (بغض النظر عن تنسيقها) داخل مجلد خلفية النظام.
ويمكن القيام بذلك بطريقتين، سواء من خلال “المحطة الطرفية”، والتي سيتم الوصول إليها مرة أخرى من خلال الاختصار. يقوم الأول تلقائيًا بإنشاء الصورة داخل الملف، وهو ما سيتم تحقيقه من خلال الأمر التالي:
- “sudo cp ~/Images/Image.png /usr/share/backgrounds”
تجدر الإشارة إلى أنه حيثما يظهر الاسم “Image.png”، لكن يجب أن يتوافق اسم الخلفية الجديدة مع تنسيقها. يرافقه الطريق الذي يقع فيه.
الطريقة الثانية هي من خلال مدير الملفات والذي يمكن فتحه من “المحطة الطرفية” عن طريق إدخال الأمر “sudo nautilus /usr/share/fondos” .
بمجرد فتح النافذة، كل ما عليك فعله هو نسخ الصورة التي قمت بتنزيلها إلى هذا المجلد. وهكذا انتقل إلى الخطوة التالية.
تحرير ملف CSS
تتطلب الخطوة الأخيرة لتغيير خلفية شاشة تسجيل الدخول إلى Ubuntu تغيير لغة البرمجة التي تشكل هذا الإعداد.

يمكن تحقيق ذلك عن طريق إدخال الأمر “sudo vim /etc/alternativas/gdm3.css” ضمن “المحطة الطرفية”، لكن حيث يجب عليك البحث عن سطر “مجموعة حوار القفل” ووضع التعديل التالي:
- “#blockdialoggroup {
- الخلفية: url(file:///usr/share/backgrounds/Image.png);
- تكرار الخلفية: لا تكرار؛
- حجم الخلفية: الغلاف؛
- موضع الخلفية: المركز؛ }”
وأخيرا، لكن سيكون من الضروري فقط حفظ التغييرات وإغلاق المحرر. ثم تابع تسجيل الخروج أو إعادة تشغيل الكمبيوتر للتحقق من إجراء التعديل.
بهذه الطريقة البسيطة يمكنك تغيير هذا الجانب المثير للاهتمام لجهاز الكمبيوتر الخاص بك الذي يعمل بنظام Ubuntu. لكن حيث يمكنك الاستمتاع بصورة جذابة للغاية في كل مرة تقوم فيها بتشغيل الكمبيوتر.