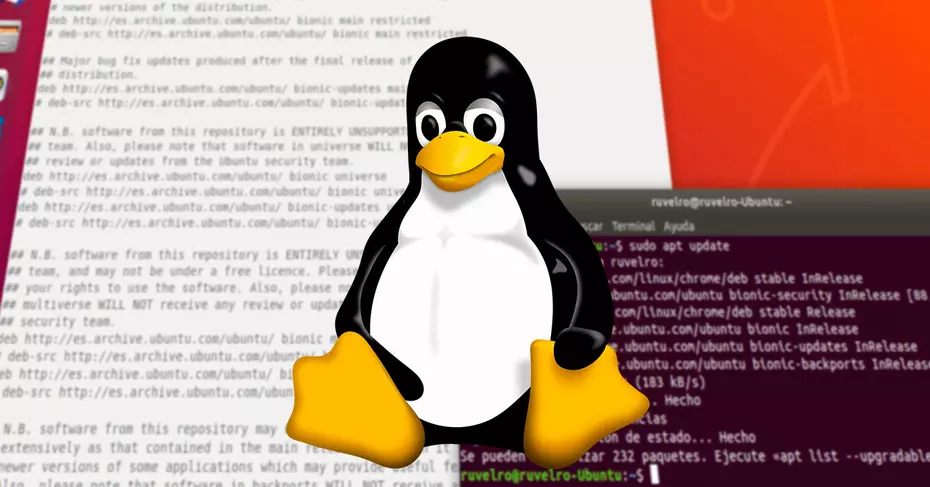عندما يتعلق الأمر بتثبيت التطبيقات والبرامج في Linux ، فهناك عدة طرق للقيام بذلك. يمكن للمستخدمين الأكثر تقدمًا اختيار تنزيل الكود المصدري من موقع الويب الخاص بالمطور وتجميعه مباشرة على أجهزة الكمبيوتر الخاصة بهم. شيء بطيء جدًا وغير عملي في الواقع. يميل معظم المستخدمين عديمي الخبرة إلى اتباع الطريقة السهلة: العثور على البرنامج الثنائي وتنزيله (على سبيل المثال ، deb) وتثبيته ، من مدير الحزم ، عن طريق النقر المزدوج. كما هو الحال في Windows. وثالثًا ، لدينا المستخدمون المتوسطون الذين يبحثون عن الراحة والسهولة ويستفيدون من مستودعات Linux لتنزيل برامجهم وتثبيتها وتحديثها.
ما هي مستودعات لينكس؟ أنواع مختلفة
تعد المستودعات واحدة من أفضل ميزات Linux. المستودع عبارة عن قائمة بالبرامج ، يتم تحديثها دائمًا بشكل عام ، والتي تتيح لنا البحث بسهولة وتنزيل جميع أنواع البرامج والأدوات في توزيعنا.
بفضل المستودعات ، سنتمكن من الحصول على مكان آمن وموثوق يمكن من خلاله تنزيل البرامج وآخر التحديثات لجميع برامجنا. سيتم تثبيت هذه البرامج بدون أي نوع من مشاكل التبعية ، ويمكننا أيضًا تحديث مخزوننا الكامل من البرامج بأمر بسيط.
عادةً ما يقوم مطورو التوزيعات بتضمين مستودعاتهم الخاصة مع برامج مفيدة. بالإضافة إلى ذلك ، يحتفظ العديد من المطورين بمستودعاتهم المستقلة لتوزيع برامجهم. حتى أي مستخدم يمكنه إنشاء وصيانة مستودع خاص به ، وهو أمر مفيد للغاية ، على سبيل المثال ، لتوزيع قوائم البرامج.
عندما نقوم بتثبيت Ubuntu ، تقوم التوزيعة بتثبيت سلسلة من المستودعات التي تنتمي إلى قنوات مختلفة:
- الرئيسي: تم تثبيت المستودع افتراضيًا. وهو يتألف من برمجيات حرة ومفتوحة المصدر يمكن توزيعها بحرية وبدون قيود.
- الكون – يتضمن برامج مجانية ومفتوحة المصدر ، ولكن لا يمكنه ضمان تحديثات أمنية منتظمة.
- الأكوان المتعددة – تشمل البرامج من البرمجيات الحرة والمفتوحة المصدر. يجب أن يكون المستخدم هو الذي يحلل التراخيص ويقرر ما إذا كان يمكنه استخدام هذه البرامج بشكل قانوني أم لا.
- مقيَّد: في هذه القناة ، يمكننا العثور على برامج مغلقة المصدر. يتم استخدامه ، على سبيل المثال ، لتوزيع برامج تشغيل NVIDIA ، من بين أشياء أخرى كثيرة.
- الشريك – يشمل البرامج الاحتكارية التي تم تعبئتها بواسطة Canonical.
بالإضافة إلى هذه المستودعات ، يمكننا أيضًا إضافة مستودعات تابعة لجهات خارجية إلى توزيعة Linux الخاصة بنا لتثبيت برامج أخرى بأمان.
تم تنفيذ الخطوات التي سنراها أدناه على Ubuntu ، لكن يجب أن تكون هي نفسها لأي توزيعة قائمة على Debian.
كيفية إضافة مستودعات جديدة إلى قائمة البرامج
لرؤية قائمة المستودعات التي لدينا في توزيعة أوبونتو ، ما يجب علينا فعله هو فتح Terminal (Control + Alt + T) وتنفيذ الأمر التالي فيها:
sudo gedit /etc/apt/sources.listفي حالة عدم نجاحها ، أو عدم تثبيت gedit في توزيعة لدينا ، يمكننا القيام بذلك باستخدام التوزيعة التالية ، بالانتقال إلى محرر «nano».
sudo nano /etc/apt/sources.list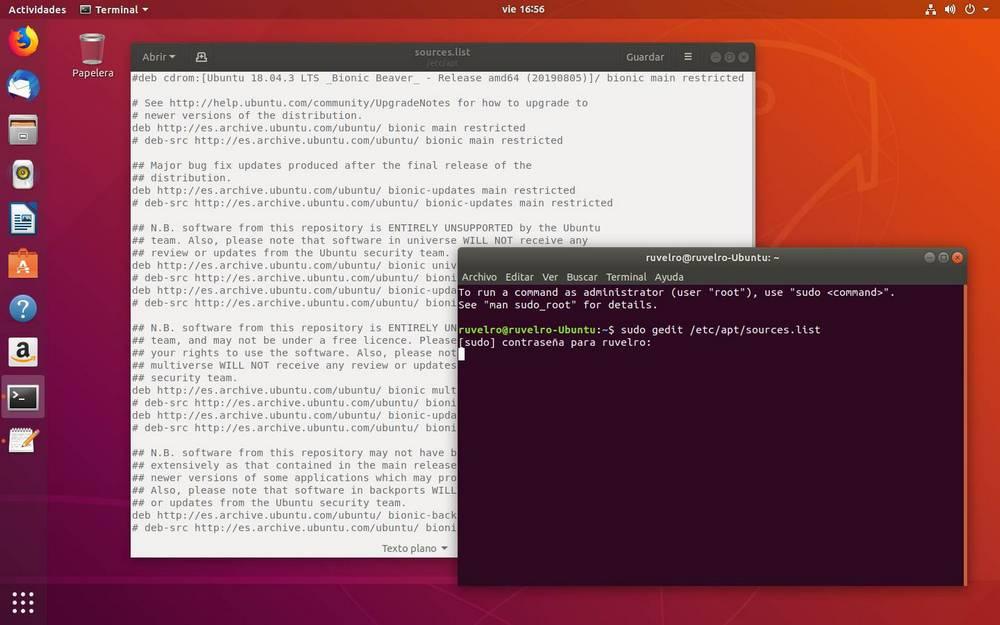
كما سنرى ، سيتم فتح قائمة بجميع المستودعات التي لدينا في توزيعتنا. المستودعات (على سبيل المثال ، deb http://archive.ubuntu.com/ubuntu/bionic-updates main مقيدة) التي تبدأ بدون # هي المستودعات المستخدمة. من ناحية أخرى ، تلك التي تظهر في البداية بعلامة # هي تلك التي قمنا بتثبيتها ، ولكنها معطلة.
إذا أردنا إضافة ريبو جديد ، علينا فقط إضافته ، على النحو التالي ، في نهاية الملف النصي:
deb [arch=amd64] http://dl.google.com/linux/chrome/deb/ stable mainنحن نحفظ التغييرات وهذا كل شيء. بالطبع ، قبل تحديث المستودعات وتثبيت أي برنامج ، يجب علينا تثبيت مفاتيح الأمان الخاصة بالمستودع المذكور. يتم تقديم هذه عادةً مع اتفاقية شراء الطاقة ، وبعد ذلك سنرى مثالًا مع مستودع Google Chrome الرسمي.
مثال لإضافة مصدر برنامج في أوبونتو
لإضافة مستودع Linux ، أو PPA ، من المحطة ، يجب علينا القيام بذلك على النحو التالي. أول شيء يجب فعله هو البحث في الإنترنت عن المستودع الذي نريد إضافته. في حالة Google Chrome (هذا المثال) ، يمكننا العثور عليه على موقع Google على الويب .
في المحطة ، سننفذ الأمر التالي لإضافة مفاتيح مستودعات Google الرسمية إلى نظام Linux الخاص بنا. خلاف ذلك ، لا يمكن التحقق من صحة البرنامج الموجود في المستودعات وسيعرض خطأ:
wget -q -O - https://dl.google.com/linux/linux_signing_key.pub | sudo apt-key add -بمجرد تنفيذ الأمر السابق ، يمكننا الآن إضافة المستودع إلى قائمة مستودعات Ubuntu. وسنفعل ذلك بالأمر التالي:
sudo sh -c 'echo "deb [arch=amd64] http://dl.google.com/linux/chrome/deb/ stable main" >> /etc/apt/sources.list.d/google.list'من الواضح ، إذا أضفنا المستودع من GEDIT كما أوضحنا في الخطوة السابقة ، فلن يكون هذا الأمر الأخير ضروريًا.
الآن ، أولاً وقبل كل شيء ، سيتعين علينا تحديث قائمة مستودعات Linux لتسجيل جميع البرامج على نظامنا حتى نتمكن من تنزيلها وتثبيتها باستخدام apt install.
كيفية تحديث قائمة مستودعات Linux
إذا أضفنا بالفعل المستودعات التي نريدها إلى القائمة بالخطوات السابقة ، أو نريد ببساطة تحديث برنامجنا دون إضافة مستودعات جديدة ، فإن العملية تكون أسرع بكثير.
الشيء الوحيد المتبقي هو فتح Terminal (Control + Alt + T) في نظام Linux الخاص بنا وتنفيذ الأمرين التاليين:
- sudo apt update (لتحديث قوائم برامج المستودعات).
- sudo apt Upgrade (لتنزيل الحزم المتوفرة).
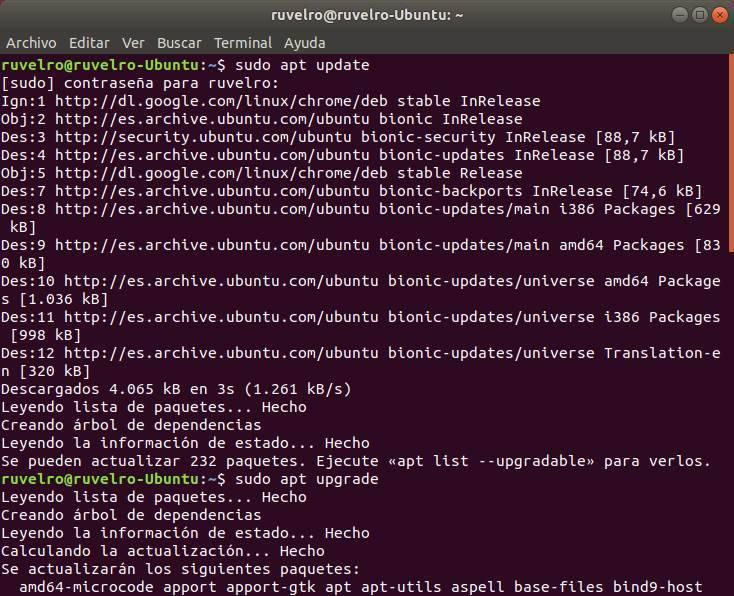
عند انتهاء العملية ، سيتم تحديث جميع برامج Linux الخاصة بنا ، والتي تم تثبيتها من خلال المستودعات ، إلى أحدث إصدار لها.
يمكننا الآن تثبيت البرامج التي نريدها من مستودعات Linux الخاصة بنا باستخدام apt install (على سبيل المثال: sudo apt install google-chrome).
كيفية حذف مستودع Linux
ربما مع مرور الوقت لم نعد بحاجة إلى مستودع Linux في توزيعتنا. إما لأنه أصبح جزءًا من المستودعات الرسمية له ، أو ببساطة لأننا لم نعد نستخدم البرنامج.
يمكن أن يحدث أيضًا أن المستودع قد توقف عن العمل ، وبسبب ذلك ، نواجه أخطاء عند تحديث قوائم البرامج أو تحديث توزيعة Linux الخاصة بنا.
لحذف المستودع ، ما يجب علينا فعله هو فتح قائمة مستودعات البرامج بالأمر التالي:
sudo gedit /etc/apt/sources.listسيفتح محرر نصوص gedit مع قائمة بجميع المستودعات التي أضفناها. علينا ببساطة تحديد موقع المستودع الذي نريد حذفه وإزالته من القائمة. يمكننا أيضًا التعليق عليه باستخدام منصات ، مثل التعليقات ، بحيث يتم تعطيله.
تمت إزالة المستودع بالفعل. الآن قم بتحديث القائمة مع تحديث sudo apt وستنعكس التغييرات في توزيعتنا.
إزالة PPA
في حالة إضافة المستودع من خلال PPA ، فإن إزالته مهمة بسيطة للغاية. الشيء الوحيد الذي يتعين علينا القيام به هو تنفيذ الأمر التالي في المحطة ، مع إضافة عنوان URL لـ PPA الذي نريد إزالته في النهاية:
sudo add-apt-repository -r ppa:repo/repoإذا كان المستودع يحتوي على مفتاح مرتبط به ، فيمكننا إزالته باستخدام الأمر «sudo apt-key del» متبوعًا بالمفتاح الرقمي بين علامتي اقتباس أو آخر 8 أحرف له (بدون علامات اقتباس).
نقوم بتحديث قائمة البرامج مع “sudo apt update” وهذا كل شيء. سيكون لدينا بالفعل قائمة البرامج بدون البرامج المصدر التي قمنا بحذفها للتو.
الاختلافات بين حذف PPA أو حذف البرنامج
يجب ألا نخلط بين PPA ، أو المستودع ، مع البرنامج. مستودعات البرامج هي خوادم تخبر مدير الحزم (مثل APT) بمكان البحث عن البرامج. ومع ذلك ، فإن المستودع ليس له علاقة كبيرة بالبرنامج الذي نقوم بتثبيته على جهاز الكمبيوتر الخاص بنا.
إذا قمنا بحذف PPA لأحد البرامج ، فسيستمر تثبيته على الكمبيوتر. علاوة على ذلك ، سنعرض أنفسنا للخطر لأنه ، من خلال القيام بذلك ، لن يتمكن البرنامج بعد الآن من البحث عن التحديثات وتنزيلها من خلال مدير الحزم الذي نستخدمه. على سبيل المثال ، إذا قمنا بحذف مستودع Chrome ، فسوف نتوقف عن تحديث المتصفح ، مع المخاطر والمشاكل التي ينطوي عليها ذلك.
لا يعني وجود مستودعات في Linux أي مشكلة للكمبيوتر. الشيء الوحيد أنه عند تحديثها ، سيستغرق وقتًا أطول من الحساب. إنها ممارسة صيانة جيدة ، نعم ، ولكن تأكد دائمًا من عدم ترك أي برنامج معلق. من الناحية المثالية ، أولاً ، احذف البرنامج الذي لم نعد بحاجة إليه ، وقم بتنظيف جميع البقايا التي قد تكون متبقية. وبمجرد الحذف ، قم بحذف المستودع.
مشاكل في تحديث مستودعات Linux
على الرغم من أن الشيء الطبيعي هو أن كل شيء يسير على ما يرام ، وفي غضون ثوان قليلة لدينا قوائم البرامج المحدثة ، يمكن أن يكون هناك عدة أسباب لعدم تحديث المستودعات بشكل صحيح. عندما يحدث هذا ، يجب ألا نفقد رباطة جأشنا ، لأنه من خلال بعض الأوامر البسيطة ، سنكون قادرين على حل معظم المشكلات.
خطأ العملية الفرعية / usr / bin / dpkg
تظهر رسالة الخطأ هذه عادةً عند ترك تثبيت معلق. تم قفل ملف dpkg الثنائي وبالتالي لا يمكن تنفيذ الأوامر الأخرى التي تعتمد عليه. في هذه الحالة ، ما يجب أن نفعله هو محاولة إكمال هذه التحديثات من خلال التنفيذ في الجهاز:
sudo dpkg –configure -aإذا لم يتم حل المشكلة بعد ذلك ، فسنضطر إلى حذف بعض الملفات التي قد تكون هي التي تسبب المشاكل. من المحطة ، يجب علينا تنفيذ ما يلي:
sudo rm /var/lib/dpkg/info/*.postrm && sudo rm /var/lib/dpkg/info/*.listلذلك ، سنقوم بمسح ذاكرة التخزين المؤقت والبدء في تحديث المستودعات باستخدام:
sudo apt-get clean all && sudo apt-get update && sudo apt-get upgrade
حدث خطأ ما ، قم بتشغيل sudo apt-get -f install
تعد رسالة الخطأ هذه أيضًا واحدة من أكثر الرسائل شيوعًا التي يمكننا العثور عليها. كما نرى ، فهي وصفية للغاية ، وتشرح لنا باسمها كيفية حلها. لذلك ، فإن أول شيء يتعين علينا القيام به هو تنفيذ هذا الأمر لحل المشكلة مع مدير التحديث أو مع مركز البرامج الذي يحظر المستودعات.
sudo apt-get -f installبمجرد التنفيذ ، يمكننا تحديث مستودعات Linux وقوائم البرامج عن طريق التنفيذ في الجهاز:
sudo apt-get update && sudo apt-get upgrade
خطأ “غير قادر على العثور على universe / binary-1386 / Packages”
يظهر هذا الخطأ عادةً لأننا ، في مرحلة ما ، قمنا بتنفيذ الأمر “dpkg –add-architecture 1386” في توزيعتنا. يحتوي هذا الأمر على خطأ مطبعي عام 1386 ، حيث يجب أن يكون i386. وبالتالي فإنه يجعل المستودعات تتوقف عن العمل.
يمكننا التحقق مما إذا كان هذا هو سبب المشكلة عن طريق تنفيذ الأمر التالي في توزيعتنا:
dpkg --print-foreign-architecturesإذا كان هذا يعيد القيمة “1386” ، فهذه هي المشكلة. ويمكننا إصلاحه بنفس سهولة تشغيل الأمر:
dpkg --remove-architecture 1386الآن يمكننا تحديث المستودعات مع التحديث المناسب وإعادة تثبيت البرامج دون مشاكل.