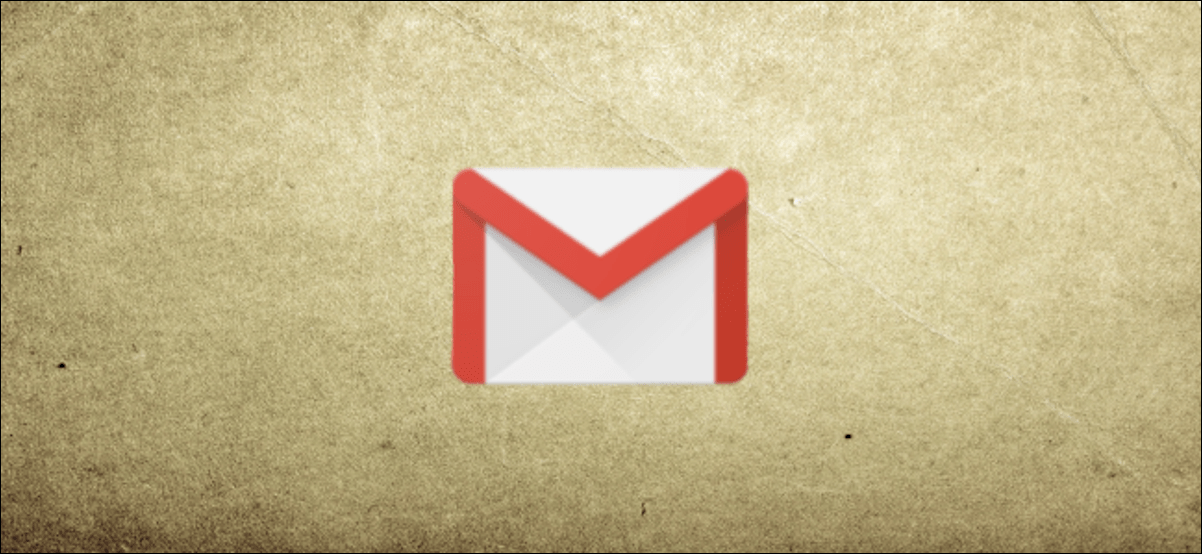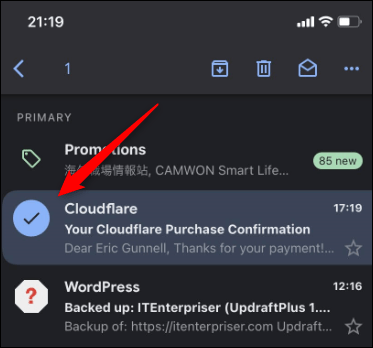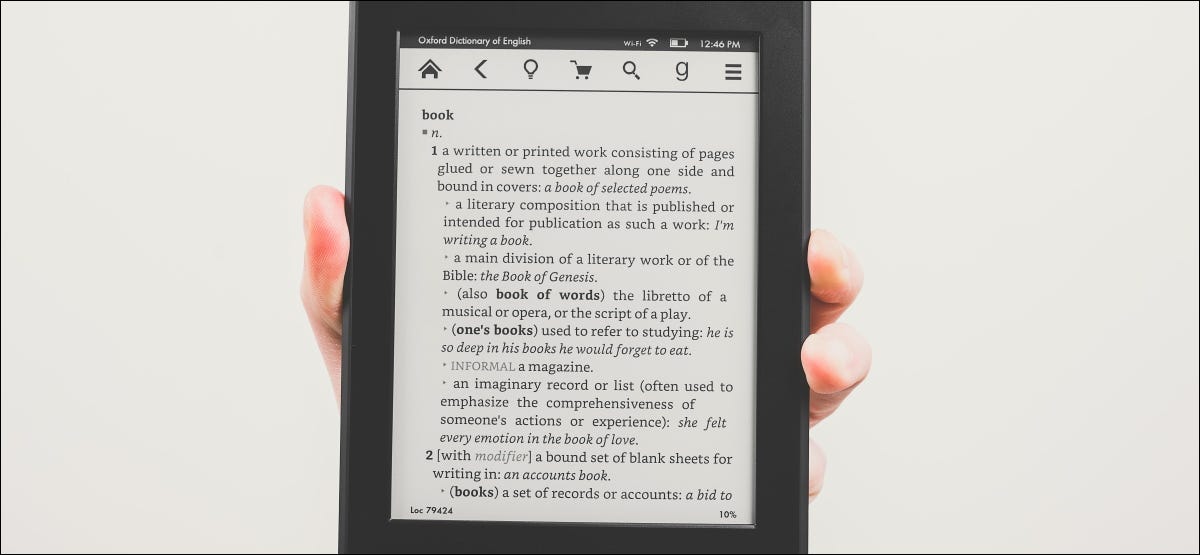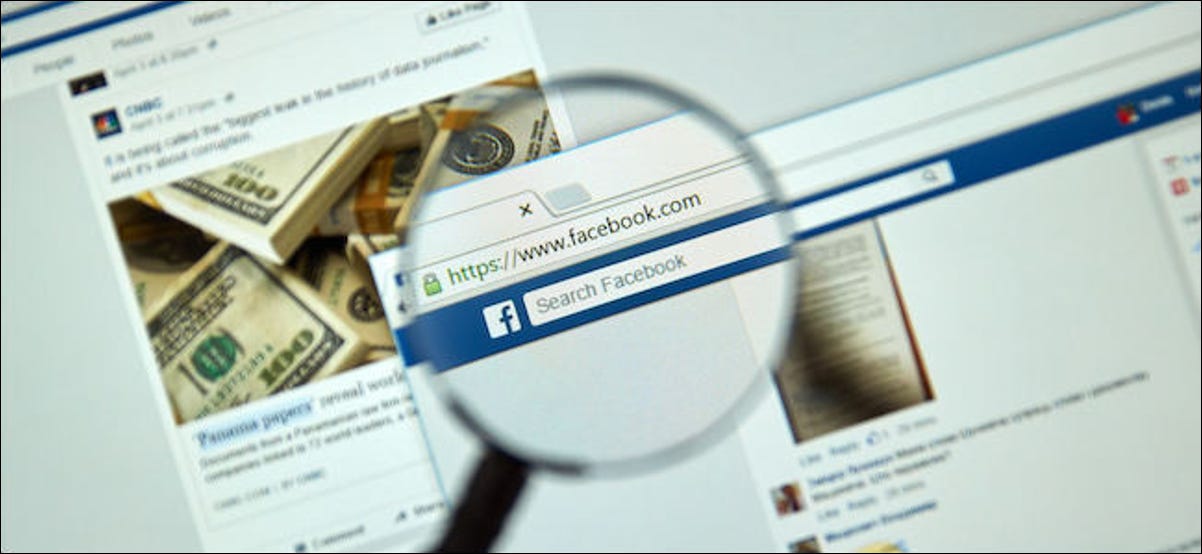يعد حذف رسائل البريد الإلكتروني مجرد خطوة واحدة من عدة خطوات لنظافة البريد الوارد الأساسية ، ولكن مع ذلك يأتي الحذف العرضي لرسالة بريد إلكتروني مهمة. نحن هنا لنوضح لك كيفية حذف رسائل البريد الإلكتروني ، ومع بعض الحظ ، استعادتها في Gmail .
كيفية حذف رسائل البريد الإلكتروني في Gmail
لا يعد حذف رسائل البريد الإلكتروني مهمة صعبة بالضرورة ، ولكن مع وجود صندوق وارد كبير بما يكفي ، يمكن أن يكون بالتأكيد أمرًا مرهقًا. حتى مع ذلك ، يجب أن يتم ذلك. يوفر لك Gmail طريقة لحذف رسائل البريد الإلكتروني الخاصة بك مباشرة من متصفح الويب أو من تطبيق Gmail على هاتفك الذكي أو جهازك اللوحي.
احذف رسائل البريد الإلكتروني في Gmail على مستعرض الويب
تتمثل إحدى الفوائد الرئيسية لحذف رسائل البريد الإلكتروني من مستعرض الويب في القدرة على تحديد وحذف جميع الرسائل المعروضة في فئة – وهي ميزة غير متوفرة في تطبيق الهاتف المحمول.
أولاً ، على جهاز الكمبيوتر الخاص بك ، افتح مستعرض ويب وقم بتسجيل الدخول إلى حساب Gmail الخاص بك . بمجرد تسجيل الدخول ، حدد رسائل البريد الإلكتروني التي تريد حذفها بالنقر فوق المربع الموجود بجوار البريد الإلكتروني. لقد حددت البريد الإلكتروني بنجاح في حالة ظهور علامة اختيار في المربع وتم تمييز البريد الإلكتروني باللون الأزرق.
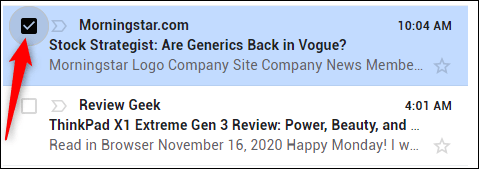
حدد جميع رسائل البريد الإلكتروني التي تريد حذفها. أو ، إذا كنت تريد حذف جميع رسائل البريد الإلكتروني التي تظهر في هذه الصفحة ، فيمكنك تحديدها جميعًا بالنقر فوق مربع الاختيار أعلى رسائل البريد الإلكتروني.
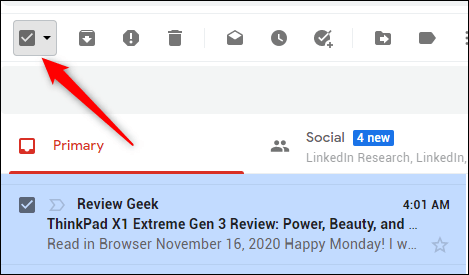
نصيحة: يمكنك ضبط عدد رسائل البريد الإلكتروني التي تظهر على صفحة واحدة في إعدادات Gmail العامة (رمز الترس في الزاوية العلوية اليمنى> مشاهدة جميع الإعدادات> عام> الحد الأقصى لحجم الصفحة). الحد الأقصى لعدد رسائل البريد الإلكتروني التي يمكنك عرضها في كل صفحة هو 100.
بعد ذلك ، حدد موقع رمز سلة المهملات أعلى جزء البريد الإلكتروني. إذا قمت بالتمرير فوق الرمز ، فسيظهر تلميح أداة يعرض “حذف”. لا تدع هذا التلميح يخدعك – فالنقر على هذا الرمز لا يؤدي في الواقع إلى حذف رسائل البريد الإلكتروني. يضعها في مجلد “المهملات” ، حيث يمكنك بعد ذلك حذفها نهائيًا أو السماح لها بالجلوس لمدة 30 يومًا قبل حذفها تلقائيًا.
انقر فوق رمز “سلة المهملات” لإرسال رسائل البريد الإلكتروني إلى مجلد سلة المهملات
![]()
سيظهر إشعار نخب ، يخبرك بأنه تم نقل الرسالة (الرسائل) المحددة إلى سلة المهملات. إذا حذفت البريد الإلكتروني الخطأ عن طريق الخطأ ، فلديك بضع ثوانٍ للضغط على الزر “تراجع” لاستدعاء الإجراء. إذا لم تقم بالنقر فوقه في الوقت المناسب ، فلا تقلق. لا يزال بإمكانك استعادة البريد الإلكتروني لاحقًا.

لحذف رسائل البريد الإلكتروني نهائيًا ، توجه إلى مجلد “المهملات” في الجزء الأيمن.
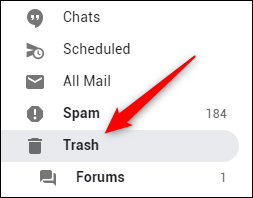
حدد رسائل البريد الإلكتروني التي ترغب في حذفها نهائيًا بالنقر فوق المربع الموجود بجوار البريد الإلكتروني (أو بالنقر فوق المربع الموجود أعلى جزء البريد الإلكتروني لتحديد كافة رسائل البريد الإلكتروني). بمجرد تمييزه ، انقر فوق “حذف للأبد”.
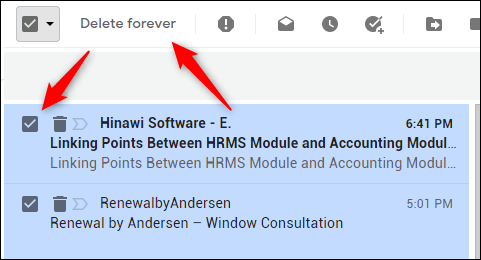
كن حذرًا: بمجرد النقر فوق الزر “حذف نهائيًا” ، هذا كل شيء. اختفت رسائل البريد الإلكتروني. لا توجد رسالة تأكيد “هل أنت متأكد” ، ولا يوجد زر “تراجع” في إشعار التوست الذي يظهر.

من الصعب جدًا استعادة رسائل البريد الإلكتروني المحذوفة. ليس مستحيلاً ولكنه صعب. تأكد من أنك تريد حذف رسائل البريد الإلكتروني قبل النقر فوق هذا الزر.
احذف رسائل البريد الإلكتروني في Gmail باستخدام تطبيق Gmail Mobile
يمكنك أيضًا حذف رسائل البريد الإلكتروني في Gmail باستخدام تطبيق الجوال لأجهزة iPhone و iPad و Android . للقيام بذلك ، افتح التطبيق واضغط على الأيقونة الدائرية الموجودة على يسار البريد الإلكتروني. ستظهر علامة اختيار.
بعد ذلك ، انقر فوق رمز “سلة المهملات” لإرسال البريد الإلكتروني إلى سلة المهملات.
![]()
ستظهر رسالة توست لإعلامك بأن البريد الإلكتروني قد تم نقله إلى سلة المهملات. يوجد أيضًا زر “تراجع” يمكنك النقر عليه للتراجع عن الإجراء الخاص بك. تختفي هذه الرسالة بعد بضع ثوانٍ ، ولكن لا يزال بإمكانك استعادة البريد الإلكتروني لاحقًا إذا فاتتك هذه الفرصة.
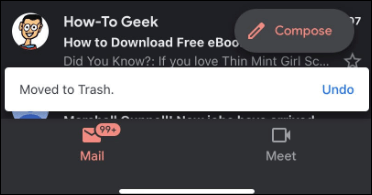
يمكنك حذف البريد الإلكتروني نهائيًا عن طريق تنفيذ إجراء مماثل في مجلد المهملات. اضغط على أيقونة قائمة الهامبرغر في الزاوية العلوية اليسرى من شاشتك.
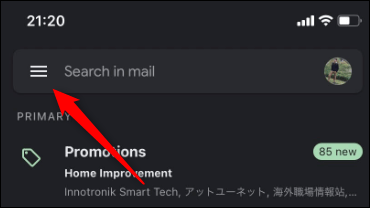
في القائمة التي تظهر ، انقر على “المهملات”.
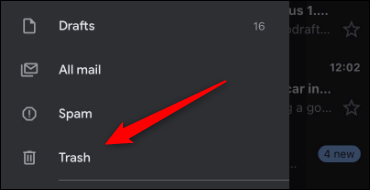
في مجلد المهملات ، اضغط على الأيقونة الدائرية الموجودة على يسار البريد الإلكتروني ثم اضغط على أيقونة ثلاثية النقاط في الزاوية العلوية اليمنى من الشاشة.
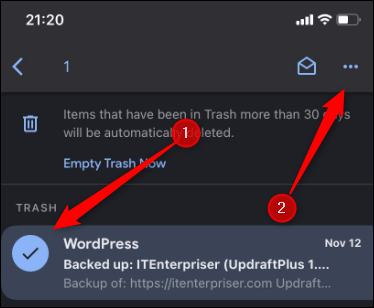
ستظهر قائمة في الجزء السفلي من الشاشة. انقر على “الحذف نهائيًا”.
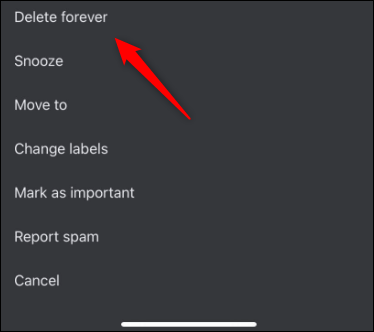
سيتم الآن حذف رسائل البريد الإلكتروني المحددة نهائيًا.
إذا كان هناك الكثير من رسائل البريد الإلكتروني في سلة المهملات وكنت متأكدًا من رغبتك في حذفها جميعًا نهائيًا ، فانقر فوق الزر “إفراغ سلة المهملات الآن” أعلى الشاشة.
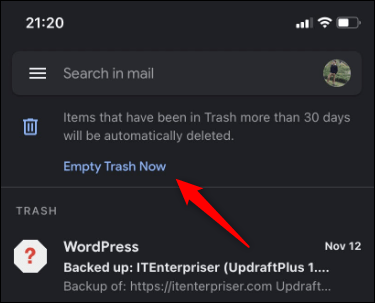
ستظهر رسالة تطلب منك تأكيد أنك متأكد من أنك تريد حذف جميع رسائل البريد الإلكتروني نهائيًا. إذا كنت متأكدًا ، فانقر على “موافق”.
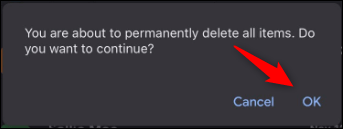
سيتم الآن حذف جميع رسائل البريد الإلكتروني الموجودة في مجلد المهملات.
استعادة رسائل البريد الإلكتروني المحذوفة من Gmail
يمكن أن يكون استرداد رسائل البريد الإلكتروني المحذوفة أمرًا صعبًا بعض الشيء ، إن لم يكن مستحيلاً. اعتمادًا على حالتك ، قد تكون محظوظًا.
إذا نقلت بريدًا إلكترونيًا في أي مجلد بخلاف سلة المهملات ، فهذا يعني أنك لم تحذف البريد الإلكتروني بالفعل . التحذير هنا هو أن رسائل البريد الإلكتروني التي ظلت في سلة المهملات لأكثر من 30 يومًا سيتم حذفها تلقائيًا.
إذا مر أقل من 30 يومًا ، فانتقل إلى تصنيف “المهملات” وحدد موقع البريد الإلكتروني. إذا كان هناك ، انقر فوق المربع الموجود على يسار البريد الإلكتروني لتحديده ، ثم انقر فوق رمز “نقل إلى”. على الهاتف المحمول ، اضغط على الأيقونة الدائرية الموجودة على يسار البريد الإلكتروني ، اضغط على النقاط الأفقية الثلاث في الزاوية العلوية اليمنى من الشاشة ، ثم اضغط على أيقونة “نقل إلى”.
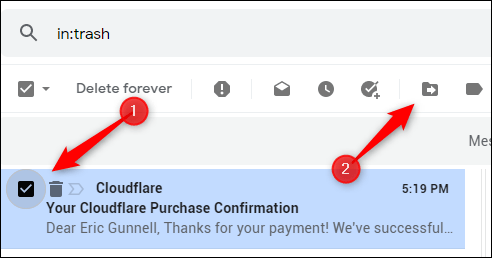
في القائمة التي تظهر ، انقر (أو اضغط على الهاتف المحمول) التصنيف الذي ترغب في نقل البريد الإلكتروني إليه.
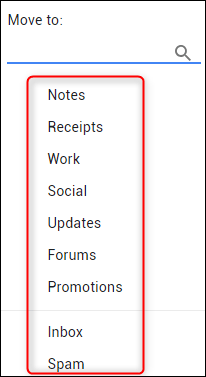
سيظهر البريد الإلكتروني الآن في المجلد المحدد وهو الآن في مأمن من الحذف التلقائي.
اطلب من Google استعادة رسائل البريد الإلكتروني المحذوفة
يمكنك أن تطلب من Google استعادة رسائل البريد الإلكتروني المحذوفة باستخدام سير عمل استعادة البريد الإلكتروني.
للتقديم ، توجه إلى صفحة Gmail Message Recovery Tool وقم بتأكيد معلومات حسابك. سيكون البريد الإلكتروني المعروض هنا هو البريد الإلكتروني الذي قمت بتسجيل الدخول به حاليًا. إذا لم تقم بتسجيل الدخول ، فستحتاج إلى القيام بذلك.
انقر فوق “متابعة” لتأكيد حساب البريد الإلكتروني.
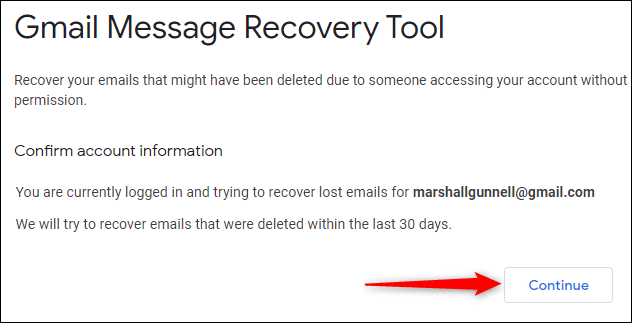
بعد ذلك ، ستحتاج إلى تأمين حسابك (تقدم Google بعض التوصيات حول كيفية جعل حسابك أكثر أمانًا ) وتغيير كلمة المرور الخاصة بك. توفر Google روابط على الصفحة — ما عليك سوى النقر عليها واتباع التدفق.
انقر فوق “متابعة” للمتابعة إلى الخطوة التالية.
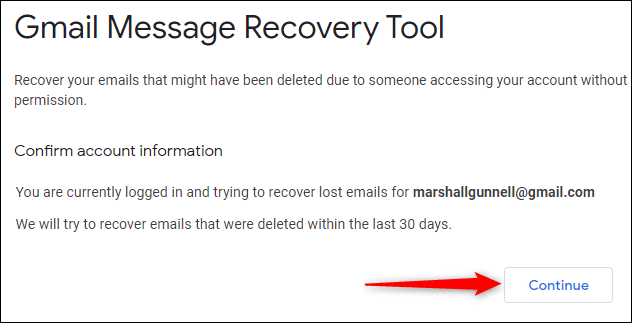
سيُطلب منك بعد ذلك تأكيد معلومات حسابك مرة أخرى. هذا هو بالضبط نفس الشيء الذي فعلته في الخطوة الأولى. انقر فوق “متابعة”. بمجرد النقر فوق “متابعة” ، سيرى Google ما إذا كان بإمكانه استعادة رسائل البريد الإلكتروني الخاصة بك.
بعد لحظات قليلة ، ستصلك رسالة خطأ أو رسالة نجاح. إذا تلقيت رسالة خطأ ، فلا يوجد ما يمكنك فعله — يتم حذف رسائل البريد الإلكتروني من خوادم Google. إذا تلقيت رسالة نجاح ، فيجب أن تتلقى رسائل البريد الإلكتروني الخاصة بك في غضون 24 ساعة القادمة.
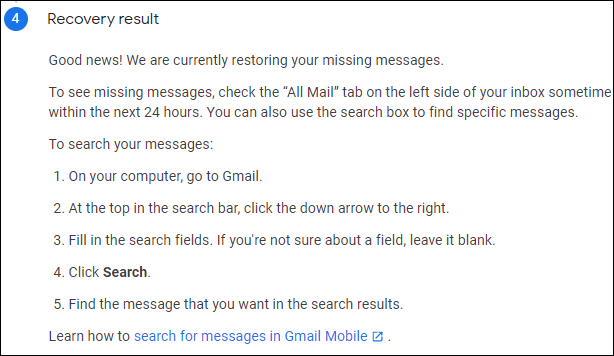
كما هو مذكور في رسالة النجاح ، يجب أن تظهر رسائل البريد الإلكتروني الخاصة بك في علامة التبويب “كل البريد” على الجانب الأيسر من صندوق الوارد الخاص بك. يمكنك أيضًا استخدام وظيفة البحث في Gmail لمحاولة تحديد موقع البريد الإلكتروني.
استعادة رسائل البريد الإلكتروني في Gmail من Google Workspace
يوفر Google Workspace أدوات وميزات متميزة لن تجدها في حساب Gmail المجاني. باستخدام حساب Gmail المجاني ، يمكنك استعادة رسائل البريد الإلكتروني المحذوفة في غضون 30 يومًا. يمنحك Google Workspace نافذة إضافية مدتها 25 يومًا.
لاستعادة رسائل البريد الإلكتروني ، يجب أن تكون المسؤول عن مساحة العمل. وإلا ، فستحتاج إلى مطالبة مسؤول Workspace بالقيام بذلك نيابةً عنك.
قم بتسجيل الدخول إلى حساب المسؤول في مساحة العمل الخاصة بك وانقر فوق “المستخدمون”.
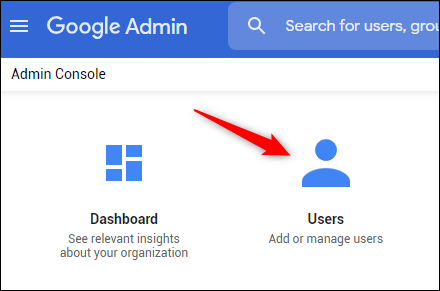
من قائمة المستخدمين ، حدد المستخدم الذي ترغب في استرداد رسائل البريد الإلكتروني الخاصة به.
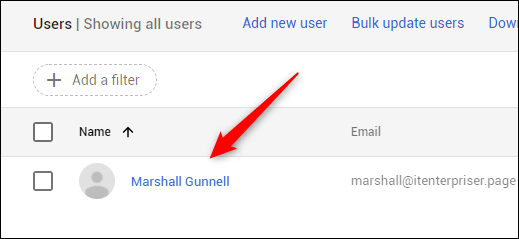
انقر فوق “استعادة البيانات” في الجزء الأيمن.
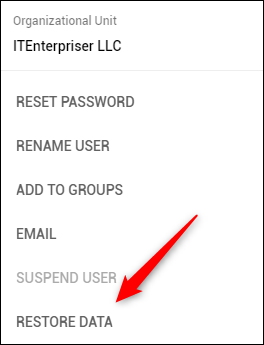
ستظهر نافذة “استعادة البيانات”. حدد النطاق الزمني الذي ترغب في محاولة استرداد رسائل البريد الإلكتروني منه ، واختر “Gmail” في القائمة المنسدلة “التطبيق” ، ثم انقر على “استعادة”.
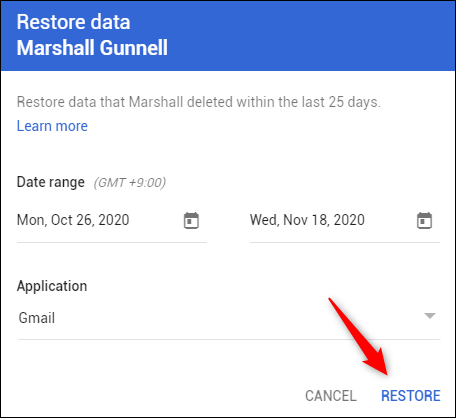
سيظهر إشعار نخب يفيد بأنه ستتم استعادة البيانات إلى Gmail الخاص بـ <المستخدم> قريبًا.