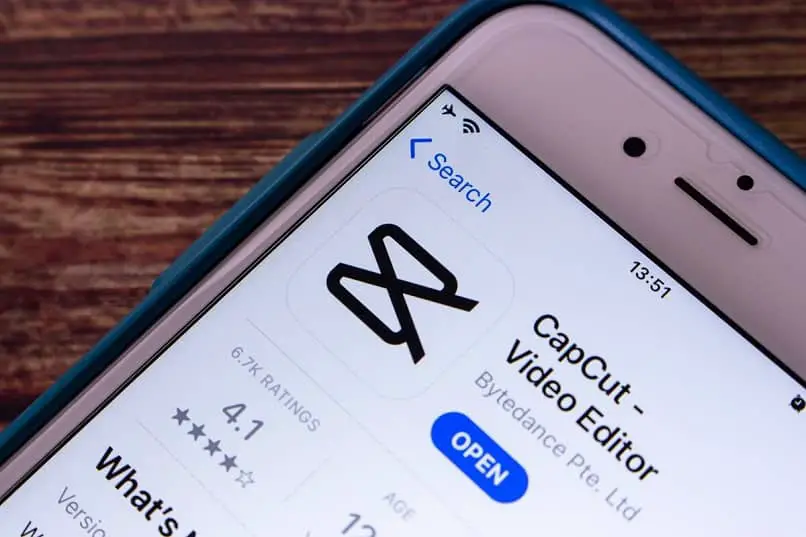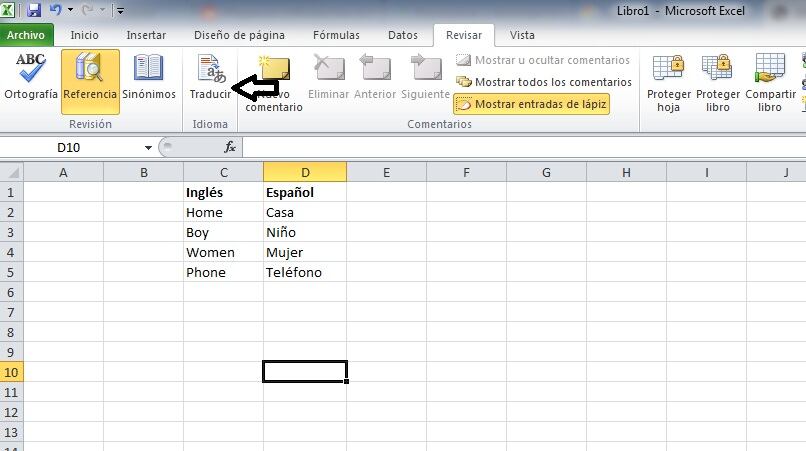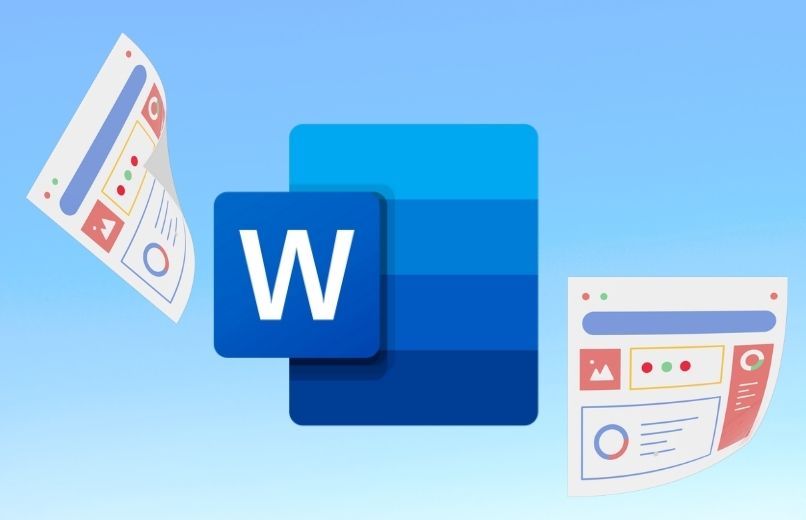أصبح Capcut في السنوات الأخيرة أحد أفضل التطبيقات لتحرير مقاطع الفيديو ، حيث أن العدد الكبير من الحيل والتأثيرات والأدوات يجعله واحدًا من أكثر التطبيقات تنوعًا وتطورًا في مجاله . مما يضيف إلى حقيقة أنه يتم تطويره بواسطة نفس المبدعين TikTok . عندما تقوم بتحميل مقطع فيديو تم تعديله إلى هذا التطبيق ، فإنه ينشئ مزيجًا رائعًا.
ولكن ما يثير اهتمامنا الآن هو أن نعرض لك الحيل المتقدمة التي يمكنك استخدامها حتى تبدو مقاطع الفيديو الخاصة بك مثل تلك الخاصة بمحترف ويمكنك التباهي بها أمام متابعيك ومن يدري . ربما يمكنك كسب المال على TikTok بفضل جودة مقاطع الفيديو الخاصة بك .
كيف يمكنك وضع مقطعي فيديو في نفس الوقت؟
لتحميل مقطعي فيديو في وقت واحد ، انتقل إلى تطبيق Capcut وحدد “إنشاء مشروع جديد” أو يمكنك فتح مقطع فيديو قمت بإنشائه بالفعل من قبل. ثم انتقل إلى الجزء السفلي حيث تظهر عبارة “تراكب” سترى عبارة “إضافة تراكب” ستحدد الفيديو الذي تريد وضعه . ثم اضغط باستمرار على الفيديو المضاف لضبط حجمه وموضعه على الشاشة.
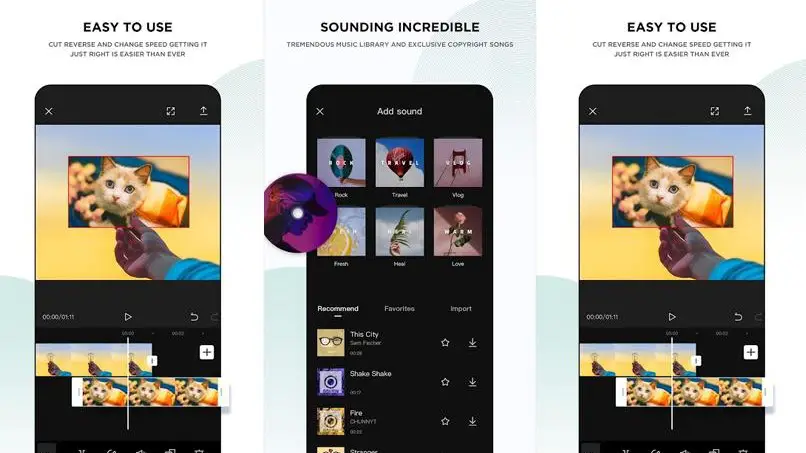
اضبط الفيديو في المخطط الزمني ، وهو المخطط الزمني الذي يظهر في الأسفل ، وإذا كنت تريد منحه لمسة فريدة ، يمكنك وضع مدخل أو خروج للرسوم المتحركة للفيديو الثاني الذي وضعته. وكل ما تبقى هو تصدير الفيديو. من الخصائص اختر تصدير وسيتم حفظها في معرض الصور الخاص بك.
ما هي أفضل طريقة لإزالة الخلفية من الفيديو؟
للقيام بذلك ، ندخل إلى تطبيق Capcut مرة أخرى . تذكر أنه لكي تبدو مقاطع الفيديو الخاصة بك أكثر احترافية ، يجب أن تتمتع بجودة صورة مقبولة ، لذلك تذكر دائمًا رفع جودة مقاطع الفيديو الخاصة بك .
حدد “مشروع جديد” . وحدد الخلفية ، والتي يمكن أن تكون صورة أو مقطع فيديو أو مجرد لون خالص (أخضر أو أسود ، على سبيل المثال). انقر على “تراكب” ، “أضف تراكبًا” واختر الفيديو الذي تريد تحريره ، وستضغط على طبقة الفيديو لاختيار “إزالة الخلفية” ، وستتم إزالة الخلفية الخاصة بك . مما يفسح المجال للفيديو الجديد. إذا كانت الخلفية متجانسة ، فستكون النتائج أكثر إتقانًا ، ويمكنك أيضًا تربيعها في المخطط الزمني باستخدام محددات الصورة . وإضافة رسم متحرك وهذا كل شيء ، والآن كل ما تبقى هو تصديرها.
كيف نضع حانات السينما لجعلها تبدو أكثر احترافية؟
أنشئ مشروعًا جديدًا وأضف مقطع فيديو جديدًا من خيار الأشرطة الموجودة في أيقونة “+” تحرير و “اضغط اقتصاص” في هذا الخيار ستختار تنسيقًا آخر يسمح لك بوضع النمط السينمائي الذي تريده ، لوضع هذا النمط في جميع أنحاء الفيديو ، حدد “تنسيق” ونكرر نفس العملية لتطبيق الأشرطة السوداء التي نريدها. سينطبق هذا على جميع مقاطع الفيديو التي أضفتها. الانتهاء من الرسوم المتحركة وتصديرها.
ما الذي يمكنك فعله لتحريك مقاطع الفيديو أو الصور؟
يمكنك تحريك مقاطع الفيديو الخاصة بك باستخدام الإطارات الرئيسية . ويطلق على الإطارات الرئيسية اللحظات الرئيسية التي يحدث فيها شيء ما في الفيديو . عندما نريد إضافة تغيير إلى عنصر (صورة ، فيديو) ، نقوم بإدراج أحد هذه العناصر. على سبيل المثال . يمكنك إضافة نص وتحريكه باستخدام إطار مفتاح ، وتربيع النص في المخطط الزمني ووضعه في الموضع الأول حيث تريد أن ينتقل النص.
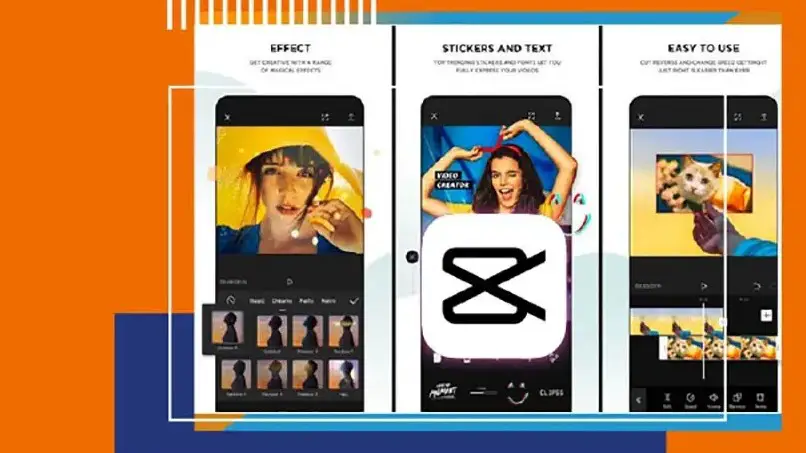
تضع موضعًا وحجمًا وتضيف إطارًا رئيسيًا لحفظه. بنفس الطريقة تنتقل إلى اللحظة الثانية من الوقت وتضيف إطارًا رئيسيًا آخر ، وتعديل موضع النص ومظهره. كرر هذا عدة مرات كما تريد . المفتاح هو القيام بذلك في اللحظات الحاسمة ، تذكر أنه ينطبق أيضًا على عناصر أخرى مثل الصور والملصقات ومقاطع الفيديو.
كيف تستخدم تأثير “Zoom” في CapCut بشكل صحيح؟
أعد إنشاء مشروع جديد وستقوم بإدراج تأثير التكبير التلقائي. للقيام بذلك ، ضع نفسك في المكان الذي تريد رؤية التأثير فيه واضغط على “تأثير” ، تذكر أنه يمكنك أيضًا تعديل سرعة الفيديو . أدخل “أساسي” واختر الخيار الذي يقول “Zoom Lense”. يمكنك الاستمرار في الضغط عليه وتحريكه إلى المكان الذي تريده (اضبطه في المخطط الزمني باستخدام المحددات الجانبية) . كما يمكنك إجراء تكبير يدوي لوضع نفسك في المكان الذي تريد ظهور التأثير فيه ، واضغط على أيقونة النقطة الرئيسية وقم بتكبير الصورة لإنشاء التأثير.