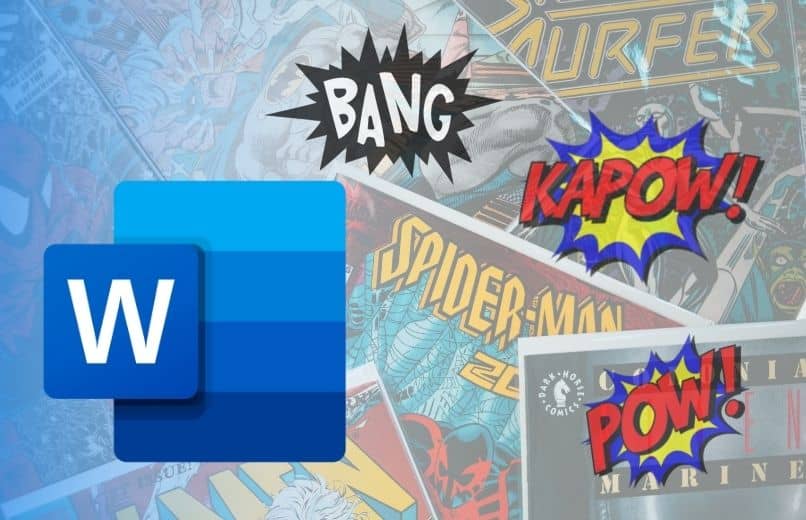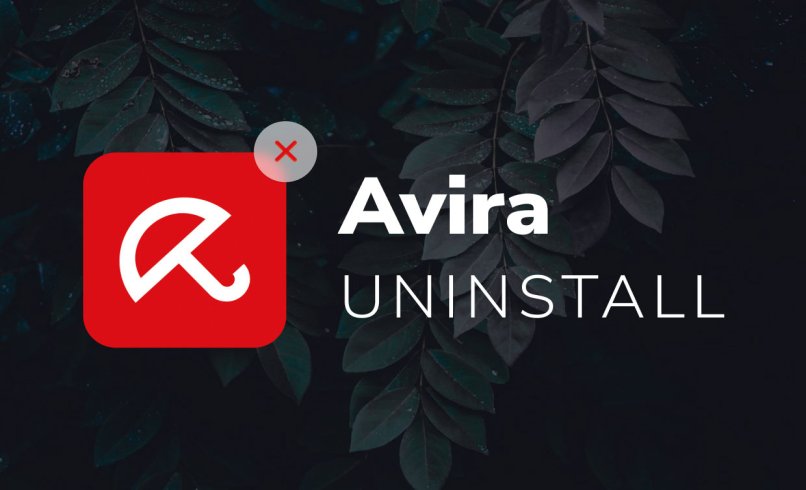عندما تريد إجراء مقارنة بين عدة أرقام ، بغض النظر عن المجموعة التي تنتمي إليها ، فإن الطريقة الرياضية الافتراضية للقيام بذلك هي باستخدام الرموز التي تساوي (=) ، أكبر من (>) وأقل من (<). لتنفيذ هذه العملية ، يوفر لنا Excel وظيفة محددة لا تسمح لنا فقط بمقارنتها ، ولكن أيضًا للتأكد من أن النتيجة التي تم الحصول عليها تفي بشرط معين.
تُستخدم هذه الأداة عادةً مع نتائج العمليات الحسابية الأكثر تعقيدًا مثل حل اللوغاريتمات والقيام بالضرب والمعادلات وما إلى ذلك. لذلك. إذا كنت تريد معرفة كيفية استخدام الأداة الأكبر أو الأصغر في Excel. فسنعلمك هنا.
ما هو الإجراء المتبع لاستخدام “أكبر من وأقل من” في Excel؟
إن إجراء استخدام وظيفة أكبر وأقل من في Excel ، سواء في إصدار الهاتف المحمول أو إصدار سطح المكتب . ليس بهذه البساطة كما يُعتقد . لأننا لن نستخدم الرموز التي يمثلها كل واحد منهم بشكل مباشر. . بدلاً من ذلك. ستكون طريقة استخدام هذه الأداة من خلال وظيفة “IF” في Excel. أول شيء يتعين علينا القيام به هو إنشاء جدول البيانات الخاص بنا أو إدخال الأرقام التي نريد مقارنتها مع بعضنا البعض.
ثم سنختار خلية فارغة ، في هذا سوف نحصل على نتيجة الوظيفة وسنقوم بإدراج وظيفة “IF”. اكتب دائمًا علامة المساواة (=) بوضوح في البداية . بعد ذلك ، سنضيف وظيفة “IF” وعند فتح الأقواس. سيتعين علينا اتباع بناء جملة الوظيفة ، والتي تظهر في الأسفل كدليل.
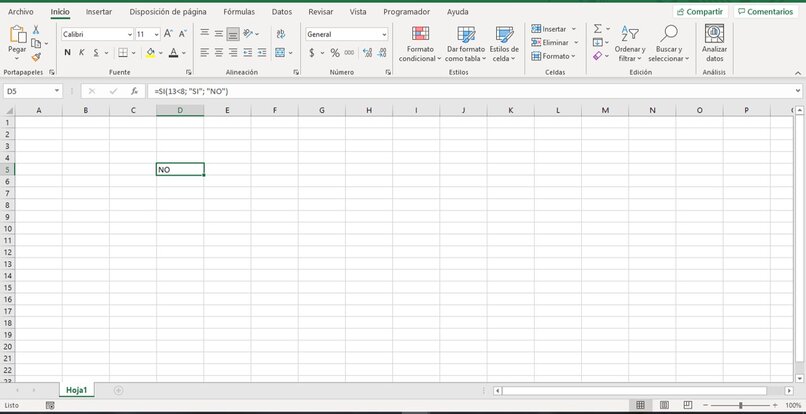
بناء الجملة هذا ، تمثيله هو ‘= IF (logical_test؛ [value_if_true]؛ [value_if_false]) . مكونات بناء الجملة هي بالفعل الشروط التي يجب أن تلبيها الصيغة والبيانات حتى تظهر النتيجة وطريقة الإجابة على كل منها هي:
- Logical_test هو الشرط الذي نريد تحقيقه ، وهنا يجب علينا تحديد الخلايا التي ستتم مقارنتها برقم معين. متبوعًا بعلامة أكبر أو يساوي ، أقل من أو يساوي. أكبر أو أقل حسب الحالة ، وأخيرًا البيانات التي سيتم استخدامها كمرجع. على سبيل المثال = IF (D7 <8).
- Value_if_true ، يجب وضع البيان في حالة استيفاء logical_test (الاختبار المنطقي) ، وبالتالي سيقوم Excel بإعلامنا من خلال الخلية الفارغة. يجب كتابة هذا البيان بين علامات اقتباس. على سبيل المثال = IF (D7 <8؛ “True”).
- Value_if_false ، لها وظيفة وضع نتيجة في الخلية التي وضعناها في الصيغة ولن يتم تنشيطها إلا إذا كان الاختبار المنطقي لا يفي بشروطه. باتباع المثال ، سيكون “IF (D7 <8؛” True “؛” False “) ‘.
بأي طريقة يمكنك وضع الشرط الأكبر أو المتساوي في Excel الخاص بك؟
لا يقدم Excel لنا وظيفة IF فقط لمقارنة أي رقمين . لأنه يقدم لنا أيضًا طريقة مباشرة أكثر لمقارنة رقمين ، للتحقق من أنهما مساويان أو أكبر من مبلغ معين. للقيام بذلك. يجب علينا تطبيق أحد شروط Excel . باستخدام هذه الحالة الشرط لـ “GREATER.OR.EQUAL”. الذي يتم تنفيذ وظيفته بشكل أساسي في أنه إذا كان الرقم أكبر من أو يساوي الشرط الذي وضعناه داخل الصيغة. فإن النتيجة التي ستعطيناها ستكون 1 .
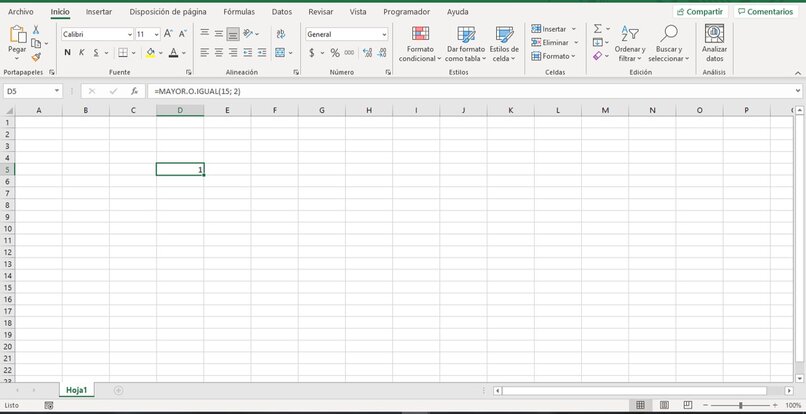
بينما إذا كان الرقم أقل من المتوقع ، فإن النتيجة التي ستظهر في المربع ستكون 0. لاستخدامه. يجب عليك فقط استخدام صيغته ، وهي ‘= GREATER.OR.EQUAL (رقم ؛ [الخطوة]). حيث يكون “الرقم” معادلاً للكمية ، والتي قد تكون موجودة داخل خلية أو أي رقم يمكن مقارنته برقم معين.
من ناحية أخرى ، فإن “الخطوة” هي الرقم المرجعي الذي سيتم استخدامه لبرنامج Excel لإجراء المقارنة. إذا قررت عدم كتابتها ، فسيتم اعتبار الرقم 0 تلقائيًا كقيمة مرجعية . بالإضافة إلى ذلك. يجب أن تتذكر أنه في هذا النوع من المقارنة ، يجب أن تكون جميع البيانات رقمية ، وإلا سيظهر لنا Excel الخطأ #VALUE!.
ماذا تفعل للحصول على نفس المتوسط أو أعلى في جداول البيانات الخاصة بك؟
طريقة الحصول على متوسط رقم يساوي أو أكبر من داخل Excel هي من خلال الوظيفة “AVERAGEIF”. التي يتوافق تركيبها مع ‘= AVERAGEIF (النطاق ؛ المعايير ؛ [average_range]) ولها وظيفة تعطينا متوسطًا باستخدام المتوسط الحسابي لجميع الخلايا التي تم اختيارها والتي تلبي قياسات محددة. لمعرفة كيفية استخدامها بشكل صحيح. يجب أن نضع في الاعتبار ما يلي:
- النطاق هو المتوسط الذي تريده نتيجة لذلك.
- المعيار هو البيانات التي ستكون بمثابة مرجع والتي سيتم مقارنة النطاق بها.
- يعد Average_range بيانات اختيارية وحيث يمكننا تحديد عدد الخلايا المراد مقارنتها.
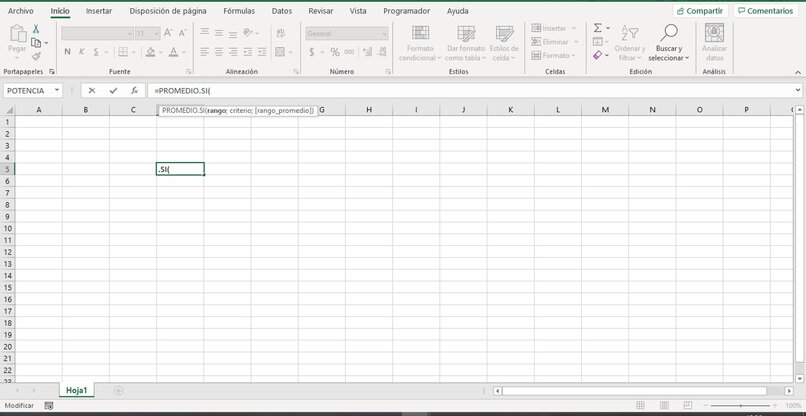
عند تطبيق هذه الوظيفة. يجب أن يؤخذ في الاعتبار أن البرنامج لن يتعرف على الاستجابات الافتراضية التي تسببها وظيفة IF ، مما يعني أن الكلمات “صواب” أو “خطأ” لن يتم تضمينها عند أخذ المتوسط . الشيء نفسه ينطبق على الخلايا الفارغة.
ما هي معادلة قسمة أكبر من وأقل من في إكسيل؟
تتمثل طريقة قسمة الأرقام الرئيسية والثانوية في Excel في استخدام مجموعة من الوظائف نظرًا لعدم وجود طريقة مباشرة للقيام بذلك ، لذلك سيتم استخدام وظيفة IF ووظيفة QUOTIENT. للحصول على نتيجة ، سنستخدم خليتين . في الأولى تحدد نتيجة الدالة IF وفي الثانية سنكتب وظيفة QUOTIENT ، مع ترك ما يلي ‘= QUOTIENT (الخلية الناتجة عن الدالة IF ؛ المقام)’.
كيف يمكنك وضع رمز أكبر أو أصغر من دون عمل الصيغة؟
لتكون قادرًا على كتابة الرموز في Excel دون الحاجة إلى استخدام أي صيغة. يتم استخدام مجموعات المفاتيح الموجودة على لوحة المفاتيح الخاصة بنا. ومع ذلك. كما هو الحال مع علامة PI ، إذا لم تتم كتابة الوظيفة ، فسيقوم Excel بكتابتها كنص إضافي بسيط ولن يحل أي عمليات حسابية.