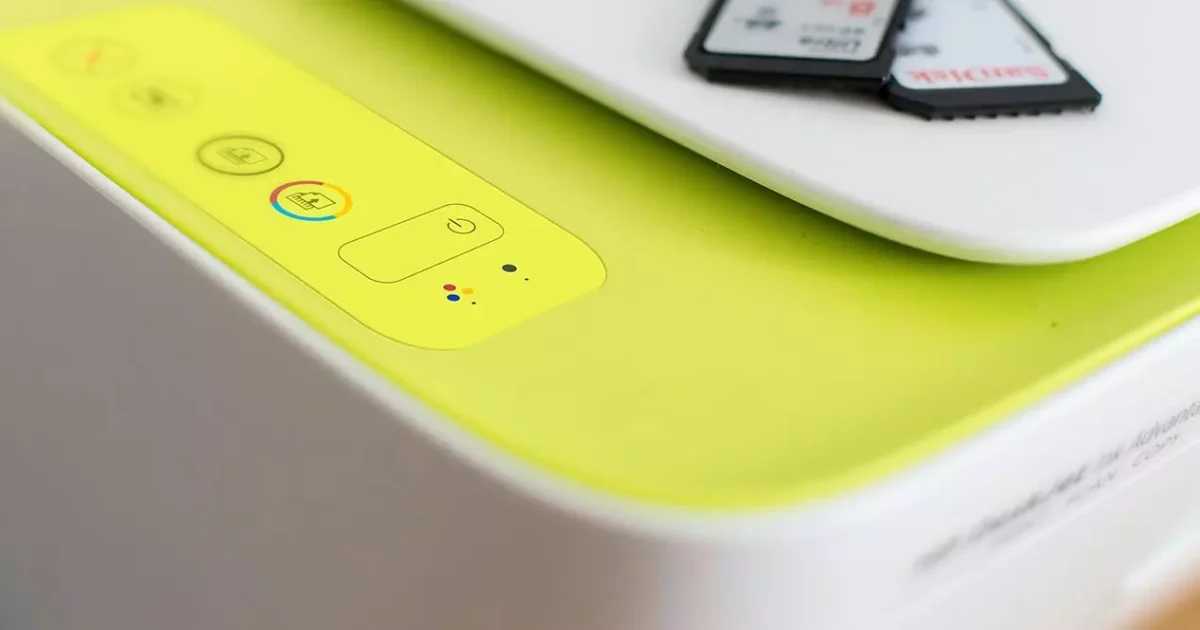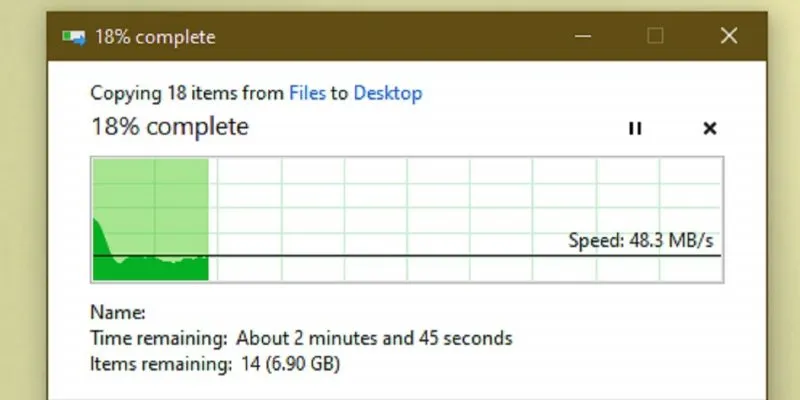حتى وقت قريب نسبيًا، كان شراء الطابعة أمرًا شائعًا جدًا. كانت أسعارهم معقولة لدرجة أنهم كانوا يستحقون شراء طابعة جديدة في كل مرة تنفد فيها خراطيش الحبر. في الوقت الحاضر يمكننا شراء طابعة لائقة إلى حد ما مقابل حوالي 50 يورو دون خوف من أن تنكسر عند التغيير الأول أو أن الخراطيش ستنفد بسرعة طالما أننا نستخدمها بانتظام (التكنولوجيا لا تصنع المعجزات). إذا لم تكن طابعة Wi-Fi ولكنها متصلة بجهاز كمبيوتر، حتى يتمكن بقية الأشخاص في بيئتنا من استخدامها، فيجب علينا مشاركة الطابعة على الشبكة .
تعمل الطابعات المزودة باتصال Wi-Fi بشكل مستقل، أي أنها لا تحتاج إلى الاتصال بجهاز كمبيوتر وتشغيله طوال الوقت حتى يتم استخدامه من قبل بقية أجهزة الكمبيوتر التي تشكل جزءًا من الشبكة. هذا صحيح، هذه الطابعات أغلى من تلك التي تتصل عبر كابل USB بجهاز الكمبيوتر، ويمكننا وضعها في أي مكان في المنزل، لأنها تتصل بأجهزة الكمبيوتر من خلال إشارة Wi-Fi. إذا لم تتمكن الطابعة من الاتصال بشبكة Wi-Fi لأي سبب كان، فيمكننا توصيلها بالكمبيوتر عبر كابل USB ومشاركتها مع بقية أجهزة الكمبيوتر المتصلة، إلا أنها تفقد الميزة الأساسية لهذا النوع من الطابعات .
مشاركة الطابعة على الشبكة
بشكل افتراضي، يتم تعطيل مشاركة الملفات والمجلدات والطابعات في Windows 10 وWindows 11، سواء على الشبكات العامة (أي شبكة نتصل بها) أو على الشبكات الخاصة (الشبكة في منزلنا أو العمل، على سبيل المثال) . عندما نقوم بتوصيل جهاز كمبيوتر بشبكة من خلال كابل Ethernet، يكون نوع الشبكة المرتبطة به هو خاص بشكل افتراضي. عندما نتصل بأي شبكة لاسلكية، عند إنشاء الاتصال، سيسألنا Windows عن نوع الشبكة: عامة أم خاصة. اعتمادًا على نوع الشبكة المعنية، سيقوم Windows بتطبيق تكوين أو آخر بناءً على نوع الشبكة.
تشغيل اكتشاف الشبكة
بمجرد أن نتعرف على كيفية عمل الشبكات والأنواع المختلفة للاتصالات، فإن أول شيء يجب علينا فعله هو الوصول إلى File Explorer (مستكشف الملفات)، وفي العمود الأيسر، انقر فوق Network (الشبكة)، وبما أن المشاركة معطلة، فسوف تظهر لنا في Windows رسالة تدعو لنا لتفعيل الكشف عن الشبكة ومشاركة الملفات. نضغط على اللافتة الزرقاء ونحدد الخيار تنشيط اكتشاف الشبكة ومشاركة الملفات.
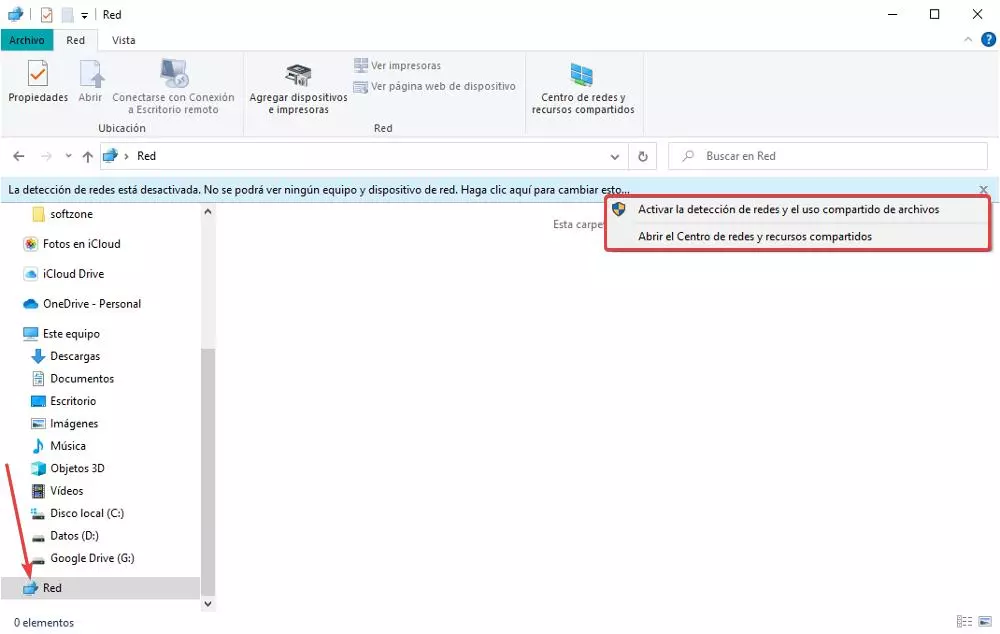
لا يمكن تنشيط هذه الوظيفة إلا بواسطة مسؤول النظام، لذا إذا كنت تستخدم حساب مستخدم قياسي فلن تتمكن من متابعة العملية. بعد ذلك، وبناء على الشرح السابق، يجب علينا تحديد الخيار الأول: لا، تحويل الشبكة التي أنا متصل بها إلى شبكة خاصة.
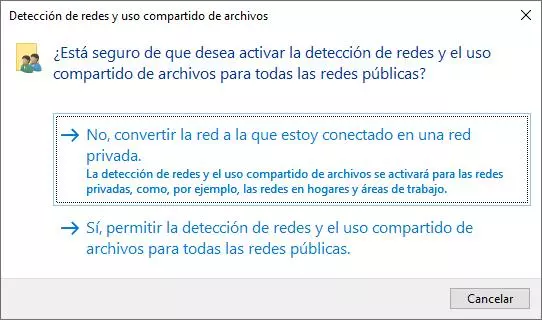
سيعرض مستكشف الملفات بعد ذلك جميع الأجهزة المتصلة على نفس الشبكة.
مشاركة الطابعة على الشبكة
بمجرد قيامنا بتنشيط مشاركة الملفات، فإن الخطوة التالية هي مشاركة الطابعة على الشبكة التي نحن متصلون بها، والتي يجب أن تكون نفس الشبكة التي تتصل بها كافة أجهزة الكمبيوتر التي نريد الطباعة من خلال الطابعة. الذي نشاركه منه. يبدو الأمر معقدًا بعض الشيء. لكن إذا قرأناه ببطء، فسنفهمه بالتأكيد.
لمشاركة الطابعة، نصل إلى لوحة التحكم من خلال مربع بحث Windows. من خلال لوحة التحكم ، ندخل إلى قسم الأجهزة والصوت ثم نضغط على عرض الأجهزة والطابعات .
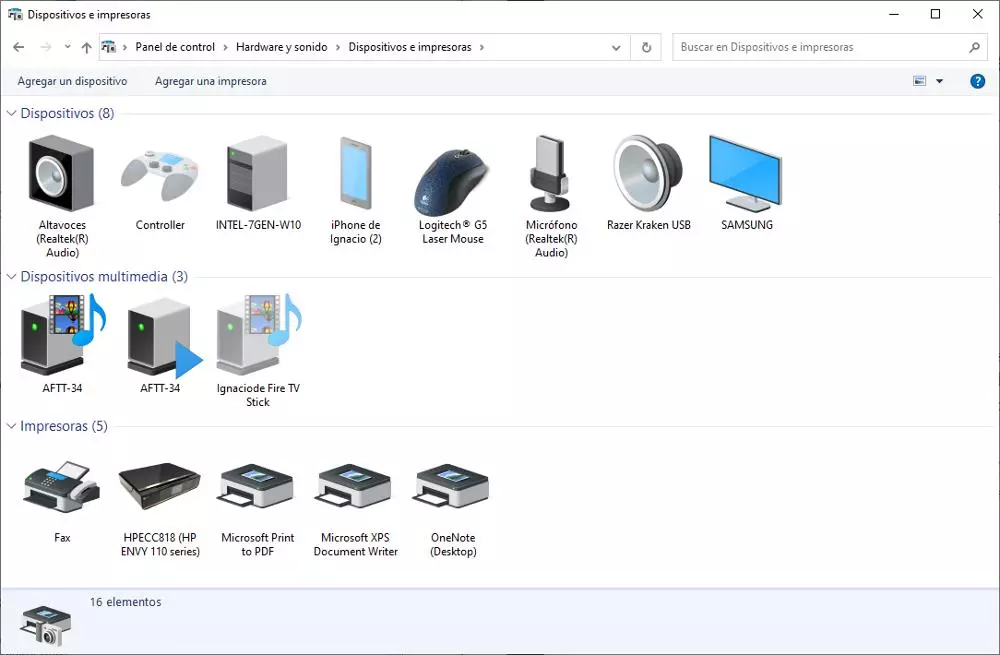
بعد ذلك، نضع الماوس فوق الطابعة التي نريد مشاركتها. ثم انقر بزر الماوس الأيمن لتحديد خيار Printer Properties (خصائص الطابعة ) .
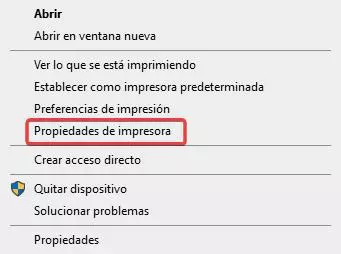
في النافذة الموضحة أدناه. انقر فوق علامة التبويب مشاركة وقم بتنشيط مربع مشاركة هذه الطابعة لإدخال الاسم الذي يمكن التعرف عليه على الشبكة. لبدء مشاركة الطابعة، انقر فوق “تطبيق” ثم “موافق”.
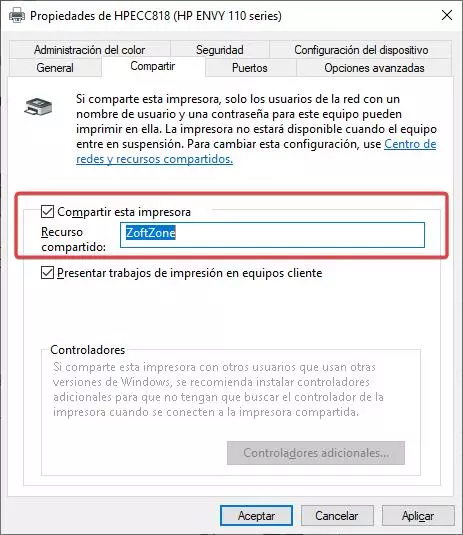
بعد ذلك. سيتم عرض شاشة الأجهزة والطابعات مرة أخرى ونتحقق مما إذا كنا قد قمنا بالخطوات بشكل صحيح، حيث تظهر أيقونة الطابعة الآن أيقونة مشاركة Windows. يعني هذا الرمز أننا نشارك الطابعة على شبكتنا.
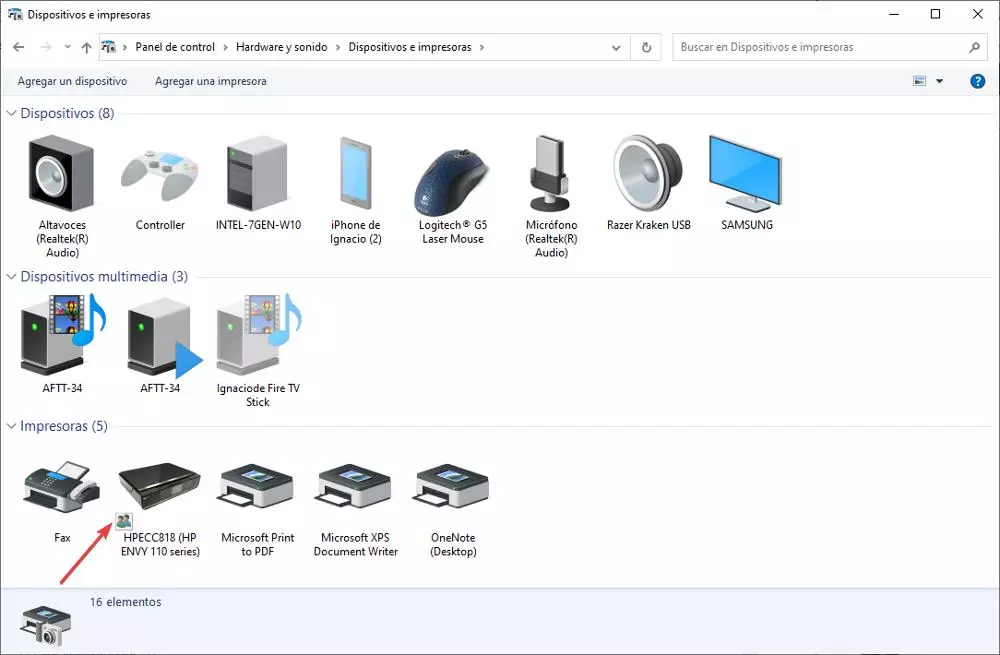
الطباعة عبر طابعة مشتركة
بمجرد مشاركة الطابعة من الكمبيوتر المتصل بها. سنوضح لك كيف يمكنك الطباعة من خلال هذه الطابعة من أجهزة كمبيوتر أخرى. للبدء في استخدام الطابعة التي قمنا بمشاركتها من كمبيوتر آخر متصل بنفس الشبكة. نذهب إلى خيارات تكوين Windows (Win + i)، وانقر فوق Bluetooth والأجهزة ثم على الطابعات والماسحات الضوئية (العملية هي نفسها تمامًا في Windows 10 و Windows 11. الشيء الوحيد الذي يغير الواجهة الرسومية).
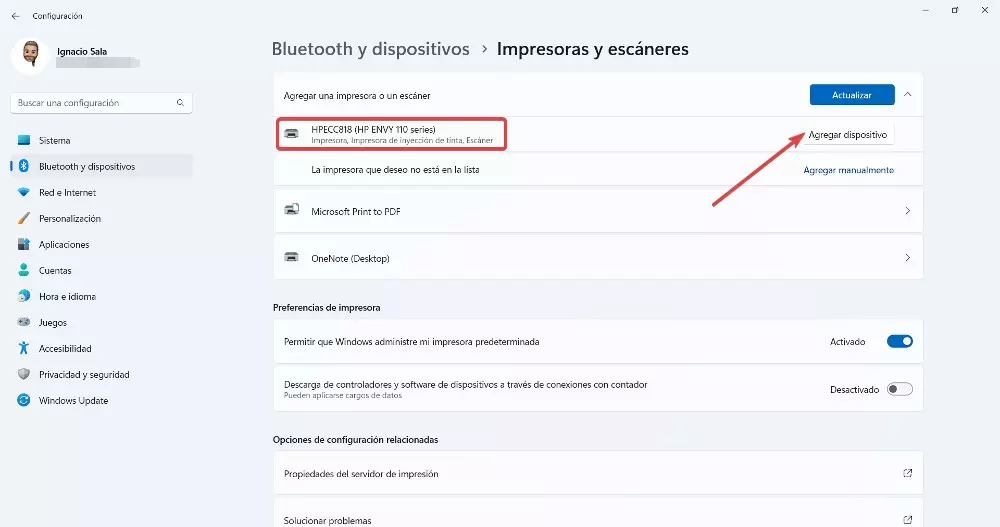
وبعد ثوانٍ. سيتم عرض الطابعة التي نشاركها تلقائيًا. لإضافته إلى الكمبيوتر، علينا فقط النقر فوق الزر “إضافة جهاز” وانتظار الوقت اللازم حتى يقوم Windows بتنزيل برامج التشغيل الضرورية وتثبيتها بشكل صحيح على الكمبيوتر. إذا لم يكن لدينا أي طابعة متصلة بالكمبيوتر. فستصبح هذه الطابعة هي الطابعة الافتراضية.
مشاكل في الاتصال بطابعة الشبكة
إذا لم يتمكن Windows من اكتشاف الطابعة وتركتك تتساءل. فهذا يعني أن لديك مشكلة. للعثور على الحل، سنضغط على “إضافة يدويًا “، وهو خيار يقع مباشرة بعد الطابعة التي أريدها ليست جاهزة . بعد ذلك، ستظهر الصورة التالية مع خيارات مختلفة لحل المشكلة. الحل الأسهل والأسرع هو تحديد خيار إضافة طابعة بعنوان IP أو اسم المضيف .
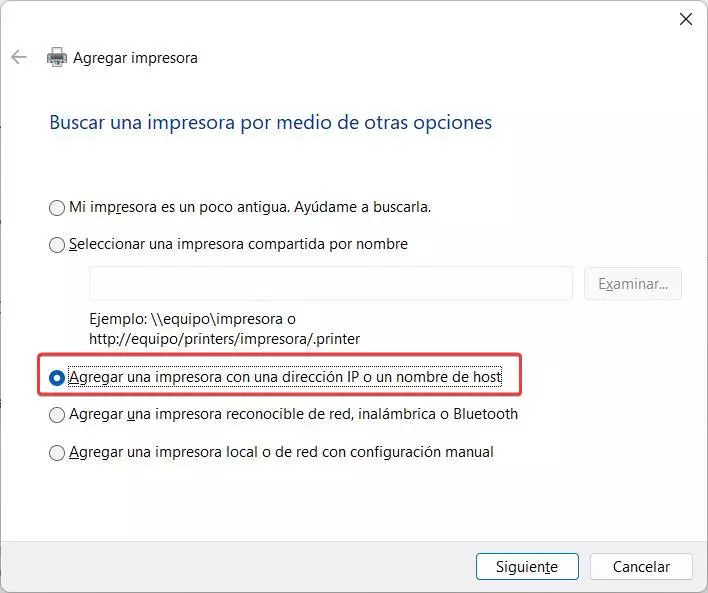
نختار هذا الخيار ونضغط على التالي. بعد ذلك، يجب علينا إدخال عنوان IP الخاص بالطابعة التي قمنا بمشاركتها، لذلك يجب علينا الانتقال إلى الكمبيوتر المتصل به. والوصول إلى الشبكة من File Explorer، ووضع الماوس فوق الطابعة المشتركة، وبالزر الأيمن، حدد خصائص خيار.
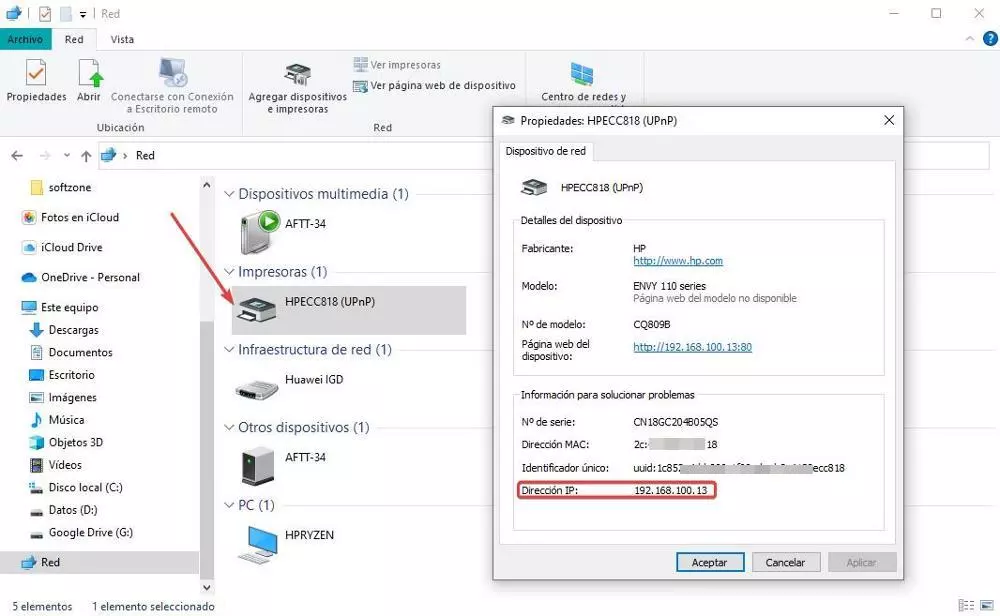
يمكنك العثور على عنوان IP الخاص بالطابعة في قسم معلومات استكشاف الأخطاء وإصلاحها. وتحديدًا في قسم عنوان IP. تمثل هذه الأرقام الأربعة المفصولة بالنقاط عنوان IP الخاص بالطابعة داخل شبكتنا وهو الرقم الذي يجب علينا إدخاله في قسم إضافة طابعة بعنوان IP أو اسم المضيف .