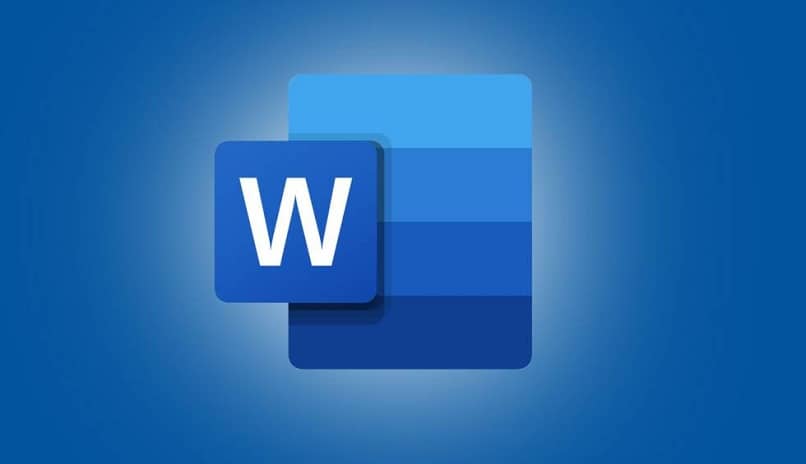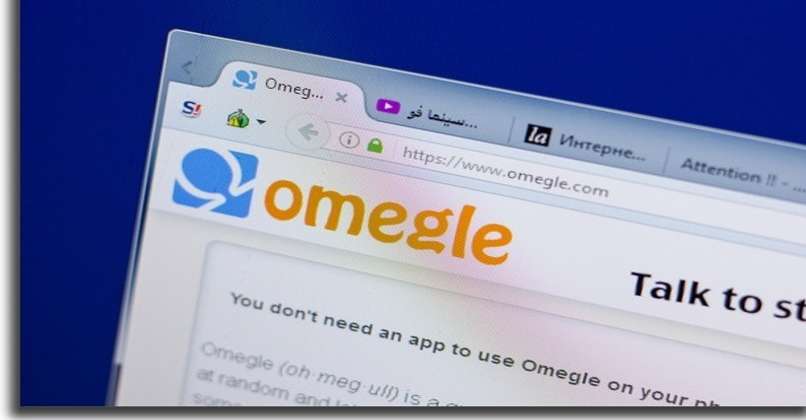ل هوامش مكان مستند Word ، إما مستند موجود أو تلك التي تريد إنشاء من الصفر، يمكنك استخدام هوامش محددة مسبقا أن البرنامج يحتوي Word، أو يمكنك أيضا هوامش مكان مخصص التي تناسب احتياجاتك، فمن جدا من السهل القيام به وسيستغرق بضع دقائق فقط.
ما هي خطوات تحرير مستندات Word وهامشها؟
إذا كنت ترغب في استخدام برنامج Word لتحرير أو إضافة هوامش إلى المستند الخاص بك ، فيجب أن تعلم أنه من السهل جدًا القيام بذلك ، فأنت تحتاج فقط إلى تنفيذ بضع خطوات بسيطة ، والتي قد تختلف إذا قمت بالوصول من برنامج الكمبيوتر ، من هاتفك أو حتى من صفحة موقع ويب Office 360 .

من ترخيص Word الخاص بك على جهاز الكمبيوتر الخاص بك
- افتح برنامج Microsoft Word.
- ثم في الصفحة الرئيسية ، انقر فوق “مستند فارغ” أو يمكنك أيضًا اختيار المستند الذي تريد تعديله.
- إذا كنت تستخدم Word على جهاز الكمبيوتر الخاص بك ، فسيكون لديك العديد من الخيارات لتعديل هوامش المستند.
- لوضع هوامش في مستند Word الخاص بك ، انقر فوق علامة التبويب “تخطيط” .
- في قسم إعداد الصفحة ، انقر على أيقونة “الهوامش”.
- بعد ذلك سيتم عرض قائمة بها خيارات مختلفة للهامش معدة مسبقًا مثل الهامش العادي والضيق والمتوسط والواسع.
- إذا كنت ترغب في تخصيص الهوامش الخاصة بك ، فما عليك سوى النقر فوق خيار “هوامش مخصصة” في أسفل قائمة الهوامش.
- ثم سيتم فتح نافذة حيث يمكنك تعيين الهوامش بطريقة مخصصة في مستند Word الخاص بك.
- انقر فوق علامة التبويب “الهوامش” ، وقم بتعديل الهوامش العلوية والسفلية واليسرى واليمنى . بالإضافة إلى ذلك ، ستجد في الجزء السفلي من النافذة خيار التقديم من هنا في المستند أو في جميع أنحاءه.
- أخيرًا ، عليك فقط النقر فوق الزر “موافق” حتى يتم حفظ جميع التغييرات التي تم إجراؤها على المستند.
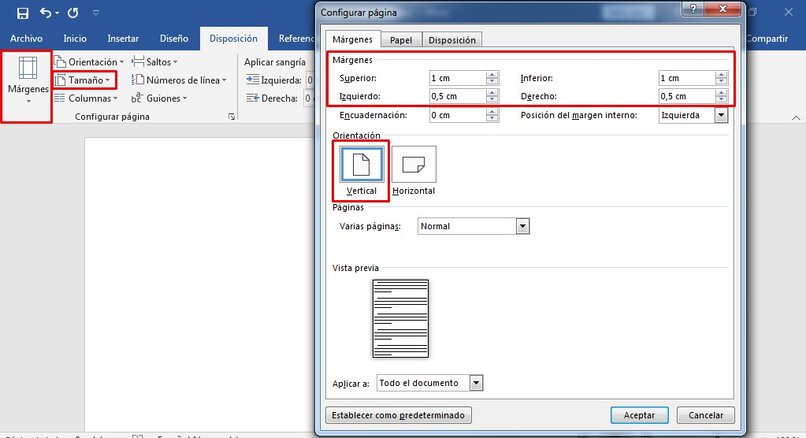
استخدام Word Online في متصفحك
- افتح صفحة Office 365 Microsoft Office.
- قم بتسجيل الدخول باستخدام حساب Microsoft الخاص بك .
- في أقصى يسار الشاشة ، انقر فوق رمز Word.
- بعد ذلك ، يمكنك تحديد المستند الذي تريد تعديله أو النقر فوق “مستند جديد فارغ”.
- انتقل إلى شريط الأدوات أعلى الشاشة وانقر فوق علامة التبويب “عرض تقديمي” .
- انقر فوق أيقونة “الهوامش”.
- بعد ذلك سيتم عرض قائمة تحتوي على جميع خيارات الهوامش التي تم إعدادها مسبقًا وهي الهوامش العادية والضيقة والمتوسطة والواسعة والقيمة الافتراضية لـ Office 2003.
- إذا كنت ترغب في تخصيص هوامش المستند بأكمله ، فما عليك سوى النقر فوق خيار “هوامش مخصصة” .
- سيتم فتح نافذة حيث يمكنك تعديل الجانب العلوي والسفلي واليسار والأيمن من مستند Word الخاص بك.
- بمجرد تعديل هوامش الأطراف الأربعة ، ما عليك سوى النقر فوق “موافق” لحفظ التعديلات التي أجريتها.
مع تطبيق Word على هاتفك الخلوي
- افتح تطبيق Microsoft Word
- قم بتسجيل الدخول باستخدام حساب Microsoft الخاص بك.
- ثم حدد المستند الذي تريد تعديل الهوامش أو يمكنك أيضًا فتح مستند جديد للقيام بذلك ، انتقل إلى الجزء العلوي من شاشتك وانقر فوق الرمز + ، ثم انقر فوق “مستند فارغ”.
- انقر فوق علامة التبويب “تخطيط” ثم انقر فوق رمز “هوامش”.
- ثم سترى عدة خيارات للهوامش المحددة ، مثل الهامش العادي والضيق والمتوسط والواسع والانعكاس.
- إذا كنت تريد استخدام هامش مخصص ، فانتقل إلى أسفل الخيارات وحدد الخيار “هوامش مخصصة …”.
- قم بتعديل حجم الهوامش وانقر فوق زر قائمة التحقق لحفظ التغييرات.
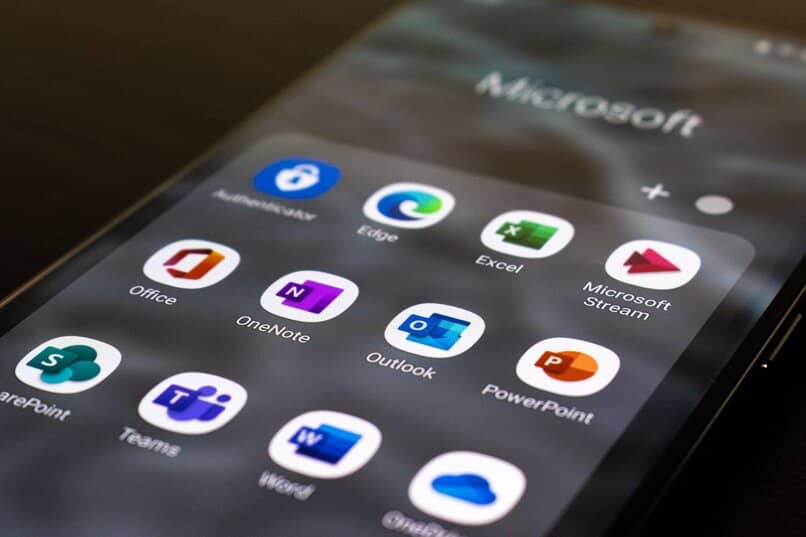
ما هي طريقة وضع إطارات مخصصة في مستندات Word الخاصة بك؟
- افتح مستند Word الذي تريد وضع إطار له أو إضافة حدود مخصصة إليه في Word .
- انقر فوق علامة التبويب “تخطيط” ، وانتقل إلى قسم خلفية الصفحة ، وانقر على أيقونة “حدود الصفحة”.
- ثم سيتم فتح نافذة ، حيث يمكنك إضافة حد إلى ورقة أو إلى مستند Word بأكمله.
- ثم انقر فوق علامة التبويب “حدود الصفحة”.
- في قسم القيمة ، حدد الخيار المخصص.
- قسم النمط ، يمكنك تحديد نمط الحدود الذي تريد استخدامه أو يمكنك الانتقال إلى قسم الرسم وتحديد بعض التصاميم المتوفرة في برنامج Word.
- في قسم المعاينة ، يمكنك تحديد نهايات إطارك الذي تريد رؤيته على الورقة.
- ثم في قسم “تطبيق” ، ستتمكن من اختيار ما إذا كنت تريد تطبيق الحدود على المستند بأكمله ، أو على قسم أو على صفحة معينة.
- إذا كنت تريد ضبط المسافة بين حافة الصفحة وحافتها ، فما عليك سوى النقر فوق “خيارات”.
- بمجرد تحديد إطارك وإجراء التعديلات المناسبة ، انقر فوق “موافق” لتطبيق التغييرات التي تم إجراؤها.