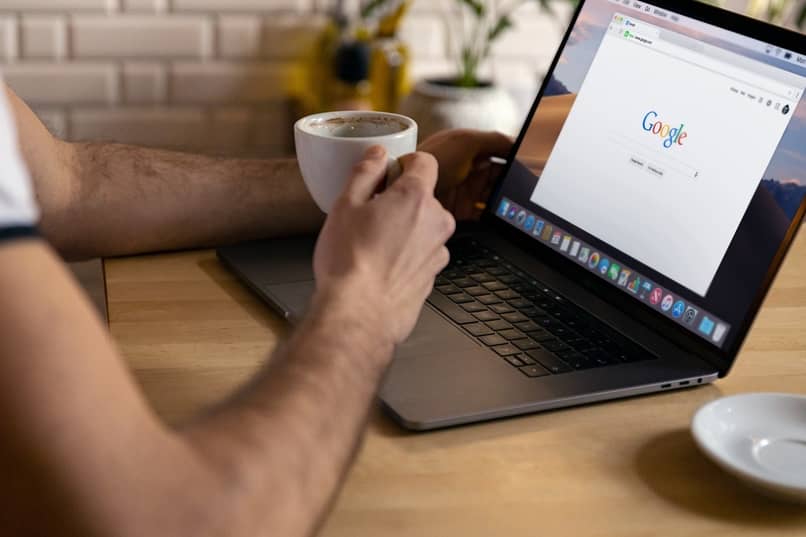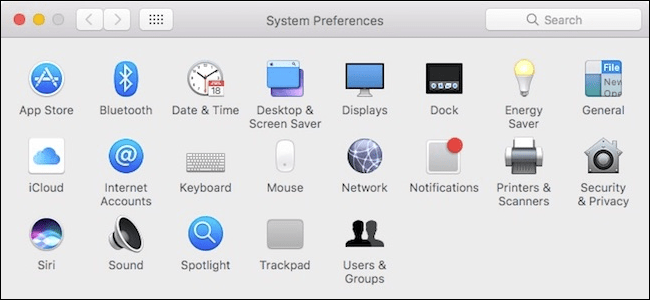واحدة من أفضل الميزات المتوفرة في أجهزة MacBooks اليوم هي أنه يمكن تخصيص Touch Bar عن طريق إضافة أزرار متعددة الأغراض . لذلك ليس من المستغرب أنه من الممكن إرفاق ساعة بشريط الساعة . تطبيق مجاني سيجعل حياتك أسهل وسيعرض لك الوقت على مدار اليوم. إذا كنت تريد معرفة كيفية تحقيق ذلك بسهولة ، فابق معنا واكتشف ذلك في هذه المقالة.
ما هي خطوات وضع الساعة على MacBook Pro Touch Bar؟
يعد وضع ساعة على MacBook Pro Touch Bar عملية بسيطة للغاية للتنفيذ وأول شيء يجب عليك القيام به لتحقيق ذلك هو تنزيل Clock Bar في متجر التطبيقات . بمجرد الانتهاء من ذلك ، ستظهر الأيقونة المميزة للتطبيق داخل شريط القائمة ، ولكن عليك أولاً تكوين عناصر التحكم. كل هذا من خلال تفضيلات النظام وبالتحديد داخل قسم لوحة المفاتيح.
بعد ذلك ، سترى القائمة التي تقول شاشة Touch bar ومن هناك ستنتقل إلى التعامل مع عناصر التحكم. إما عن طريق تخصيص لون الساعة أو تغيير تنسيق الوقت للصيغة التي تناسب تفضيلاتك الشخصية. لاحظ أنه على جهاز MacBook الخاص بك ، يمكنك أيضًا تغيير لغة لوحة المفاتيح متى احتجت إلى ذلك.

كيف يمكنني إزالة الساعة من Touch Bar على جهاز MacBook Pro الخاص بي؟
إذا كنت أحد هؤلاء الأشخاص الذين لا يرغبون في رؤية ساعة Touch Bar على جهاز MacBook الخاص بك ، فلا مشكلة لأنه يمكنك إزالتها وقتما تشاء . على الأرجح ، سترغب في استخدام Apple Watch لضبط التنبيهات . للامتثال لهذا ، يجب عليك تعديل إعدادات Touch Bar من خلال تفضيلات النظام التي ستجدها من قائمة Apple. من هنا ، ستقوم بتحديد لوحة المفاتيح ثم تكوين خيارات Touch Bar.
عند تنفيذ هذه الخطوات البسيطة ، ستلاحظ ظهور قائمة طويلة من خيارات التخصيص للتطبيقات ، لذا اختر الساعة التي تريد إزالتها. بعد ذلك ، عليك سحب أيقونة التطبيق إلى حيث توجد سلة المهملات . ستلاحظ أنه عند النقر فوق رمز الساعة ، سيهتز قليلاً ، ولكن بمجرد وضعه في سلة المهملات ، ستسري التغييرات.
أين يمكنك إجراء المزيد من التخصيصات على MacBook Pro Touch Bar؟
إذا كنت ترغب في تحقيق أقصى استفادة من MacBook Pro ، فيجب أن تعلم أنه من الصالح تمامًا تخصيص Touch Bar ليناسب أذواقك واحتياجاتك الخاصة. لهذا السبب ، نقدم لك هذا القسم الذي يحدد جميع التفاصيل حتى تتمكن من إنجاز مهمتك بطريقة بسيطة وممتعة للغاية ، انتبه جيدًا.

مع تطبيقات خاصة
بالإضافة إلى التطبيقات التي يتم تثبيتها افتراضيًا على جهاز MacBook الخاص بك ، هناك تطبيقات أخرى تم تطويرها بواسطة جهات خارجية تتكيف بشكل جيد مع لوحة اللمس. إذا كنت ترغب في الحصول عليها ، فعليك الاتصال بصفحاتها الرسمية لتنزيلها وتثبيتها على النظام.
من جانبها ، يمكننا الإشارة إلى بعض أكثر البرامج شيوعًا التي يمكنك تنزيلها ، مثل Drop ومحرر Vector Affinity Designer وآلة حاسبة PCalc ومدير البريد الإلكتروني Airmail وغير ذلك الكثير. الحقيقة هي أنك ستجد كل شيء بدءًا من برامج تحرير النصوص المستخدمة على نطاق واسع اليوم إلى شبكات المراسلة الفورية والمكالمات ، كما هو الحال في حالة Skype الخاصة. أنت فقط من يقرر كيفية تشكيل لوحة التتبع لجهاز MacBook الخاص بك.
استخدام خيارات Control Strip
من ناحية أخرى ، يمكنك استخدام Control Strip لتغيير أزراره وتخصيصها على النحو الذي تراه مناسبًا. لهذا ، فإن أول ما عليك فعله هو الوصول إلى قائمة Apple ، والنقر فوق تفضيلات النظام ثم في قسم لوحة المفاتيح. بعد ذلك ، من المهم أن تتنقل عبر اللوحة حتى تحدد الخيار الذي يقول تخصيص شريط التحكم.
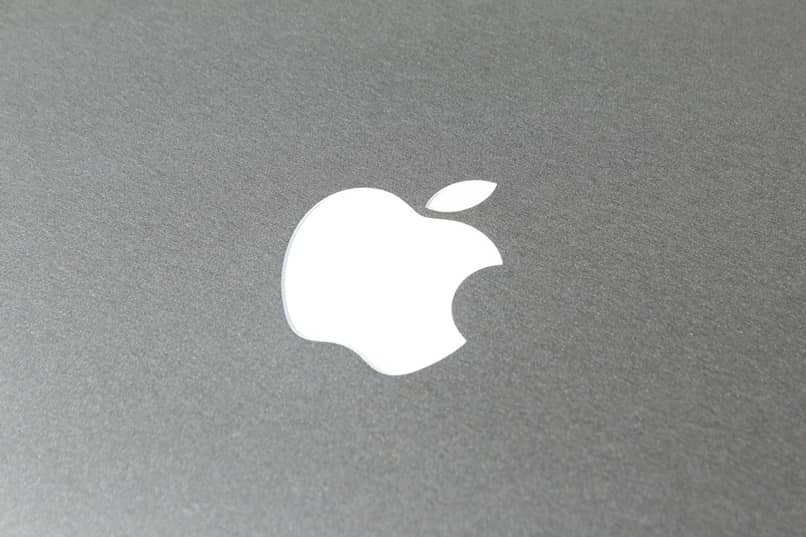
الآن ، يجب عليك توسيع Control Strip بحيث يمكنك البدء في إضافة أو إزالة الأزرار التي تشكل جزءًا من النظام . يرجى ملاحظة أنه عند إضافة الأزرار أو إعادة ترتيبها أو إزالتها. فإنك تحتاج إلى الاستمرار لبضع ثوان حتى تهتز قليلاً مثل تطبيقات iPhone. ثم اسحب الأزرار ببساطة لإضافتها أو إزالتها من شريط التحكم على الشاشة.
أيضًا . يمكنك تغيير الأزرار على وجه التحديد في التطبيقات عن طريق تحديد خيار العرض ثم النقر فوق علامة التبويب التي تقول تخصيص Touch Bar. لذلك . يمكنك التبديل بين أزرار التطبيق و Control Strip دون أي مشكلة. لا ننسى أنه يمكنك إضافة أو إزالة الأزرار للإنهاء بالنقر فوق موافق وهذا كل شيء.