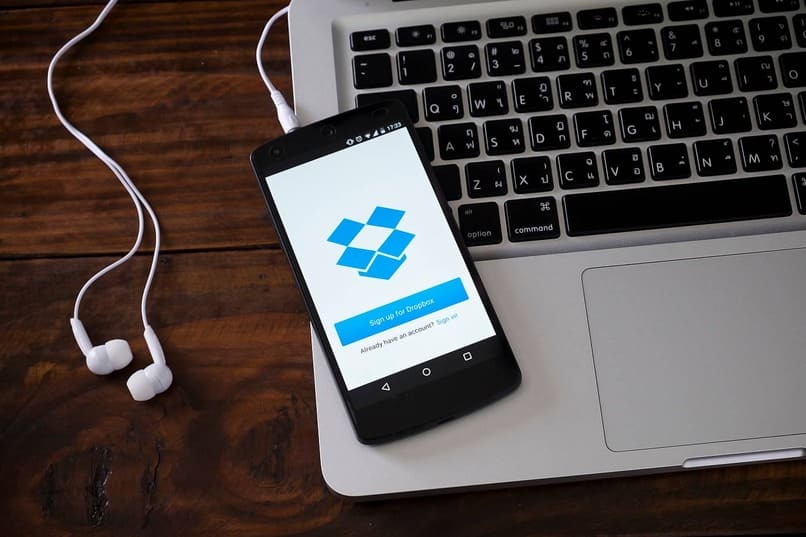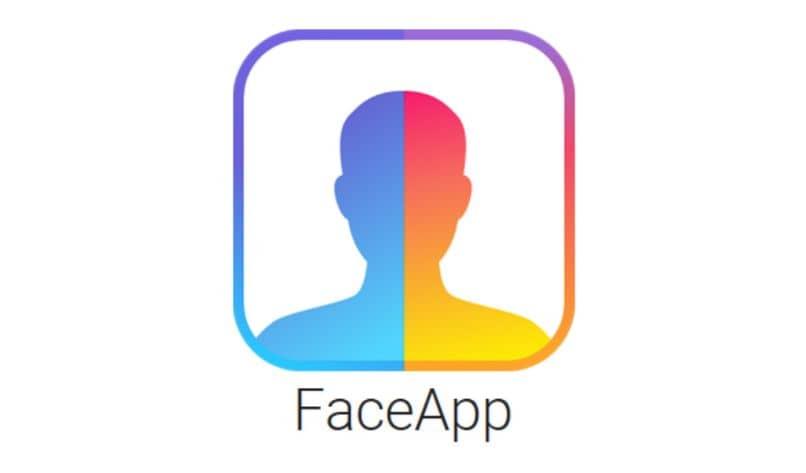يتبع نقل الملفات أو المجلدات في Dropbox نفس العملية تمامًا لكليهما ، ما عليك سوى تسجيل الدخول إلى Dropbox باستخدام حسابك الشخصي ، وبمجرد الوصول إلى هناك ، ابحث عن الملف أو المجلد الذي تريد نقله إلى موقع آخر وحدده وابحث عن المكان الجديد لتخزين المستند المذكور .
إذا كنت ترغب في نقل صورك أو مستنداتك مباشرة من جهازك المحمول ، فإن العملية متشابهة تمامًا ، ما عليك سوى الانتقال إلى الملف وتحديده وداخل قائمة الخيارات ، والبحث عن “نقل” والنقر فوقها ، وتأكيد الإجراء في Dropbox و انتظر حتى تكتمل العملية بنجاح.
كيفية نقل مجلد في Dropbox بشكل صحيح؟
- قم بتسجيل الدخول باستخدام حساب Dropbox الشخصي الخاص بك.
- ابحث عن المجلد الذي تريد نقله وحدده ، بمجرد تحديده ، انقر فوق رمز Dropbox (الموجود في شريط القائمة).
- ابحث عن أيقونة “الإعدادات” وانقر عليها وتابع تحديد خيار “التفضيلات”.
- بمجرد أن تكون في نافذة تفضيلات Dropbox ، تابع التغيير إلى القسم باستخدام خيار “الحساب”. حدد خيار “نقل” (بجوار موقع المجلد الحالي الخاص بك).
- بعد ذلك ، تابع التصفح بحثًا عن الموقع الجديد الذي تريد نقل المجلد إليه. بمجرد الانتهاء من ذلك ، سيتم إنشاء مجلد جديد باسم “Dropbox” داخل المجلد الذي اخترته ، وليس من الضروري إنشاء مجلد جديد. الآن ، انقر فوق “قبول” لإعلام النظام الأساسي أنك متأكد من نقل المجلد الخاص بك.
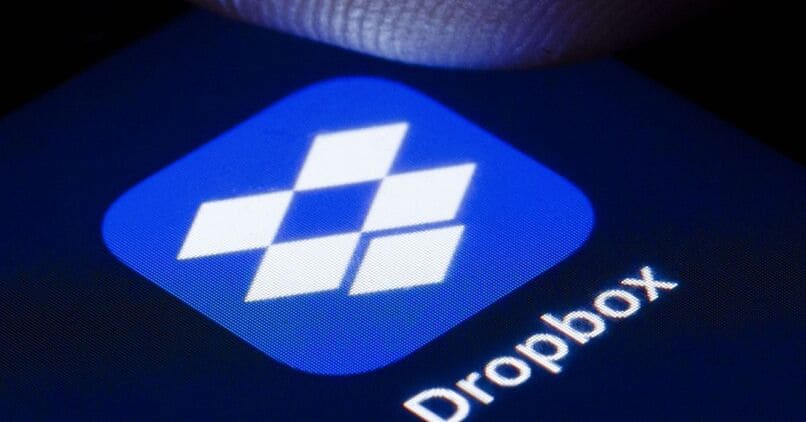
الآن ، قبل نقل مجلدات Dropbox الخاصة بك ، هناك سلسلة من التوصيات التي يجب أن توليها عناية خاصة لتجنب أي مشكلة قد تنشأ عند نقلها. اكتشف محركات الأقراص التي يجب ولا يجب عليك استخدامها لنقل مجلداتك:
محركات الأقراص الداخلية: حاول في جميع الحالات استخدام محركات الأقراص الداخلية لتخزين مجلدات Dropbox الخاصة بك ، وذلك لأن جهاز الكمبيوتر الخاص بنا يتصل بهذا النوع من محركات الأقراص عند بدء تشغيله ، وبالتالي يساعد Dropbox في العثور على مجلدك في أسرع وقت ممكن. لقد بدأت التطبيق على جهاز الكمبيوتر الخاص بك.
لا تستخدم محركات أقراص خارجية: يمكن فصل محركات الأقراص الخارجية أثناء قيام Dropbox بمزامنة ملفاتك ، لذلك إذا قمت بحفظ مجلد واحد أو أكثر على محرك أقراص محمول ، فمن المحتمل ألا يكتشف النظام الأساسي ذلك وينتهي بك الأمر بفقدان المعلومات.
تنشيط المزامنة التلقائية: إذا كنت ستنقل مجلدات أو ملفات Dropbox بشكل متكرر ، فحاول الحصول على أحدث إصدارات كل ملف ، وبالتالي تجنب تغيير موقع المستندات أو الصور التي لا تستخدمها.
لا تستخدم وسائط قابلة للإزالة: لا يمكن استخدام أي شيء يمكن إزالته ، مثل بطاقة SD أو MicroSD ، لتخزين ملفاتك في Dropbox ، فهذه المنصة ببساطة غير متوافقة مع هذا النوع من الأجهزة.
من تطبيق سطح المكتب على جهاز الكمبيوتر
يحتوي Dropbox على خيار صالح لأولئك المستخدمين الذين يستخدمون تطبيق سطح المكتب الخاص به والذي يسمح لك بتحديد مجلد Dropbox افتراضي جديد ، للاستفادة من هذا الخيار ، اتبع الخطوات التالية:
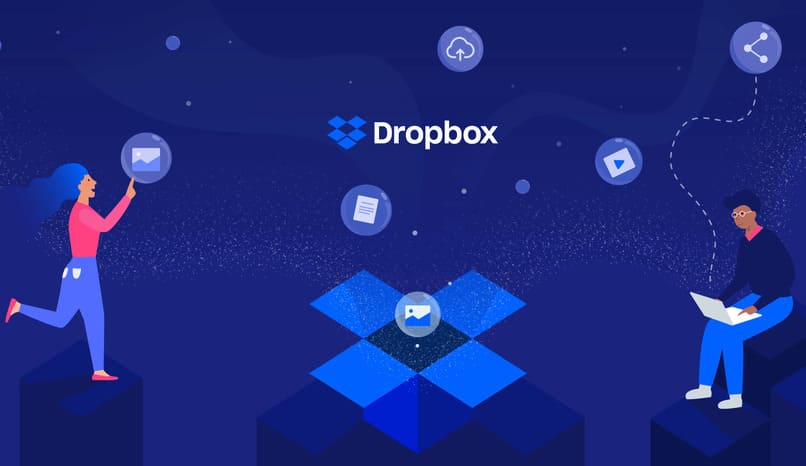
- انقر فوق Dropbox في علبة النظام.
- بمجرد عرض الشاشة ، تابع النقر فوق رمز الملف الشخصي (الموجود في الزاوية اليمنى العليا من شاشتك) وحدد “التفضيلات”.
- ابحث وانقر فوق الخيار المسمى “المزامنة” (الموجود في صف علامات التبويب أعلى شاشة الكمبيوتر الخاص بك).
- هناك ، سترى خيار “موقع مجلد Dropbox” ومسار بجواره ، حدده.
- بعد أن تتمكن من الوصول إلى ذاكرة جهاز الكمبيوتر الخاص بك وتحديد موقع المجلد الجديد الخاص بك في تطبيق Dropbox ، تابع لتحديد “صحيح”.
- قد تتلقى رسالة تفيد بأنه سيتم نقل ملفاتك إلى موقع جديد. للتأكيد حدد “موافق” .
في تطبيق الهاتف
إذا كنت ترغب في نقل ملفاتك أو مجلداتك من تطبيق Dropbox للأجهزة المحمولة مثل الهواتف أو الأجهزة اللوحية ، فما عليك سوى اتباع الخطوات التالية:
- على هاتفك المحمول أو جهازك اللوحي. افتح تطبيق Dropbox.
- بمجرد الوصول إلى هناك . ابحث عن الملف أو المجلد الذي تريد نقله وحدد العلامات الثلاثة (الموجودة بجوار الملف المذكور مباشرةً).
- انقر فوق خيار “نقل”.
- انقر فوق المجلد الذي تريد نقل المجلد أو الملف إليه.
- حدد “نقل” لتأكيد الإجراء على تطبيق Dropbox.
ما الخطوات التي يجب عليك اتباعها لنقل الصور أو مقاطع الفيديو في Dropbox؟
لنقل ملفاتك في Dropbox (صور أو مقاطع فيديو أو مستندات) . ما عليك سوى اتباع الخطوات التالية:
- سجّل الدخول بحسابك على Dropbox.com.
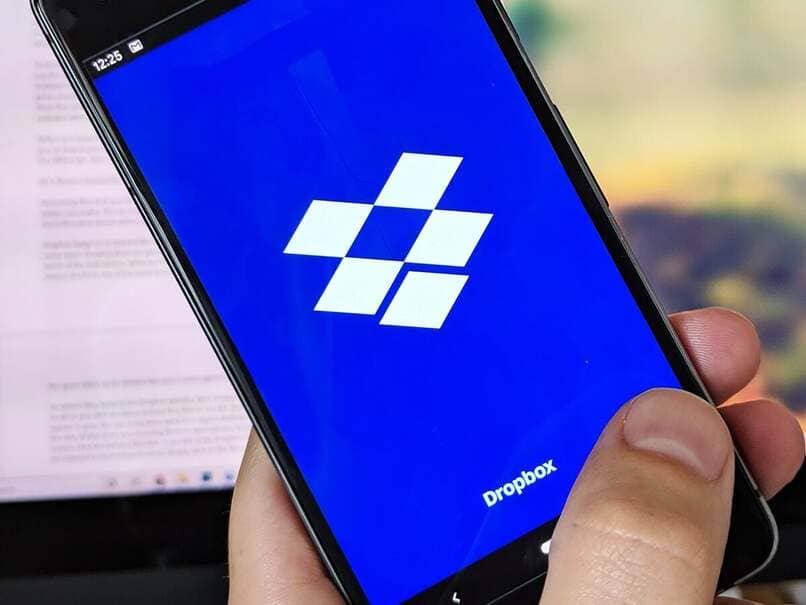
- ابحث عن “الملفات” وحددها. حرك المؤشر فوق الصورة أو الصورة التي تريد نقلها وانقر على علامات الحذف الثلاثة.
- حدد خيار “نقل”.
- انقر فوق المجلد الذي تريد نقل هذه العناصر إليه أو تابع إنشاء مجلد جديد من البداية.
- حدد خيار “نقل” لتأكيد الإجراء.
باستخدام قائمة الخيارات
انقل ملفاتك على هذا النظام الأساسي مباشرةً من قائمة الخيارات . إذا كنت لا ترغب في متابعة عملية الحصول على مساحة أكبر في Dropbox ، فما عليك سوى تحديد موقع الصورة أو الفيديو أو المستند الذي تريد نقله إلى موقع أو مجلد جديد.
الآن . انتقل إلى تحديد رمز ثلاثة أشكال بيضاوية أفقية (أو رمز قائمة الخيارات) ، وانتظر حتى يتم تحميل قائمة الخيارات العائمة بالكامل ، وهناك ، ابحث عن قسم “النقل” وحدده لتأكيد الإجراء داخل النظام الأساسي.
نسخ المجلد ولصقه
إذا كنت تبحث عن نقل عدد كبير من الملفات بين الصور ومقاطع الفيديو على الفور تقريبًا . فإن الخيار الأفضل هو نسخ ولصق المجلد الذي يحتوي على العناصر المذكورة. للقيام بذلك ، ما عليك سوى الانتقال مباشرة إلى Dropbox ، وتحديد موقع المجلد الذي تريد نقله . وتحديد “CTRL c” للنسخ و “CTRL v” للصق ملفاتك في المجلد الجديد.
لا يؤدي هذا إلى توفير الوقت فحسب ، بل يمنع أي متاعب في نقل الملفات. ولا يتعين عليك إصلاح أخطاء Dropbox مثل “توقف التطبيق”.