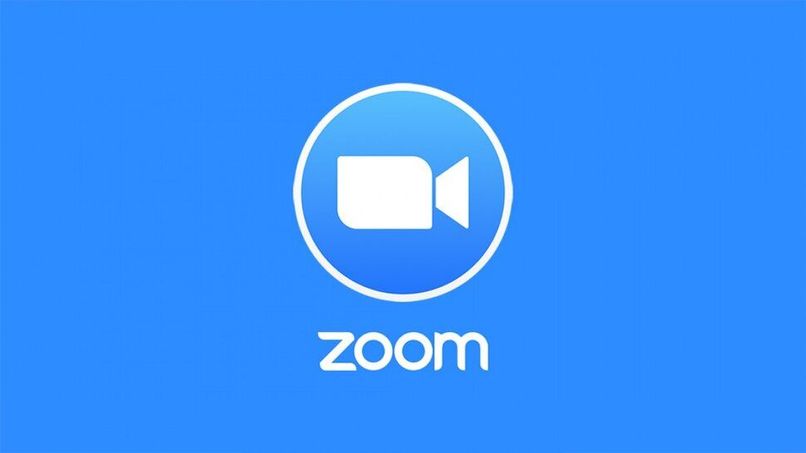إذا سألت نفسك ، كيف يمكنني التحديث إلى أحدث إصدار من Zoom على Windows 11 الخاص بي ؟ في هذه المقالة سوف نشرحها لك بإيجاز ولكن بشكل كامل حتى تتمكن من حل هذا في أقصر وقت ممكن. بالإضافة إلى ذلك ، سنشرح الإجراء بعدة طرق ، حتى تتمكن من تنفيذ الإجراء الذي يناسبك.
أين يمكنك العثور على إصدار Zoom الذي تستخدمه حاليًا؟
التحقق من إصدار Zoom الذي قمت بتثبيته حاليًا هو عملية يمكنك تنفيذها من خلال قائمة المستخدم. يمكن العثور على هذه القائمة من خلال النقر على صورة ملفك الشخصي في الجزء الأيمن العلوي من الشاشة. من المهم أن تبدأ جلستنا حتى تظهر جميع الخيارات.
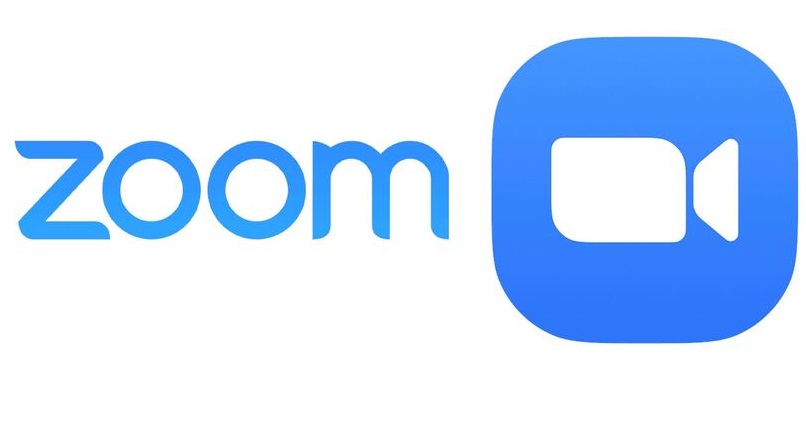
هذه القائمة ، سيتعين علينا البحث عن قسم المساعدة ثم الوصول إلى الجزء الذي يتحدث عن إصدار البرنامج . من هنا يمكننا أن نرى ليس فقط الإصدار ولكن أيضًا تاريخ التحديث الأخير.
كيفية تنزيل آخر تحديث لبرنامج Zoom لنظام التشغيل Windows 11 من الإنترنت؟
لتنزيل أحدث إصدار من Zoom من Windows 11 ، فإن أول ما عليك فعله هو فتح متصفحك الموثوق به. يمكن أن يكون هذا أي شخص والشيء الوحيد المهم هو أنه محدث. ثم سيتعين عليك الدخول إلى صفحة Zoom الرسمية ، حيث يمكنك العثور على القسم لتنزيل Zoom لأول مرة.
هذا هو الوقت الذي سنضطر فيه إلى النقر فوق المربع لتنزيل أحدث إصدار من التطبيق. في حالة عدم بدء التنزيل ، سيتم تزويدك بزر خاص ، وعند القيام بذلك ، سيتم تنزيل البرنامج والبقاء في مجلد التنزيلات . مرة واحدة هنا ، يمكنك النقر نقرًا مزدوجًا لبدء مثبت التطبيق. تشبه هذه العملية أي عملية تثبيت أخرى ، لذا سيتعين عليك النقر فوق التالي حتى تنتهي العملية.
كيف يمكنك تحديث Zoom in Windows 11 من النظام الأساسي؟
الشيء الرئيسي هو فتح البرنامج ثم تسجيل الدخول إلى حسابك للوصول إلى جميع خيارات البرنامج. في حالة عدم الوصول ، يمكنك استعادة كلمة المرور الخاصة بك بسرعة . إذا نظرت عن كثب ، في الجزء العلوي سيكون هناك رمز للملف الشخصي سيتعين عليك الضغط عليه لعرض قائمة الخيارات.

في هذه القائمة ، سيتعين عليك البحث عن خيار التحقق من وجود تحديثات في التطبيق. سيؤدي هذا إلى فتح نافذة صغيرة تتحقق مما إذا كان هناك أي تحديث حديث وإذا كان الأمر كذلك ، فستبدأ عملية التحديث تلقائيًا. وتجدر الإشارة إلى أنه من الضروري أن تكون متصلاً بشبكة الإنترنت ، وإلا فإن الخطأ سوف يقفز ببساطة ولن تتمكن من التحديث.
كيفية تمكين تحديثات التكبير التلقائي في نظام التشغيل Windows 11؟
ل تفعيل التحديثات التلقائية في ويندوز 11، ببساطة تثبيت البرنامج في نظام التشغيل كالمعتاد. هذا لأنه يتم تنشيط الخيار افتراضيًا ولن تضطر إلى فعل أي شيء لتنشيطه.
ومع ذلك ، يمكن التحديث يدويًا باتباع الخطوات الموضحة. لذلك إذا كانت لديك شكوك حول فعالية المدير التلقائي ، فيمكنك دائمًا التحقق من ذلك بنفسك.
كيف يمكنك التحقق من تثبيت تحديث Zoom بنجاح؟
ل معرفة ما اذا كان لدينا بشكل صحيح تثبيت نسختنا من التكبير سيكون لدينا خيارين. من ناحية ، يمكننا التحقق مما إذا كان لدينا أحدث الخيارات المثبتة مثل “الاتصال بدون فيديو” ومن ناحية أخرى عن طريق التحقق مباشرة من رقم الإصدار الذي لدينا.
تحقق من إصدار Zoom لديك
للتحقق من رقم الإصدار الذي قمنا بتثبيته للتو ، سيتعين علينا فتح قائمة التكوين بالنقر فوق ملف التعريف الخاص بنا ثم البحث عن قسم المساعدة. حيث يمكننا العثور على خيار “حول” والنقر عليه سيظهر لنا إصدار برنامجنا.
تحقق من أحدث الميزات وإذا كانت لديك
بشكل عام ، تهدف التحديثات دائمًا إلى تنفيذ ميزات جديدة . ولهذا السبب ، فإن تحديث التطبيقات هو أفضل طريقة لعدم تفويت أي شيء والبقاء على اطلاع دائم. لهذا السبب ، إذا قمت بالتحديث بحثًا عن تحسين أو لأنه كان سيتم تنفيذ أداة جديدة ، فإن التحقق من أن لديك هذه الوظيفة الجديدة هو أمر يجب عليك أخذه في الاعتبار.