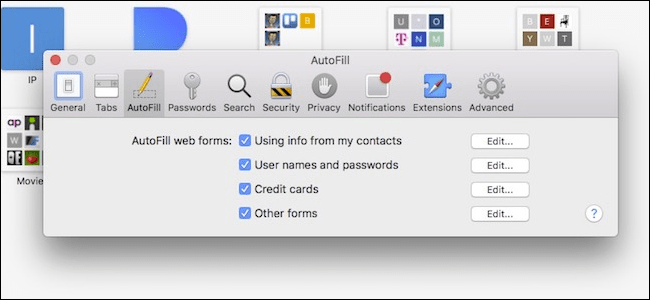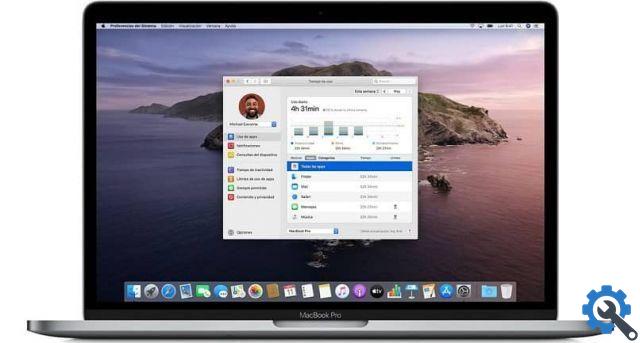يرغب العديد من المستخدمين في إنشاء قائمة مخصصة على أجهزة MacBook الخاصة بهم لإضافة عناصر مثل الأزرار المحددة المرتبطة باختصارات لوحة المفاتيح أو وظائف برنامج معين أو أي مهمة أخرى. لهذا السبب ، من المريح أن تعرف كيفية إضافة الأزرار وتخصيص Touch Bar في MacBook Pro باستخدام هذا الدليل العملي.
ما هي طريقة إضافة الأزرار أو إزالتها من Touch Bar؟
هناك عدة طرق لإضافة أو إزالة الأزرار على Touch Bar في MacBook Pro. للقيام بذلك ، يمكنك فتح Finder على جهاز الكمبيوتر الخاص بك لتعديل الأزرار في هذه الأداة. يمكنك أيضًا الاستفادة من “Control Strip” في أسفل يمين الشاشة لعرض Touch Bar وتخصيص أزراره.
خيار آخر هو نقل الرموز على شريط اللمس ، وهو مفيد إذا كنت بحاجة إلى تغيير موقعها. لتحقيق ذلك ، انقر فوق “تخصيص شريط التحكم” من “تفضيلات النظام”. على الفور ، ستبدأ الرموز في التحرك حتى تتمكن من سحبها إلى المكان الذي تريدها فيه. بالإضافة إلى ما سبق ، يمكنك إنشاء مجلدات من الجهاز ، مفيدة جدًا للتخصيص ، إلى جانب وظيفة إنشاء أزرار محددة.
أضف أزرارًا محددة
إذا كنت ترغب في إضافة أزرار محددة ، فانقر فوق رمز “BetterTouchBar” وانقر فوق “تفضيلات”. في اللوحة اليمنى من الأداة ، اضغط على الزر “+” أسفل اللوحة لإضافة تطبيقات. أضف الأزرار التي تحتاجها وقم بتعديل أسمائها ، أضف اختصارات لوحة المفاتيح أو إجراءً محددًا مسبقًا إذا كنت ترغب في ذلك.

قم بإزالة الأزرار المحددة
لإزالة أزرار محددة ، انقر فوق الزر “BetterTouchBar” للوصول إلى خياراته واضغط على خيار “مجموعة الأزرار” . بعد ذلك ، انتقل إلى اللوحة الموجودة على اليسار وانقر فوق علامة “-“. حدد الزر الذي تريد إزالته واضغط على “موافق” لإزالته من شريط اللمس.
كيفية إضافة أدوات على شريط اللمس بجهاز الكمبيوتر الخاص بي؟
أيضًا ، يمكنك إضافة أدوات على شريط اللمس بجهاز الكمبيوتر الخاص بك. لتحقيق ذلك ، اضغط على زر “BetterTouchBar” الموجود على Touch Bar لتوسيع عناصر التحكم إلى اليسار. ثم اضغط على الزر “+” وفي النافذة الجديدة حدد خيار “+ القطعة” الذي ستجده في أسفل الشاشة.
بعد ذلك ، سيتم عرض قائمة منسدلة حيث يمكنك اختيار أداة التاريخ والوقت ، وإضافة عناصر التحكم في مستوى الصوت والسطوع ، وإضافة أداة درجة حرارة وحدة المعالجة المركزية وغيرها. بمجرد التحقق من الأداة التي تريد إضافتها ، قم بتغيير الرمز الخاص بها إذا كنت تريد ذلك. أيضًا ، يمكنك إضافة اختصار لوحة مفاتيح للوصول إلى الأداة بسرعة.
“BetterTouchTool” هي أداة متاحة لـ MacBook Pro يمكنك من خلالها تحسين المدخلات المختلفة على جهازك مثل لوحة التتبع والماوس السحري وشريط اللمس بالإضافة إلى مساعد Siri الشخصي وتسلسل لوحة المفاتيح وتطبيق الاختصارات وتعديل أزرار الماوس ومهام أخرى.

كيفية تثبيت تطبيق BetterTouchTool لتخصيص شريط اللمس الخاص بي؟
إذا كنت ترغب في تثبيت تطبيق “BetterTouchTool” لتخصيص شريط اللمس ، فيجب عليك الانتقال إلى موقع App Store على الويب لتنزيل تطبيق “BTT Remote Control”. يمكنك أيضًا الوصول إلى موقع الويب folivora.ai لتنزيل الإصدار التجريبي لمدة 45 يومًا أو شراء الترخيص.
بمجرد اكتمال تنزيل وتثبيت تطبيق BetterTouchTool ، افتح هذه الأداة وانقر على “إعدادات شريط اللمس”. ثم اضغط على “الإعدادات العامة” وسيتم فتح نافذة جديدة على الفور حيث يمكنك تمكين دعم Touch Bar وتعطيل Control Strip وتغيير الإعدادات.
في المقابل ، يمكنك أيضًا إضافة زر من تطبيق “BetterTouchTool” ، للقيام بذلك ، انتقل إلى النافذة الرئيسية لهذه الأداة واضغط على زر “+ TouchBar Button” واكتب اسمًا لتعريف العنصر. وبالتالي ، سترى الزر الجديد مضافًا إلى Touch Bar في MacBook Pro.
وبالمثل ، يمكنك إضافة أدوات التطبيق باستخدام “BetterTouchTool”. للقيام بذلك ، قم بالوصول إلى الأداة واضغط على زر “القطعة / الإيماءة”. ثم اضغط على الزر “+” الموجود على اللوحة اليسرى. نوصي بإضافة أداة AppleScript إذا كنت تريد توصيل Touch Bar بلغة برمجة نصية.