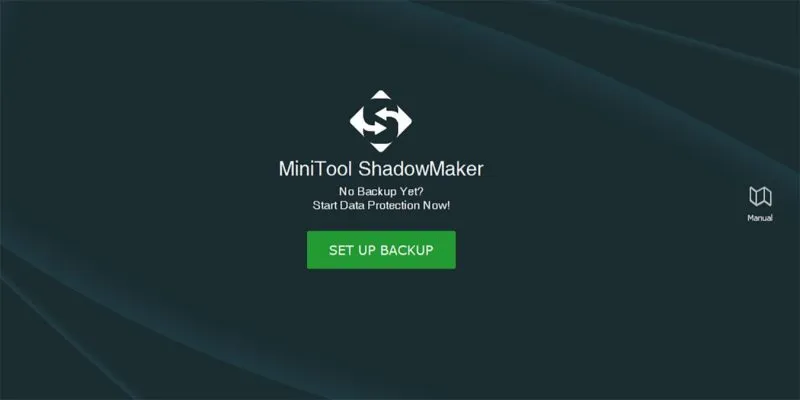متجر Windows هو متجر افتراضي يمكننا من خلاله تنزيل التطبيقات، سواء من Windows أو من شركات أخرى. في نظام التشغيل Windows 10، يتم تثبيت المتجر الافتراضي بشكل افتراضي؛ ومع ذلك، هناك أوقات قد تفشل فيها العملية أو قد نضطر إلى إعادة تثبيت Microsoft Store في نظام التشغيل Windows 10.
تتنوع الأسباب التي تدفعنا إلى إعادة تثبيت متجر Windows؛ في بعض الأحيان تكون هذه هي أفضل طريقة لحل خطأ المتجر 0x8000ffff في Windows 10 Update. وعادة ما يكون هذا هو الخيار الأخير، عندما لم يعد بإمكاننا إصلاح أو حل مشكلات متجر Microsoft في نظام التشغيل Windows 10.
إذا كانت لديك مشكلات مع متجر Windows 10 الافتراضي، فسوف توضح لك هذه المقالة طريقة سهلة ويمكنك إعادة تثبيت Windows Store . بهذه الطريقة، ستتاح لك الفرصة للاستمتاع بكل محتوى يقدمه لك هذا المتجر الافتراضي باستمرار.
أعد تثبيت متجر Microsoft على نظام التشغيل Windows
إحدى الطرق التي يمكننا من خلالها إعادة تثبيت هذا المتجر هي من خلال تكوين Windows 10. تعد هذه الوظيفة نقطة أساسية للتحكم الكامل في عناصر النظام المختلفة. وبفضل كونها نقطة مركزية في نظام التشغيل هذا، يمكن دعم التطبيقات المتكاملة المختلفة مباشرة من هناك.
في بعض الحالات المحددة، قد نحتاج إلى تنزيل التطبيقات وتثبيتها من المتجر على نظام التشغيل Windows 10 بدون حساب . لكن بشكل عام الخطوات التي سنشرحها أدناه عادة ما تكون كافية.
خطوات استخدام إعدادات Windows 10
للدخول إلى الإعدادات يجب أن نختار قائمة البداية، ومن هناك سنضغط على خيار الإعدادات. بعد عرض الخيارات، سوف نختار المجموعة الواحدة للتطبيقات.
عند الدخول نختار خيار التطبيقات والميزات . سيتم تقديم تطبيقات النظام المختلفة لنا، وسوف نركز على التطبيق الذي يقول Microsoft Store وسنقوم بالنقر المزدوج. بعد القيام بذلك، سيتم عرض الخيارات المتقدمة، حيث سنجد معلومات مفصلة حول هذا التطبيق.
في هذه الخيارات، سنركز على الخيار الذي يقول إعادة تعيين (الموجود عادةً في الأسفل) وسنضغط عليه وستظهر رسالة النظام، وسنضغط على إعادة تعيين مرة أخرى. وبالتالي، يمكننا إعادة تثبيت متجر Windows من التكوين، بطريقة سهلة وغير معقدة.
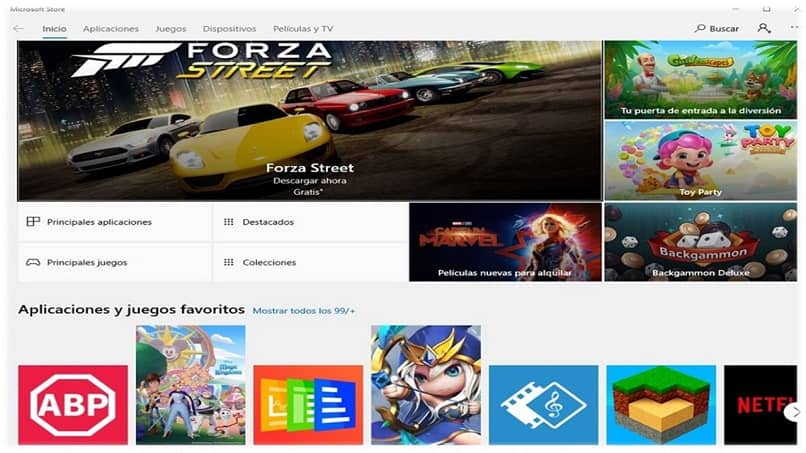
أعد تثبيت Microsoft Store على Windows من PowerShell
بديل آخر لإعادة تثبيت Windows Store هو استخدام Windows PowerShell. للقيام بذلك، يجب علينا التأكد من تمكين تنفيذ البرامج النصية PowerShell في نظام التشغيل Windows 10 ؛ لأن وحدة التحكم هذه تسمح لنا بإصلاح قيم النظام. بفضل هذه الوظيفة، لدينا الأدوات اللازمة لإعادة تثبيت متجر Windows الافتراضي الخاص بنا.
خطوات استخدام PowerShell في نظام التشغيل Windows 10
الأساس الرئيسي لـ Windows PowerShell هو إعادة تثبيت كافة التطبيقات المضمنة في النظام بأمان. ولتحقيق هذه الغاية، سيتعين علينا فقط الدخول إلى هذه الأداة كمسؤول. بمجرد الدخول إلى Windows PowerShell، سنقوم بتنفيذ الأمر التالي: Get-Appxpackage –Allusers .
باستخدام هذا الأمر، سيكون لدينا عرض تفصيلي لمختلف التطبيقات المتكاملة للنظام. بمجرد الوصول إلى هناك، سوف نركز على ما يشير إلى Microsoft.WindowsStore. سنقوم بتحديد ونسخ سطر PackageFullName بالكامل (يمكننا أيضًا استخدام Ctrl + C. وبهذه الطريقة، سنوفر بضع ثوانٍ).
بعد أن نفعل ذلك، سيتعين علينا تنفيذ بناء الجملة Add-AppxPackage –register “C: \ pro. بعد ذلك، يجب علينا إضافة اسم جديد إلى حزمة الحقل؛ ولهذا سنقوم بتنفيذ الأمر Add-AppxPackage –register ” ج: \ الموالية.
من خلال هذا الإجراء، سيقوم متجر Windows بإجراء نوع من إعادة ضبط المصنع، مما يعني أنه سيتم إعادة تعيينه إلى قيمه الأصلية.
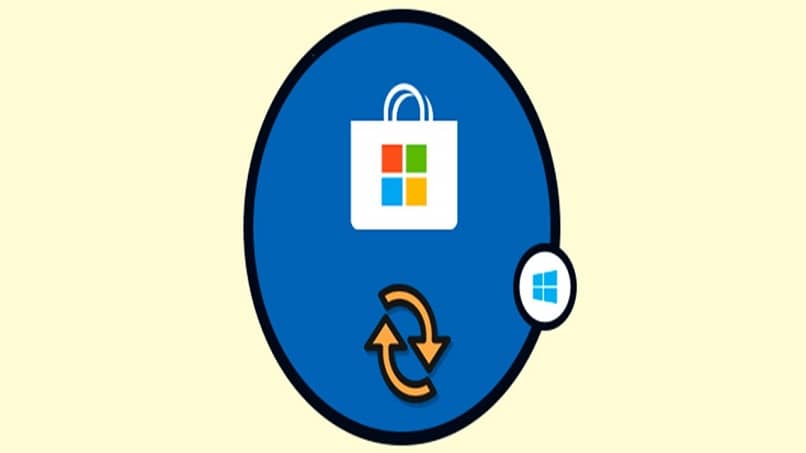
إعادة ضبط جميع التطبيقات باستخدام PowerShell
باستخدام PowerShell، لدينا أيضًا خيار إعادة تعيين كافة التطبيقات المضمنة في نظام Windows 10 إلى قيمتها الأصلية. وعلى الرغم من أن هذا إجراء صارم إلى حد ما، إلا أن هذا الإجراء يمكن أن يساعدنا في إصلاح حالات الفشل غير المعروفة.
لتجنب هذه المشكلة، اتبع هذه الخطوة البسيطة. كل ما عليك فعله هو تنفيذ الأمر التالي من PowerShell كمسؤول : Get -AppxPackage –AllUsers| فوريك.
سيؤدي هذا الإجراء إلى إعادة تعيين جميع تطبيقات النظام ، واحدًا تلو الآخر، لذلك قد يستغرق الأمر عدة دقائق. بعد انتهاء العملية، يمكننا الاستمتاع بالأداء السليم للتطبيقات المتكاملة لنظام Windows 10.
هل ساعدتك هذه المقالة؟ تذكر أنه يمكنك ترك أسئلتك واقتراحاتك في مربع التعليقات. إذا أعجبتك هذه المعلومات شاركها مع أصدقائك! وهكذا سيستفيد منه عدد أكبر من الناس.