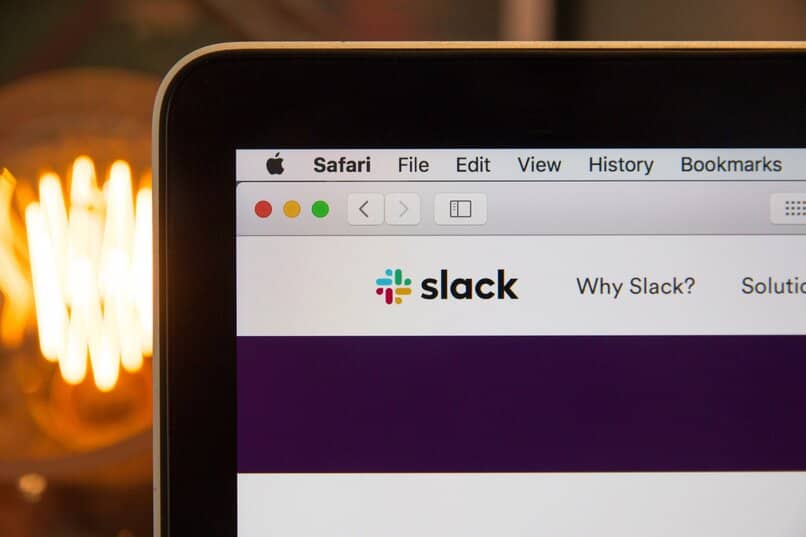يمنح هذا النوع من التطبيقات مستخدميه خيار القدرة على إنشاء وسائط افتراضية في نظام التشغيل لديهم. دون الشروع في القضاء على العمليات المنفذة فيه. بمعنى آخر ، على الرغم من أنه يمكن أن يكون مفيدًا للغاية ، إلا أن هذا النوع من التطبيقات يميل إلى استهلاك الكثير من مساحة التخزين وذاكرة الوصول العشوائي. لهذا السبب ولأسباب أخرى ، قرر العديد من المستخدمين إزالته من أجهزة الكمبيوتر الخاصة بهم. لذلك ، في هذه المقالة سوف نوضح لك الطريقة الصحيحة لإلغاء تثبيت VirtualBox على جهاز Mac الخاص بك.
ما هو الإجراء الخاص بإلغاء تثبيت برنامج VirtualBox على جهاز Mac الخاص بك؟
من الشائع حاليًا ، لأسباب الاختبار ، أن ننفذ عمليات باستخدام أجهزة افتراضية ، والتي بالتأكيد سيتعين علينا تغييرها بمرور الوقت. قد يكون هذا بسبب الأخطاء ، أيضًا بسبب وجود إصدارات أحدث أو بسبب وجود برامج محسّنة بنفس الوظيفة. نظرًا لهذه المواقف المتكررة للعديد من المستخدمين ، سيكون الحل المثالي هو التخلص من هذه التطبيقات الافتراضية وبالتالي القدرة على العمل على النحو الأمثل. هناك طريقة بسيطة للغاية لإلغاء تثبيت VirtualBox بشكل دائم على نظام التشغيل Windows 11 الخاص بك وأيضًا على جهاز Mac الخاص بك ، اتبع الخطوات التالية:

عبر المحطة
هناك طريقة سهلة للغاية لإلغاء تثبيت Virtual Box على جهاز Mac الذي يحتوي على نظام طرفي:
- ابحث عن قسم Dock واضغط بالماوس بزر الماوس الأيمن على أيقونة التطبيق ثم انقر فوق “مغادرة”. أيضًا من خلال شاشة النشاط على جهاز Mac الخاص بك يمكنك فتحه واختيار البرنامج الموجود في قائمة التطبيقات. ثم اضغط على خيار “X” ثم على “خروج”.
- هناك يمكنك الخروج من النافذة المنبثقة وإذا لم يتم إغلاق التطبيق ، يمكنك تجربة خيار “فرض الإنهاء” ، واستمر في إلغاء التثبيت القياسي.
- الآن يجب عليك البحث عن ملفات التثبيت الموجودة عادة في قسم التنزيل على جهاز Mac الخاص بك. إذا لم تتمكن من تحديد مكانهم أو حذفه ، فيمكنك تنزيلهم مرة أخرى عن طريق الدخول إلى صفحتهم الرسمية . بعد ذلك ، عندما يكون لديك الملف ، يجب أن تبحث عن خيار الأداة ، سيبدأ هذا الإجراء أيضًا التطبيق الطرفي ويعمل على أمر إلغاء التثبيت.
مع الباحث
هناك جانب مهم للغاية يجب مراعاته عند إزالة أي تطبيق. إنه عندما تذهب إلى إلغاء تثبيت برنامج ، يجب ألا تستخدم أيًا من ملفاته أثناء عملية الإزالة.
- ابحث عن “Dock” اضغط على زر الفأرة الأيمن على رمز التطبيق ثم انقر على “خروج”. يمكنك أيضًا الانتقال إلى قسم مراقبة نشاط Mac وفي قائمة التطبيقات ، اختر خيار “X”. انقر لاحقًا على خيار “الخروج” في النافذة المنبثقة.
- بعد ذلك ، إذا لم يتم إغلاق التطبيق الخاص بك بشكل صحيح ، فيمكنك النقر فوق خيار الإنهاء القسري. إنه موجود أيضًا في هذا القسم ، وأخيرًا عند الانتهاء من العملية ، يمكنك المتابعة مع إلغاء التثبيت القياسي.
- الآن من Finder ، يجب عليك تحديد التطبيق الذي ستقوم بحذفه ثم توجيهه إلى المجلد. بعد ذلك ، يجب عليك الانتقال إلى تطبيق VirtualBox والنقر فوقه ، لنقل رمز هذا التطبيق إلى سلة المهملات على جهاز Mac الخاص بك.
- أخيرًا ، يجب عليك الكتابة والإدخال باسم مستخدم المسؤول الخاص بك ، مع رمز الوصول إلى الطلب الذي يسمح بإلغاء التثبيت.
- بعد ذلك ، في منطقة سلة المهملات ، يجب أن تبحث عن خيار “إفراغ سلة المهملات” ، حتى يكتمل إجراء الحذف. وبالتالي ، إذا كنت ترغب في ذلك ، يمكنك إعادة تثبيت VirtualBox على أنظمة Linux.

كيف يمكنك التحقق من إزالة برنامج VirtualBox تمامًا؟
هناك العديد من الطرق التي يمكنك من خلالها التحقق مما إذا كانت ملفاتك المحذوفة مخزنة داخل مستند غير هام. بهذه الطريقة ، إذا رغبت في ذلك ، يمكنك استعادتها مرة أخرى لاستخدام المحتوى الموجود لديهم. لذلك ، يمكنك تسجيل الوصول إلى الأماكن التالية الموضحة أدناه:
تحقق في سلة المهملات الخاصة بك
هناك بعض الإصدارات القديمة من نظام التشغيل Mac والتي تخزن جميع الملفات غير المرغوب فيها على سطح المكتب ، ولكن هذا تغير بمرور الوقت. تم التحديث لإعادة تدوير سلة المهملات. الآن حتى تتمكن من التحقق مما إذا كان VirtualBox الخاص بك موجودًا في سلة المحذوفات بجهاز Mac الخاص بك. عليك فقط الوصول إليه الموجود في Dock الخاص بـ Mac وكتابة اسم التطبيق في محرك البحث عن الملفات غير المرغوب فيها. هناك يمكنك العثور على اسم الملف الذي تم إلغاء تثبيته مع خيار إعادة تثبيته إذا كنت ترغب في مشاركة مجلدات VirtualBox
في محرر التسجيل
يمكنك أيضًا تتبع نتائج تلك الملفات التي تم حذفها على جهاز Mac الخاص بك من خلال البحث في محرر التسجيل. سيكون هذا الإجراء مفيدًا جدًا عندما يتعلق الأمر بتصحيح الملفات أو التحقق منها. نظرًا لأنك ستتمكن من رؤية أي تغييرات تحدث في تلك النتائج التي يستخدمها البرنامج النصي.

للقيام بذلك ، يمكنك البحث في تطبيق محرر الكتابة على جهاز Mac الخاص بك والنقر فوق خيار windows. ثم حيث تقول ” سجل التاريخ” وأخيراً “النتائج”. بهذه الطريقة ستتمكن من التحقق مما إذا تم حذف VirtualBox الخاص بك بنجاح باستخدام هذا السجل.
التحقق من جميع الملفات والأدلة
يعد خيار التحقق في الملفات والأدلة فعالاً للغاية ، حيث ستتمكن من البحث من خلال محرك الأقراص الثابتة . من المهم أن تعلم أنه عندما يتعلق الأمر بالعثور على الملفات المحذوفة على جهاز Mac الخاص بك باستخدام هذا الإجراء ، فسيكون هو نفسه لجميع الإصدارات تقريبًا.
ومع ذلك ، يمكنك أيضًا العثور على بعض التغييرات التي تم إنشاؤها محليًا في واجهة Mac. ولهذا السبب ، من خلال خيار الدلائل ، ستتمكن من العثور على جميع الملفات غير المرغوب فيها التي تم حذفها. لذا تحقق واستبعد أن الإجراء كان ناجحًا.