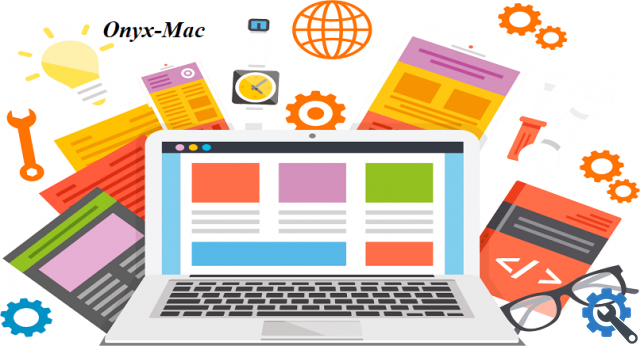عندما تعمل كمطور برامج من نظام MacOS ، فمن الشائع قضاء ساعات مع فتح نافذة المحطة ، حيث تتاح لك الفرصة من هناك لتشغيل نصوص برمجية مختلفة تترجم إلى مهام أو إعدادات تطلب من نظامك القيام بها.
إذا لم تكن راضيًا عن الألوان والمظهر العام لمحطتك الطرفية الحالية ، فسنخبرك بوجود طرق للحصول على واجهة مخصصة ، إذا كنت مهتمًا بمعرفة كيفية ذلك ، فتابع القراءة وسنسمح لك بذلك تعرف على الفور.
كيفية تكوين محطة macOS للمطورين؟
اهتمت Apple بجعل تجربة المستخدم أكثر متعة ، مع الأخذ في الاعتبار أن أذواق واحتياجات كل شخص مختلفة. بالإضافة إلى ذلك ، فإنهم يعززون الفردية من خلال تخصيص النظام ، من تغيير سطح مكتب MacBook أو صورة خلفية الشاشة إلى تعديل مظهره في الجهاز.
تتميز محطة OS X بألوان الخلفية البيضاء الأساسية للغاية والنص الأسود ، ومع ذلك ، اكتشف العديد من المستخدمين فوائد تخصيص iTerm2 وتشغيله . إذا كنت مهتمًا بمعرفة كيفية تنشيطه على جهاز Mac الخاص بك ، فسنسمح لك الآن تعرف.
تثبيت Homebrew
أنت ، كمستخدم نظام تشغيل متقدم . غالبًا ما تكون على دراية بجوانب تكوين الكمبيوتر التي تسمح لك بتنفيذ المهام اليومية براحة. ربما تكون قد نفذت بالفعل إجراءات مثل تخصيص الشريط العلوي في Finder ، والآن تبحث عن طريقة لتعديل المحطة. لذلك يجب أن تبدأ بتثبيت مدير حزمة البيرة

بادئ ذي بدء ، يجب أن يكون لديك مجموعة أدوات تطوير تطبيقات Apple ، Xcode ، مثبتة ، إذا لم يكن لديك ، افتح محطة تقليدية واكتب الأمر “xcode-select –install”. ثم حان الوقت لتثبيت Homebrew ، لذلك اكتب الأمر ” / usr / bin / ruby -e” $ (curl -fsSL https://raw.githubusercontent.com/Homebrew/install/master/install ) “ .
ابحث عن iTerm2 وقم بتثبيته
حان الوقت الآن لتثبيت iTerm2 ، وهو تطبيق يحتوي على الميزات ؛ تغيير لون الملصقات اعتمادًا على الحالة الحالية لكل علامة تبويب ، والاختيار الذكي عبر النقرات المزدوجة والثلاثية ، وتعيين مفتاح الخيار كمفتاح تعريف ، وخيار تخصيص نظام ألوان معين ، وهو ما نبحث عنه في هذه الحالة . من نفس النافذة الطرفية ، عليك كتابة “brew cask install iterm2”.
قم بتثبيت ZSH و Oh-My-ZSH
لتتمكن من تخصيص بيئة iTerm في كل من الخطوط والسمات والنوافذ ، يجب عليك إكمال بضع خطوات أخرى ، يتعلق الأمر بتثبيت المكون الإضافي Oh My-ZSH ، والذي بدوره يتطلب منك تثبيت ZSH أولاً ، وتشغيل التعليمات التالية في محطة “الشراب تثبيت zsh”. الآن ستحتاج إلى اختيار رمز التنزيل وفقًا لبيئتك ، لـ Wget “sh -c“ $ (wget https://raw.github.com/ohmyzsh/ohmyzsh/master/tools/install.sh -O -) ” ، بينما في Curl “sh -c“ $ (curl -fsSL https://raw.github.com/ohmyzsh/ohmyzsh/master/tools/install.sh) ”
ابحث عن موضوع وقم بتثبيته وتخصيصه
بالنسبة لجميع المطورين ، سيكون نظام سطر أوامر shell ، ZSH ، مألوفًا ، على الرغم من أننا نركز اليوم على الاستفادة من إطار عمل الأداة المساعدة لوحدة التحكم ، Oh My Zsh ، لتخصيص المظهر الرسومي وتثبيت المكونات الإضافية في المحطة الطرفية الخاصة بنا. يقدم هذا البرنامج المساعد كتالوجًا يضم أكثر من 150 سمة تخصيص.
- لعرضها بالترتيب الأبجدي واختيار ما تفضله ، انتقل إلى: https://github.com/ohmyzsh/ohmyzsh/wiki/Themes.
- بعد ذلك ، قم بتشغيل المحطة “فتح ~ / .zshrc” لفتح الملف في محرر نصي.
- حدد موقع المتغير “ZSH_THEME” وقم بتحريره باستخدام اسم القالب الذي تختاره ، على سبيل المثال “ZSH_THEME =” agnoster “”.
- الآن لتخصيص السمة المختارة . يجب عليك إغلاق المحطة الحالية وفتح iTerm2 ، انتقل إلى “التفضيلات ، الملفات الشخصية ، الألوان” . حدد موقع زر “Color Presets” في الزاوية اليمنى السفلية ، حيث يمكنك اختيار لوحة الألوان التي تفضلها .

كيف أستخدم سطر أوامر المحطة الطرفية لجهاز Mac؟
إذا لم تكن من مستخدمي MacOs بعد . فعليك أولاً شراء جهاز MacBook الخاص بك من موقع Apple الرسمي ، وبهذه الطريقة يمكنك الاستمتاع بالعملية وأنت مرتاح في منزلك . ويمكنك الوصول إلى المزايا والمزايا التي توفرها هذه الأجهزة.
على سبيل المثال . محطة معاد تزويدها بالطاقة ومخصصة ومصممة خصيصًا لتناسب احتياجاتك. iTerm2 هو بديل طرفي يسمح بالكثير من الوظائف الإضافية . إذا كنت قد قمت بالفعل بتثبيته الآن . فمن الملائم لك معرفة المزيد عن كيفية عمله . لذا تابع القراءة.
باستخدام الأوامر الأساسية
هناك عدد من الأوامر الأساسية في iTerm2 تتيح لك إخفاء MacBook Dock ، للتشغيل . علامة جديدة: الأمر + t ، إغلاق العلامة: الأمر + w ، التبديل إلى ملء الشاشة: الأمر + الإدخال ، البحث: الأمر + f ، الانقسام الرأسي الشاشة: الأمر + شاشة الانقسام الأفقي: الأمر + التحول + د.
باستخدام أوامر متقدمة
باستخدام iTerm2 . يمكنك أيضًا تنفيذ ميزات متقدمة تصبح مفيدة بشكل خاص في مهامك كمطور . من بينها المشغلات ، والتي يمكنك من خلالها تكوين المشتتات الحرارية للكلمات الرئيسية ، شارة ، التي تعين علامة مائية لكل نافذة مما يسهل التعرف عليها . أو أكواد الهروب. والتي تسمح لك بتكوين الإجراءات عند إدخال أمر في نافذة معينة.