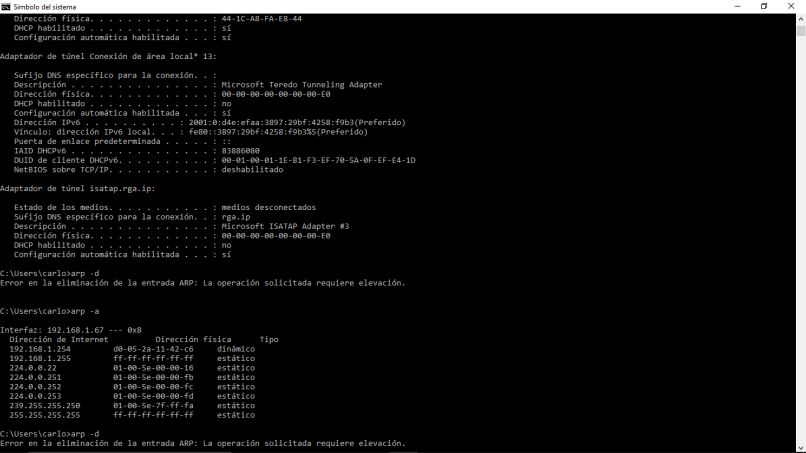تقدم أجهزة كمبيوتر Mac التي طورتها شركة Apple عددًا كبيرًا من الخيارات التي يمكن أن تكون مفيدة لجميع أنواع المستخدمين ، من بينها مشاركة الشاشات مع الأجهزة الأخرى. ومع ذلك ، فإن هذا له عيب وهو أننا بحاجة إلى استخدام iMessage ، ليصبح تقييدًا لبعض الأشخاص الذين لا يتعاملون مع هذا البرنامج. هذا هو السبب في أننا سنرى اليوم كيفية مشاركة شاشة جهاز Mac دون استخدام iMessage ، وتحقيق ذلك بخطوات بسيطة.
ما الذي تحتاجه لمشاركة شاشة Mac الخاصة بك عن بُعد بدون iMessage؟
هناك طريقة يمكننا من خلالها مشاركة شاشة Mac الخاصة بنا بدون iMessage ، ولكن هذه الطريقة تحتاج إلى متطلبات معينة ، وأهمها امتلاك عنوان الشبكة الخاص بنظام Mac الخاص بنا. إذا لم يكن لديك عنوان الشبكة هذا وترغب في الحصول عليه ، باستخدام هذه المؤشرات يمكننا أن نعرف ما هو عنوان الشبكة.
تعرف على عنوان شبكة Mac الخاص بك
يمكن تنفيذ هذه العملية برمتها بخطوات بسيطة ، والتي بالرغم من عدم معرفة كل الناس كيفية تنفيذها ، فليس الأمر يتعلق بأي شيء يكتبون عنه في المنزل. سيتعين علينا فقط القيام بما يلي:
- من الشاشة الرئيسية لنظام التشغيل Mac الخاص بنا ، ندخل “قائمة Apple” المميزة بشعار Apple ، ثم نضغط لاحقًا على “تفضيلات النظام”.
- بمجرد الانتهاء من ذلك ، نذهب إلى حيث تقول “الشبكة” ، نراقب نافذة على الجانب الأيسر من شاشتنا ، ندخل إلى شبكة Wi-Fi حيث يتصل جهاز Mac الخاص بنا.
- لاحقًا ، يتعين علينا النقر فوق “خيارات متقدمة” ، لتظهر خيار “الأجهزة” حيث يمكننا إدخال عنوان الشبكة الموجود لدينا على جهاز Mac هذا ورؤيته .

كيف تشارك جهاز Mac الخاص بك عن بعد بدون تطبيق iMessage؟
إذا كان لدينا عنوان شبكتنا بالفعل ، فيمكننا الاستمرار في مشاركة شاشة جهاز Mac الخاص بنا بدون iMessage ، واختيار بعض البدائل لتحقيق ذلك. بغض النظر عن الطريقة التي سنستخدمها ، نوضح هنا كيفية القيام بذلك بخطوات بسيطة وبدون iMessage عند مشاركة هذه الشاشة.
باستخدام معرف أبل
يعد معرف Apple أكثر من مجرد طريقة ، فهو جزء من المتطلبات حتى نتمكن من مشاركة هذه الشاشة ، لذلك إذا لم يكن لدينا ، فعلينا استرداد معرف Apple الخاص بنا . فيما يتعلق بالبرنامج الذي سنستخدمه ، سيكون مع “مشاركة الشاشة” لنظام التشغيل Mac . والذي يمكننا من خلاله مشاركة شاشتنا مع كمبيوتر آخر. بعد ذلك ، سنرى كيفية تحقيق ذلك خطوة بخطوة . باتباع الإرشادات التالية:
- أول شيء هو الذهاب إلى مكتشف Apple الخاص بنا ، وإدخال “Screen Sharing” في شريط البحث ، وظهور هذا التطبيق على الفور.
- بمجرد فتح “مشاركة الشاشة” . سنرى مربعًا يظهر حيث سنضع معرف Apple للكمبيوتر الآخر الذي نريد مشاركة الشاشة معه . حتى مع إمكانية وضع مستخدم هذا الشخص فقط.
- بمجرد الانتهاء من ذلك . سيتم إرسال دعوة إلى الفريق الآخر حيث ، بمجرد قبول طلبنا ، يوجد خيار للسماح بالتحكم في الشاشة أو ببساطة المراقبة.
مع هذا . يكفي أن ترى شاشة جهاز Mac آخر أو حتى التحكم فيها أو باستخدام جهاز Mac الخاص بنا . من المهم الإشارة إلى أنه إذا أردنا إلغاء مشاركة الشاشة . فسيكون لدينا دائمًا خيار القيام بذلك في متناول اليد.
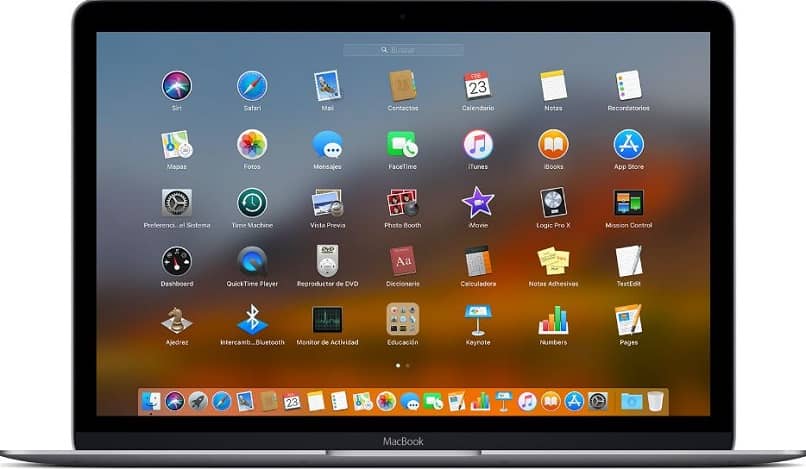
جرب استخدام FaceTime
عندما يتعلق الأمر باستخدام FaceTime لمشاركة الشاشات على جهاز Mac . فلدينا ميزة كبيرة تتمثل في أنه من خلال مشاركة الشاشة . يمكننا القيام بذلك على أي جهاز Apple. سواء كان iPhone أو iPad أو جهاز Mac آخر. بعد ذلك ، نوضح كيفية القيام بذلك مرّ خطوة بخطوة.
- من الشاشة الرئيسية لجهاز Mac الخاص بنا . نبحث عن تطبيق FaceTime وندخل إلى محادثة الشخص الذي نريد مشاركة الشاشة معه.
- بمجرد الانتهاء من ذلك . ننظر إلى الجزء العلوي الأيمن من الدردشة ، وننقر حيث تظهر عبارة “تفاصيل” ، وتظهر العديد من الخيارات والتفاصيل الخاصة بالدردشة . ولكن ما يهمنا هو النقر على المربعين اللذين يحاكيان شاشتين.
- عند القيام بذلك . سيظهر خيار “طلب مشاركة الشاشات” أو “مشاركة الشاشات” بالنقر فوق أي منهما وبدء مكالمة حيث ستتم مشاركة الشاشة تلقائيًا .
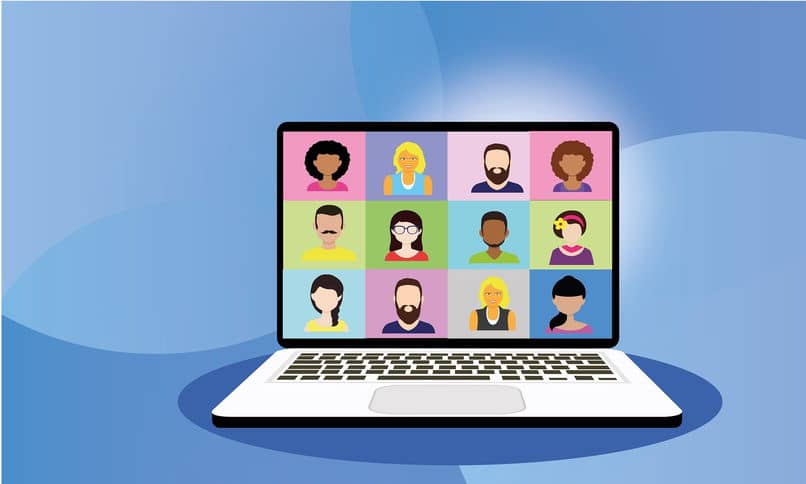
إذا كنا في مكالمة عندما نريد مشاركة الشاشات ، فيمكننا أيضًا القيام بذلك . علينا فقط النقر فوق المربعين اللذين يظهران بالقرب من رمز مكالمة الفيديو . وبالتالي نبدأ في مشاركة الشاشات. يمكن أن يعمل هذا حتى للمكالمات الجماعية ، مع إظهار سطح المكتب لجميع المشاركين.
لمشاركتها على جهاز Mac آخر
في حالة رغبتنا في مشاركة شاشتنا مع جهاز Mac آخر . فإن أيًا من الخيارات المذكورة أعلاه يعمل ، ويستغرق وقتًا قليلاً في التنفيذ وبخطوات بسيطة لجميع أنواع الأشخاص.