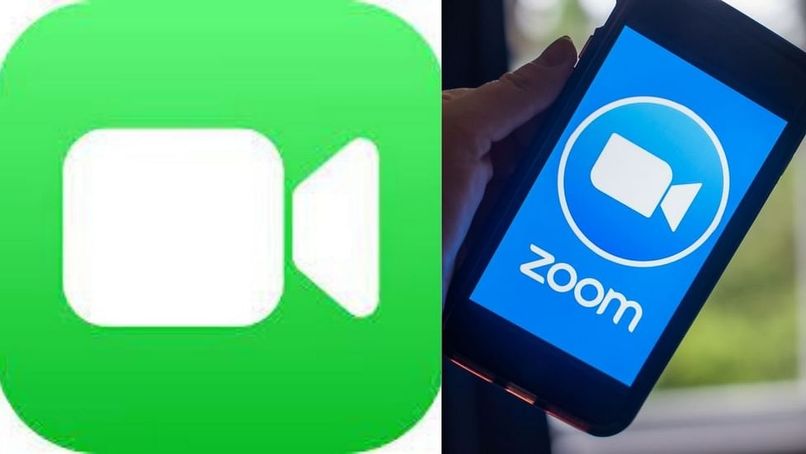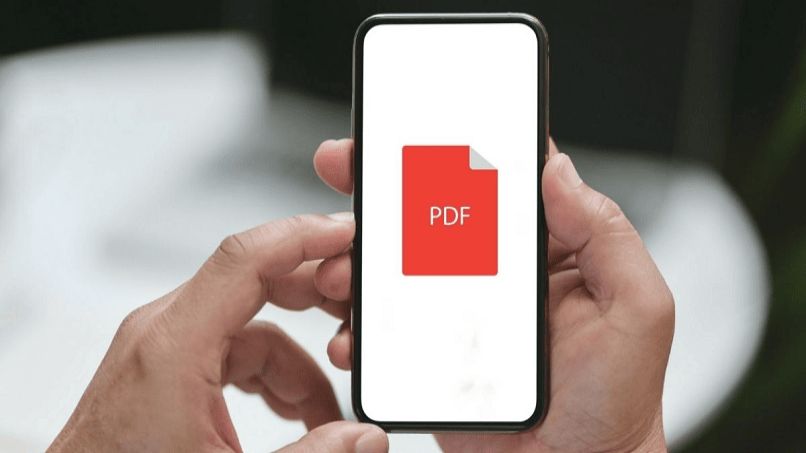Zoom هو تطبيق له العديد من المزايا ، ولكن قد يكون لديك أيضًا بعض العيوب فيه ، وهذا لا يعني أنه لا يمكنك الاستمرار في استخدامه. لهذا السبب قمنا في Discover How To Do It بإنشاء مقال لك لحل هذا النوع من المشاكل ، عليك مواصلة قراءة هذه المقالة ومعرفة كيفية حل أخطاء Zoom على iPhone و iPad .
كيف يمكنك إصلاح أخطاء Zoom على أجهزة iOS؟
يمكن أن تكون المشاكل التي يمكن أن تحدث لك في Zoom كثيرة ، ولكن كمشاكل يمكنك أيضًا الحصول على حلول . عليك أن تجد حلاً فعالاً ومفيدًا حتى تتمكن من الاستمرار في استخدام تطبيق Zoom video call بطريقة مرضية وخالية من المتاعب. فيما يلي بعض الحلول التي قد تعمل من أجلك للعودة إلى استخدام تطبيقك دون أي إزعاج:
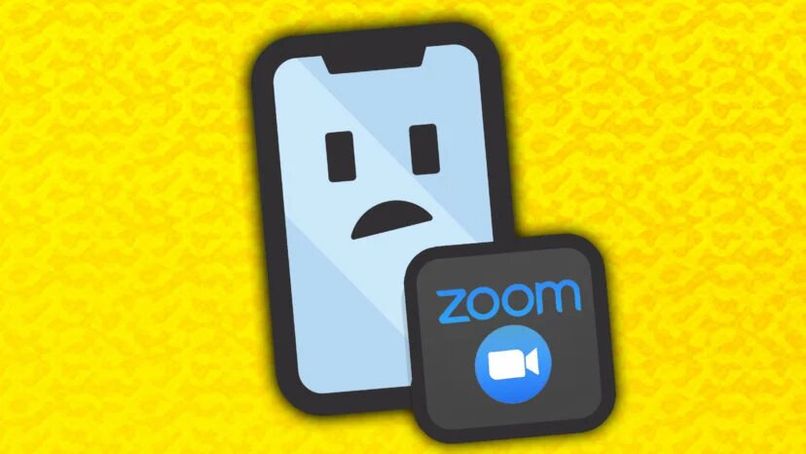
- الخروج تمامًا من التطبيق وإعادة إدخاله: من الطبيعي أن يواجه تطبيق ما مشاكل في بعض الأحيان ، وأحد أبسط الحلول هو إغلاق التطبيق وإعادة فتحه ، ولكن يجب عليك إغلاقه تمامًا ومسح السجل الخاص بك لمعرفة متى سيتم فتحه مرة أخرى هذا ابدأ الإجراء الخاص بك من 0.
- تحديث التطبيق: تتقدم Zoom باستمرار ، ولهذا السبب يجب أن تقوم بالتحديث وبالتالي يكون لديك دائمًا الوظائف الجديدة ، إذا لم تقم بتحديثها ، فلن يكون لديك أحدثها ، وقد تواجه أيضًا مشكلات في التطبيق الخاص بك. نظرًا لأن الوظائف ستكون رحلات ولن يعمل الخادم بعد الآن.
- أعد تشغيل جهازك: قد تكون المشكلات ناتجة عن شيء لا يعمل مع جهاز iOS الخاص بك ، ولهذا السبب إذا كان لديك أي مشاكل يمكنك محاولة إعادة تشغيل هاتفك ، لذلك ستكون جميع التطبيقات في مستواها المحايد ويمكنك البدء مرة أخرى في استخدامه بدون أي إزعاج.
مشاكل الميكروفون
يعد الميكروفون عنصرًا في مكالمة الفيديو الخاصة بك والذي سيساعدك على سماع أشخاص آخرين ، إذا كنت تريد أن يسمعك الآخرون ، فيجب أن تكون متأكدًا من تشغيل ميكروفونك أولاً والثاني يعمل بشكل جيد ، إذا لم يكن كذلك ، فكيف سيفعلون استمع اليك؟ يجب استخدام هذا لإجراء مكالمة الفيديو الخاصة بك بنجاح.
إذا كان لديك تطبيق خارجي لـ Zoom وله وظيفة مع ميكروفونات أو نوع من الضوضاء ، فيجب عليك إغلاقه ، فقد يؤثر ذلك على مشكلة في ميكروفون مكالمة الفيديو. قم أولاً بإغلاقه ثم ابدأ مكالمة الفيديو.
أول شيء عليك فعله إذا لم يستمعوا إليك هو الانتقال إلى إعدادات التطبيق الخاص بك ، عندما تكون هنا انقر فوق الخصوصية ثم على الميكروفون ، وتأكد من تشغيله ، وإذا لم يكن الأمر كذلك ، فانقر فوق تنشيط. إذا تم تنشيط الميكروفون وما زلت غير قادر على إيجاد حل لمشكلتك مع الميكروفون ، فيجب عليك الذهاب إلى فني ، يجب أن تكون المشكلة موجودة بالفعل في جهازك وليس مع التطبيق.
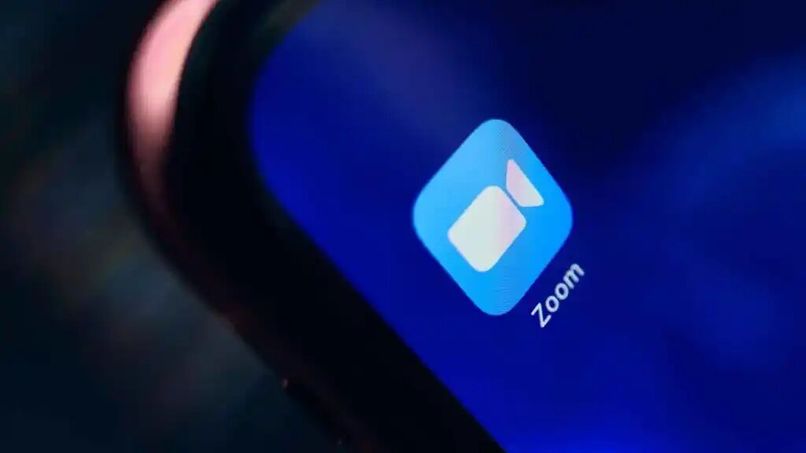
اخطاء الكاميرا
إذا كانت مكالمة فيديو تجريها . فمن الواضح أن الكاميرا ستكون عنصرًا مهمًا في هذا ، ولهذا إذا لم تعمل ، يجب أن تحاول جعلها تعمل مرة أخرى . لذلك يجب عليك أولاً التحقق مما إذا كان تم تنشيط الكاميرا في التطبيق الخاص بك.
للتحقق مما إذا تم تنشيط الكاميرا الخاصة بك . يجب عليك الانتقال إلى إعدادات التطبيق ، والآن أدخل الخصوصية ، وهنا سترى أيقونة الكاميرا . انقر فوق وتحقق مما إذا تم تنشيطها ، وإذا لم يتم تنشيطها ، فقم بتنشيطها . إذا استمر ، فهذه مشكلة ليست في كاميرا التطبيق ولكن في جهازك.
التحقق من اتصالك بالإنترنت
لتتمكن من إجراء مؤتمرات الفيديو في Zoom . يجب أن يكون لديك اتصال بالإنترنت من أي نوع ، يمكن أن يكون مع البيانات أو Wifi ، قبل بدء مكالمة فيديو . يجب التحقق من وجود اتصال بالإنترنت ، للقيام بذلك ، اتبع الخطوات التالية:
بيانات الجوال :
- انتقل إلى إعدادات هاتفك.
- انتقل إلى خيار بيانات الجوال.
- تحقق من أن المفتاح قيد التشغيل . وإذا لم يكن كذلك ، فقم بتنشيطه. إذا لم يتصل أو لم يكن لديك حق الوصول إليها ، فقم بتنشيطها وإلغاء تنشيطها. فسيؤدي ذلك إلى تشغيلها وإعطائك الإنترنت ، ولكن تذكر ، لهذا يجب أن يكون لديك التغطية اللازمة .
مع اتصال Wi-Fi :
- انتقل إلى إعدادات هاتفك.
- يجب أن تذهب إلى خيار Wifi.
- هنا ستدخل وسترى اتصال Wi-Fi الخاص بك . ومعرفة ما إذا كان نشطًا ، وإذا لم يكن كذلك ، فقم بتنشيطه ، أسفل اسم شبكة Wi-Fi . سترى ما إذا كان بها اتصال بالإنترنت.
كيفية إصلاح مشكلة “الخلفية الافتراضية لا تعمل” على iOS؟
يمكن أن تعطيك الخلفية الافتراضية أيضًا مشاكل ، ولكن الحل ممكن أيضًا ، ثم سنمنحه لك حتى تتمكن من حفظ التطبيق الخاص بك بحيث تكون الخلفية الافتراضية الخاصة بك غير مجدية:
تأكد من أن جهاز iPhone أو iPad الخاص بك يحتوي على إصدار متوافق
يتم تجديد إصدارات التطبيق الخاص بك كل يوم ، إذا كان إصدارك الحالي غير متوافق مع جهازك . فيجب عليك تغييره ، ولكن عليك أولاً معرفة إصدار التطبيق الخاص بك . لذلك يجب عليك اتباع الإجراء التالي:
- قم بتسجيل الدخول إلى تطبيق Zoom الخاص بك من جهاز iOS الخاص بك .
- الآن يجب أن تضغط على إعدادات هذا.
- انتقل الآن إلى الخيار وعن Zoom ، يتم إنهاء الخيارات المتاحة.
- الآن باللغة الإنجليزية على الرمز الذي يشير إلى إصدار التطبيق.
عندما ترى إصدار التطبيق الخاص بك . يجب عليك البحث في Google إذا كان متوافقًا ، وإذا لم يكن كذلك ، فيجب عليك حذف التطبيق وتثبيت إصدار بإصدار متوافق مع جهازك.
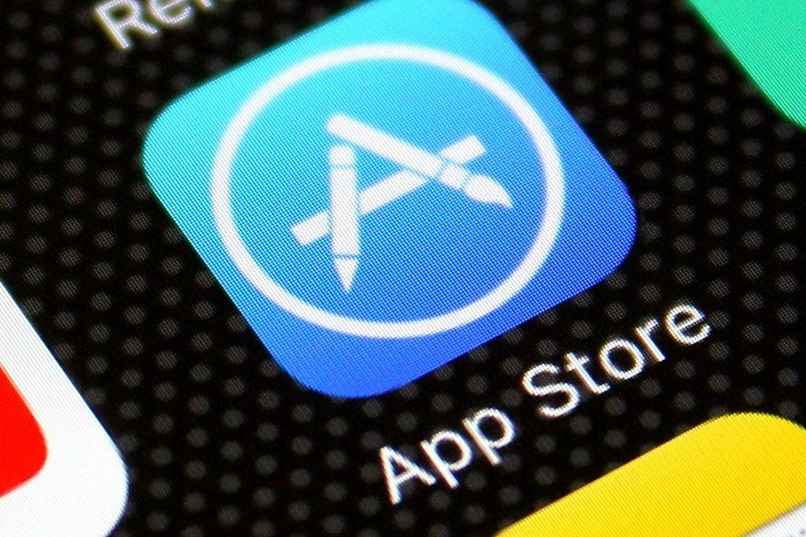
كيف يمكنك الاتصال بدعم Zoom إذا استمرت المشكلات؟
لدى Zoom فريق يمكنه مساعدتك إذا كان لديك أي مشكلة خطيرة . يمكنك الاتصال بهم وحل جميع أنواع المشاكل ، بالنسبة لهم يجب عليك إدخال صفحة الدعم الخاصة بهم ، وهنا سيساعدك القسم في محاولة حل مشاكلك ، يجب عليك اتصل بهم . سيكونون نشطين في أي وقت من اليوم.