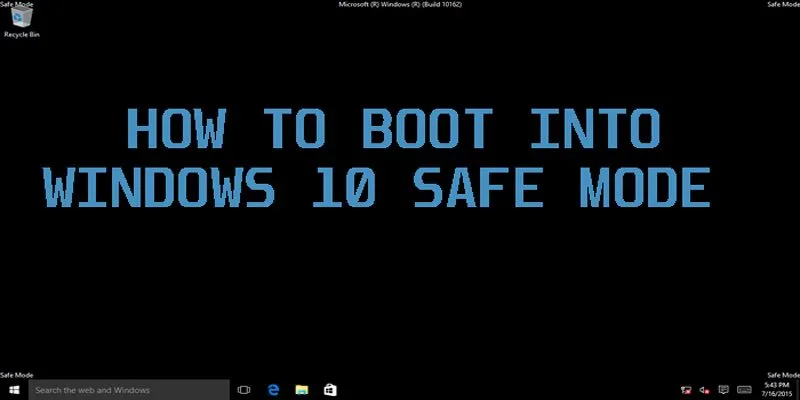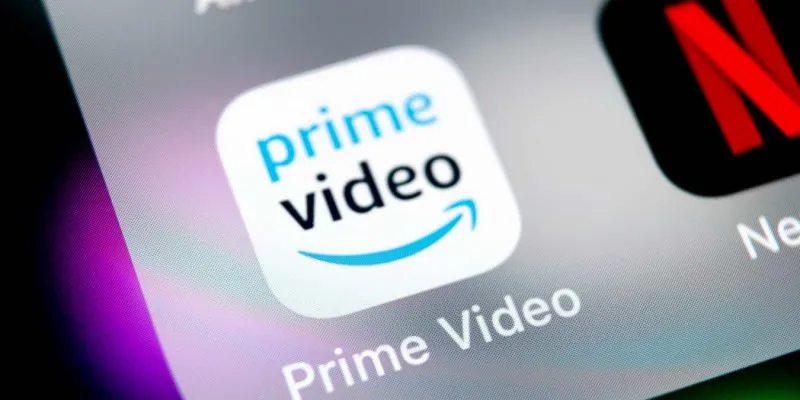أحد اهتمامات مسؤولي Windows هو إضافة أجهزة كمبيوتر جديدة باستمرار من أجل الحفاظ على الإدارة المناسبة للمجال الخاص بك.الهدف الرئيسي هو مركزية إدارة وإدارة عناصر الشبكة مثل الخوادم أو الطابعات. على المستوى المهني، لكن يتيح ذلك للمسؤول التحكم بسهولة في الأجهزة الموجودة على الشبكة.

ماذا يحدث عند إضافة Windows 10 إلى مجال Windows Server؟
الهدف الرئيسي من إضافة Windows 10 إلى مجال Windows Server هو التمكن من تقسيم الدليل إلى أجزاء أصغر. يمكن تحقيق ذلك عن طريق إنشاء مجلدات مشتركة مع Windows Server . لكن سيسمح هذا الإجراء للمسؤولين بالحصول على نقطة مركزية لتسهيل قيام المستخدمين بتحميل المستندات أو تنزيلها وإنشاء مجلدات أخرى. لإنشاء مجلدات مشتركة يجب عليك اتباع هذه التعليمات البسيطة:
- انتقل إلى متصفحك وحدد الملف الذي تريد مشاركته.
- انقر بزر الماوس الأيمن على المجلد 1.
- انقر فوق خصائص 1.
- حدد المشاركة 1 ثم المشاركة المتقدمة 2.
- تحقق من مشاركة هذا المجلد 1.
- انقر فوق الأذونات 2.
تعديله قد يؤثر على موارد الشبكة.
هناك العديد من الأخطاء التي تظهر عند ضم مجال إلى جهاز كمبيوتر يعمل بنظام Windows 10 في حالة موارد الشبكة. يحدث أحدهم عند محاولة حل اسم DNS. لإصلاح ذلك، تأكد من كتابة اسم المجال لاسم المضيف وليس اسم نظام الإدخال/الإخراج الأساسي . لكن يجب عليك أيضًا التأكد من اسم DNS وليس اسم NetBIOS.
وبالمثل، قد يحدث أنه جرت محاولة للاتصال بشبكة غير موجودة. الحل هو التأكد من كتابة اسم DNS وليس اسم NetBIOS وإعادة تشغيل الكمبيوتر قبل محاولة ضم الكمبيوتر إلى المجال. هناك حالة حيث لا يمكن العثور على مشاركات الشبكة أو تصفحها. ولتحقيق ذلك، يجب علينا تنشيط اكتشاف شبكة Windows Server عن طريق تكوين جدار حماية مختلف عن الذي يتم استخدامه.

يجب عليك إدخال اسم المستخدم وكلمة المرور للجهاز
تعد أخطاء المصادقة شائعة جدًا عندما ينضم جهاز كمبيوتر يعمل بنظام Windows 10 إلى مجال ما. على سبيل المثال، قد تظهر رسالة تفيد بأن اسم المستخدم أو كلمة المرور غير صحيحة. إذا نسيتها، فيجب عليك الوصول إلى رابط إعادة تعيين كلمة المرور عند تسجيل الدخول . أجب عن أسئلة الأمان وأدخل كلمة المرور الجديدة.
ما هي الطرق الموجودة لإضافة Windows 10 إلى مجال Windows Server؟
الشرط الأول هو أن يكون لديك مجال وحساب Windows Server 2003 أو إصدار أحدث. باستخدامه، يمكنك إضافة ما يصل إلى 10 حسابات إلى هذا المجال، ويجب أن تعرف أيضًا كيفية تغيير خيارات محول Windows Server، للحصول على تكوين مستقر، يتم شرح طريقة إضافة Windows 10 إلى مجال Windows Server أدناه. :
- لوحة التحكم بالوصول.
- حدد الشبكة والإنترنت.
- انقر فوق مركز الشبكة والمشاركة.
- حدد اتصال إيثرنت.
- حدد موقع وانقر على Internet Protocol Version 4.
- قم بتعيين عنوان خادم DNS.
هناك طريقة أخرى يمكننا استخدامها لإضافة نظام التشغيل Windows 10 الخاص بنا إلى خدمة مجال Windows Server وهي من خلال الواجهة الرسومية. لكن عليك أولاً أن تعرف ما هي هذه الأشياء. تقييمات Windows Server وتجنب التعارضات ومعرفة الأشياء الجديدة لديهم. والآن نعرض بالتفصيل الخطوات التي يجب اتباعها:
- قم بالدخول إلى قائمة البداية ثم اضغط على “الإعدادات”.
- عندما تظهر النافذة التالية، حدد “النظام”.
- حدد “حول” لعرض إصدار نظام التشغيل.
- في خيار “الانضمام إلى مجال” يمكنك إضافة الكمبيوتر إلى المجال المطلوب.
- سيتم عرض نافذة بها مساحة لإدخال اسم المجال.
- انقر فوق التالي وستظهر نافذة حيث يجب عليك إدخال بيانات الاعتماد التي تجعلك مالك المجال.
- انقر فوق قبول وابدأ عملية إضافة النطاق.
- بمجرد التعرف على المجال، لكن سيطلب Windows 10 حسابًا لإدارة الكمبيوتر.
- أعد تشغيل جهاز الكمبيوتر الخاص بك لتسجيل التغييرات.
من خيار “تشغيل”.
يمنح خيار التشغيل المستخدم حقوقًا إضافية لإدارة النظام. أ) نعم، يمكنك إجراء التغييرات وتثبيت البرامج دون قيود . اتبع هذه الخطوات لتنفيذ هذا الإجراء:
- اضغط على مفتاح Windows بالإضافة إلى مفتاح R.
- عندما تظهر نافذة “تشغيل”، نكتب sisdm.cpl لتشغيل خصائص النظام.
- انقر على خيار “التغيير”.
- أدخل اسم المجال ثم اضغط على قبول.
- ستظهر نافذة تطلب بيانات اعتماد مستخدم المجال.
- نقوم بإعادة تشغيل الكمبيوتر.
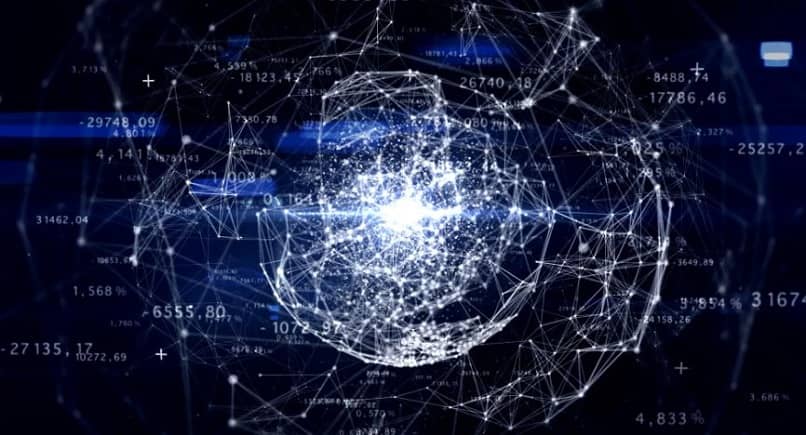
داخل بوويرشيل
هناك طريقة أخرى لإضافة Windows 10 إلى مجال من خلال Power Shell . ونعرض لك هنا الخطوات التي يجب اتباعها:
- افتح Power Shell واكتب الأمر التالي: Add-Computer -DomainName «Domain Name» -Credential «Domain Username».
- اضغط على “أدخل” واكتب بيانات المستخدم الخاصة بالمجال الخاص بك.
- أعد التشغيل ويمكنك أن ترى أن الكمبيوتر الجديد أصبح الآن جزءًا من المجال الخاص بك.