يمكنك إضافة صورة إلى توقيعك في GoDaddy WebMail بسهولة باتباع الخطوات التالية:
خطوات إضافة صورة إلى توقيع GoDaddy WebMail:
- تسجيل الدخول إلى حساب GoDaddy WebMail:
- افتح متصفح الإنترنت وانتقل إلى GoDaddy WebMail.
- قم بتسجيل الدخول باستخدام بيانات حسابك.
- الانتقال إلى إعدادات التوقيع:
- بعد تسجيل الدخول، انتقل إلى الإعدادات (عادةً ستجدها على شكل رمز ترس في الزاوية العليا).
- اختر إعدادات البريد الإلكتروني أو إعدادات التوقيع (Signature Settings).
- تفعيل توقيع البريد الإلكتروني:
- في صفحة التوقيع، تأكد من تفعيل الخيار استخدام التوقيع على الرسائل الجديدة و/أو التوقيع على الردود حسب رغبتك.
- إضافة صورة للتوقيع:
- في المحرر المخصص للتوقيع، سترى مجموعة من الأدوات مثل أدوات النص، والألوان، والخطوط.
- للـ إضافة صورة، ابحث عن أيقونة الصورة (عادةً تظهر على شكل جبل مع شمس).
- انقر عليها لاستعراض ملف الصورة من جهازك أو قم بإدخال رابط الصورة إذا كانت موجودة على الإنترنت.
- رفع الصورة:
- اختر الصورة التي تريد إضافتها، ثم اضغط على فتح أو إرفاق.
- قد يتيح لك GoDaddy WebMail تغيير حجم الصورة أو تعديل مكانها في التوقيع.
- حفظ التوقيع:
- بعد إضافة الصورة وضبط التوقيع كما تريد، اضغط على حفظ أو حفظ التوقيع.
ملاحظات مهمة:
- تأكد من أن الصورة التي ترغب في إضافتها ليست كبيرة جدًا حتى لا تؤثر على سرعة تحميل البريد الإلكتروني.
- إذا كانت الصورة موجودة على الإنترنت (مثل صورة على موقعك أو على خدمة استضافة صور)، يمكنك ببساطة استخدام رابط الصورة بدلاً من تحميلها من جهازك.
بعد إتمام هذه الخطوات، سيظهر التوقيع مع الصورة المضافة في كل رسالة جديدة أو رد ترسله باستخدام GoDaddy WebMail.
إذا كنت تريد أن تبرز في رسائل البريد الإلكتروني الخاصة بك، فلا شيء أفضل من إضافة صورة توقيع GoDaddy WebMail. الصورة الجيدة ستجعلك متميزًا عن الآخرين وتجعل رسائلك لا تُنسى. من ناحية أخرى، يسمح لك GoDaddy بتهيئة رسائل البريد الإلكتروني المستلمة والرد عليها تلقائيًا .
يمكنك البحث عن الصورة التي تعبر عما تريد نقله. ولكن إذا كان لديك بالفعل وتريد إضافته فقط، فأنت محظوظ. هنا سترى الخطوات التي يجب عليك اتباعها لأي من نسختيه، فلنبدأ العمل!
صورة توقيع GoDaddy WebMail
لإضافة صورة إلى توقيع GoDaddy بتنسيقها القياسي، يجب أن يكون لديك صورة أولاً ثم تقوم بإضافتها باتباع الخطوات التالية:
الخطوة الأولى: قم بالدخول إلى حساب GoDaddy WebMail الخاص بك ثم الإعدادات – الإعدادات
للقيام بذلك يجب عليك اتباع الإجراء القياسي وإدخال البيانات المطلوبة. وبهذا تكون في الصفحة الرئيسية. الآن يجب عليك الدخول إلى “الإعدادات”، يمكن أن يوجد هذا الزر في الأعلى، على الجانب الأيمن ومع أيقونة عجلة التروس. عند القيام بذلك، سيتم عرض قائمة بالخيارات، يجب عليك اختيار “المزيد من الإعدادات” والنقر عليها. ستفتح الخطوة السابقة نافذة ويجب عليك فيها تحديد علامة التبويب “عام”.
الخطوة الثانية: تمكين التوقيع وإدخاله.
ستجد بالفعل في علامة التبويب المذكورة أعلاه قسمًا يسمى ” توقيع البريد الإلكتروني “، حيث يجب عليك تمكين خيار “تضمين التوقيعات في الردود”.
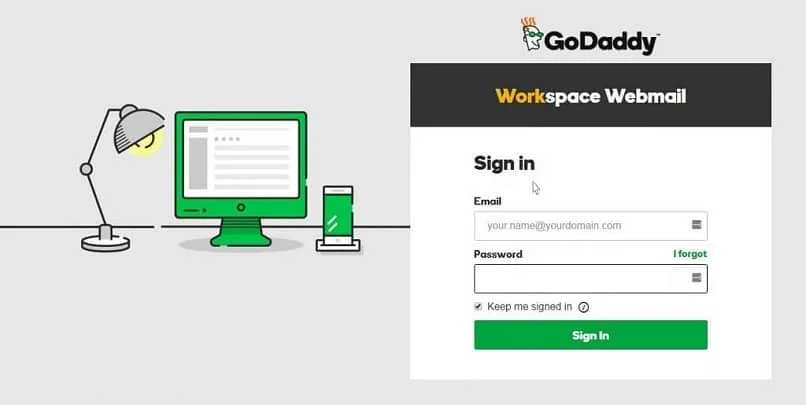
في هذه المرحلة يمكنك وضع توقيعك في المربع المحدد بكلمة “التوقيع”. وبالمثل، يمكنك استخدام الشريط المرفق لتخصيص النمط والتنسيق.
الخطوة الثالثة: دمج الصورة
حان الوقت الآن لإضافة صورة توقيع GoDaddy WebMail . للقيام بذلك، يجب عليك وضع المؤشر في المكان الذي تريد أن يكون فيه والنقر على خيار “إدراج صورة” في الشريط.
سيؤدي هذا إلى فتح نافذة ستطلب منك الإشارة إلى الصورة التي تريد تضمينها. لكن يجب عليك النقر فوق “استعراض” وإدخال المسار الذي يوجد به على جهاز الكمبيوتر الخاص بك.
بمجرد تحديد موقعه، حان الوقت لتحديده والضغط على “فتح”. الآن بعد أن أصبحت صورتك في توقيعك، كل ما تبقى هو حفظ التغييرات وإغلاق النافذة. اغتنم الفرصة لتحقيق أقصى استفادة من نطاقك على GoDaddy، وإذا لم يكن لديك نطاق يمكنك شراؤه دون الحاجة إلى بطاقة ائتمان.
صورة توقيع GoDaddy الكلاسيكية
نظرًا لأنه يتم تخزين التوقيع بشكل منفصل في كلا الإصدارين، فيجب عليك إضافة صورتك بشكل منفصل. وبهذا المعنى، ستجد أدناه ما يجب عليك فعله.
الخطوة الأولى: التكوين
بالذهاب إلى شريط الأدوات، أدخل إلى قائمة “الإعدادات” ثم “الإعدادات الشخصية” في القائمة التي تم عرضها.
الخطوة الثانية: التوقيع
الآن يجب عليك تحديد موقع علامة التبويب “التوقيع” والانتقال إلى المربع الذي يوجد به توقيعك الحالي. إذا لم يكن لديك واحد، فهذا هو الوقت المناسب لإنشائه وفقًا لما ذكر أعلاه.
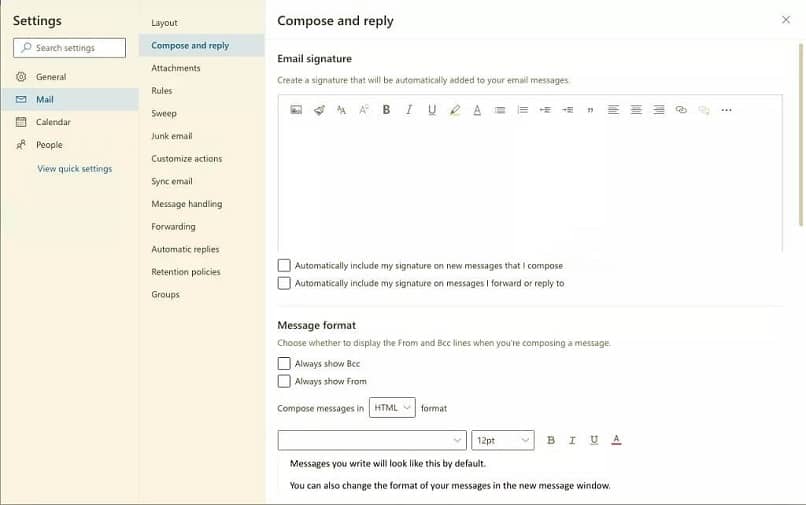
ضع في اعتبارك أنه اعتمادًا على موقع المؤشر، سيكون هو الموضع الذي توجد فيه صورة توقيعك. ومع وضع ذلك في الاعتبار، يجب عليك النقر على خيار “إدراج صورة” الموجود مع بقية أدوات التنسيق.
الخطوة الثالثة: اختر
في هذه المرحلة، عليك فقط النقر على “اختيار ملف” وتحديد موقع الصورة المطلوبة وفقًا لموقعها على جهاز الكمبيوتر الخاص بك. بعد ذلك، لكن حدده وانقر فوق “فتح”.
كل ما عليك فعله هو التأكيد عن طريق تحديد “إدراج صورة” في مربع الحوار الناتج ثم “موافق” في النهاية. عند الإغلاق، لا تنسى حفظ التغييرات.
الاعتبارات النهائية
من المهم عند إضافة صورة إلى توقيع GoDaddy أن تستوفي شروطًا معينة. لكن يجب ألا يكون ثقيلًا جدًا بحيث لا يتجاوز حجمه 15 كيلو بايت. وبالمثل، يجب أن تكون أبعادها أقل من 160×80 حتى تناسبها تمامًا.
وبهذا المعنى، فمن المستحسن أن يكون التنسيق PNG، ولكن أي تنسيق يستوفي الشروط السابقة يكون صالحًا. أخيرًا، ضع في اعتبارك دائمًا أنه عند تضمين صورة، فإن أي بريد إلكتروني ترسله سيتضمنها كمرفق.
يوصى بتغيير كلمة المرور الخاصة بك من وقت لآخر لحماية نفسك من المتسللين. إذا نسيت كلمة المرور لسبب ما وترغب في استعادة كلمة مرور GoDaddy WebMail، فيمكنك القيام بذلك بسهولة وفي بضع دقائق.




