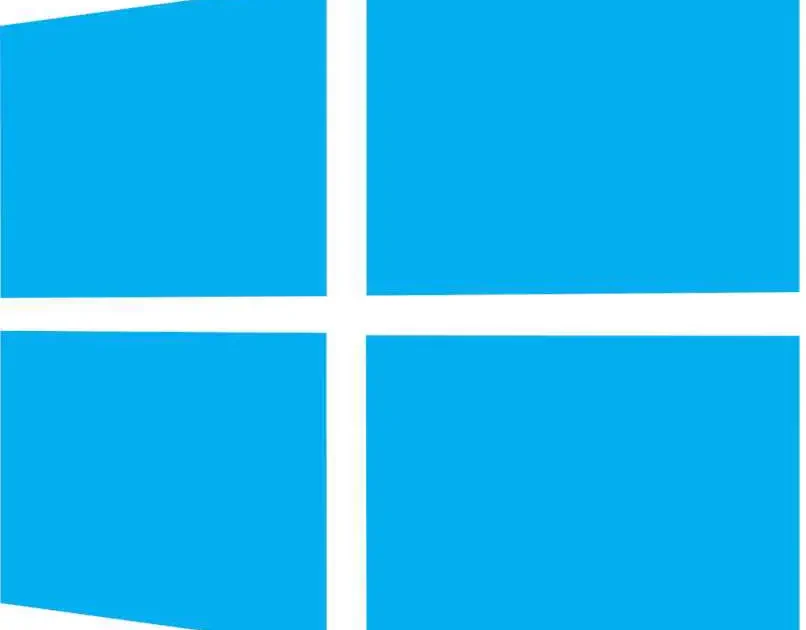يعد الوصول السريع إلى تطبيقات أو وظائف معينة لنظام Windows 10 أمرًا يحبه الجميع في الوقت الحاضر. للوصول بشكل أسرع إلى برامج معينة ، يحتوي Windows 10 على شريط المهام . هناك في شريط المهام يمكنك وضع عدد معين من التطبيقات وفي حالة عدم وجود البرنامج الذي تريده ، لديك شريط بحث.
في بعض إصدارات Windows 10 ، يتم تعطيل شريط البحث هذا تمامًا ومن أجل استخدامه ، يجب تمكينه. في لحظة ، سوف نوضح لك سبب تعطيل هذا الشريط أو إخفاؤه ، وكيفية تمكين شريط البحث وكيفية إدخال إعدادات شريط المهام. بصرف النظر عن ذلك ، سنعرض لك أيضًا ما يجب فعله إذا لم يظهر هذا الشريط بعد تنشيطه.
ما سبب إخفاء مربع بحث Windows؟
Windows 10 هو نظام كامل للغاية يقوم دائمًا بمعالجة أنواع معينة من البيانات المتعلقة بالنظام أو أنه يقوم بتنفيذ عمليات. لذلك ، عند إيقاف تشغيل الكمبيوتر عن طريق فصل الجهاز ، تُفقد أنواع معينة من البيانات ، وتُفقد بعض الإعدادات ، وربما يتم تعطيل الوظائف.
ربما تم تعطيل شريط البحث الخاص بفريقك ، ولكن في السابق كان شريط البحث نشطًا بالكامل. قد يكون ذلك بسبب حدوث المشكلة لأنك قمت بإغلاق جهاز الكمبيوتر الخاص بك بشكل غير صحيح مما تسبب في فقدان البيانات.

الآن ، حتى إذا تم إلغاء تنشيط هذه الوظيفة على جهاز الكمبيوتر الخاص بك ، فلا داعي للقلق لأن هناك طريقة لتنشيطها مرة أخرى . بمجرد إعادة تشغيله ، يمكنك بسهولة البحث في كل شيء على جهاز الكمبيوتر الخاص بك.
في حالة عدم معرفتك ، مع نظام التشغيل Windows 10 ، هناك طريقة لتعطيل مفاتيح الاختصار. تتيح لك مفاتيح الاختصار هذه الوصول إلى بعض ميزات Windows ، ولكن في بعض الأحيان يتم الضغط عليهم بالخطأ وفتح أو تشغيل أشياء لا تريدها.
كيف تقوم بتنشيط مربع البحث في شريط المهام بجهاز الكمبيوتر الخاص بك؟
في الواقع ، من السهل جدًا تنشيط مربع البحث داخل Windows 10 . ما عليك سوى تنفيذ خطوتين وسيتم تنشيط شريط البحث هذا مرة أخرى. انتبه إلى جميع الخطوات التي يجب عليك اتباعها:
- انتقل إلى سطح مكتب Windows الافتراضي لجهاز الكمبيوتر الخاص بك
- ضع نفسك على شريط المهام
- انقر بزر الماوس الأيمن على شريط المهام
- حدد الخيار المسمى “التكوين لشريط المهام”
- في النافذة التي ستفتح ، ابحث عن خيار يقول “استخدام أزرار شريط المهام الصغيرة”
- للإنهاء ، اضغط على مفتاح التبديل لهذا الخيار وسيتم تنشيط شريط البحث والوظائف الأخرى التي يتضمنها شريط المهام

عند الانتهاء من كل هذا ، يجب عليك التحقق مما إذا كان شريط بحث Windows 10 قد تم وضعه مرة أخرى على شريط المهام. تجدر الإشارة إلى أنه بمجرد تنشيط شريط البحث مرة أخرى ، ستتمكن من البحث عن جميع أنواع الملفات ، بغض النظر عن امتدادها.
في بعض الحالات يكون من المناسب تغيير الامتداد لملفات معينة ، مع الأخذ في الاعتبار فائدة كل واحد في شريط المهام لتسهيل الوصول.
كيفية الوصول إلى إعدادات شريط المهام؟
يعد الوصول إلى الإعدادات التي سيتم من خلالها إجراء التعديلات لتمكين شريط البحث أمرًا يمكن القيام به من مكانين على الأقل. يمكنك الوصول إلى إعدادات شريط المهام من إعدادات Windows وحتى من شريط المهام نفسه.
حتى تتمكن من تنشيط شريط البحث ، سنشرح كيفية الوصول إلى إعدادات شريط المهام بطريقتين.
مباشرة من الشريط
يعد الوصول إلى إعدادات شريط المهام من هناك من الشريط أمرًا سهلاً وبسيطًا للغاية. انظر ما عليك القيام به:
- انتقل إلى سطح المكتب الافتراضي بمجرد وصولك إلى جهاز الكمبيوتر الخاص بك
- حرك الماوس فوق شريط المهام
- انقر بزر الماوس الأيمن على شريط المهام
- الآن ، حدد الخيار الذي يشير إلى “إعدادات شريط المهام” وفويلا ، هذا كل شيء
من خلال القيام بكل ما هو مذكور أعلاه ، ستتمكن من الوصول إلى إعدادات شريط المهام في Windows. ما عليك القيام به بعد ذلك هو تنفيذ العملية التي تسمح لك بتنشيط شريط البحث. عند التحدث أكثر قليلاً عن Windows 10 ، يجب أن تعرف أنه إذا كان صوت اتصال USB يزعجك ، فهناك طريقة لتعطيله.
من التكوين
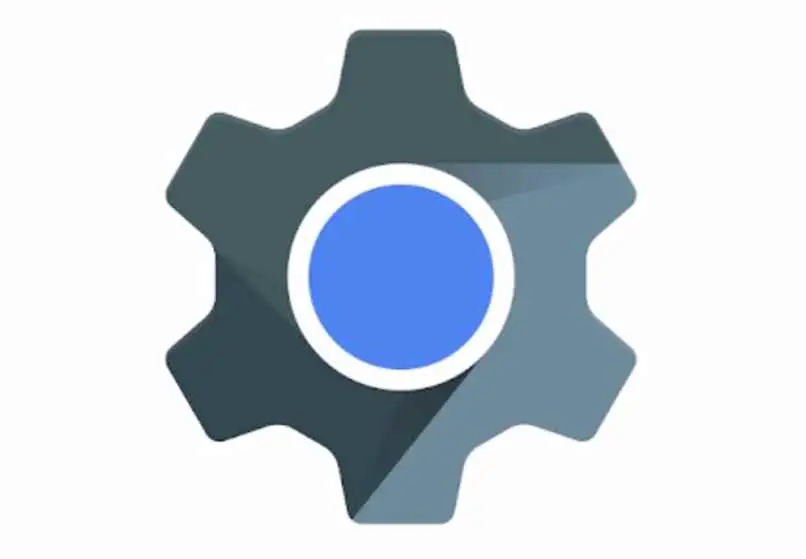
من الأماكن الأخرى التي يمكنك من خلالها الوصول إلى إعدادات شريط المهام من إعدادات Windows. تعرف على ما عليك القيام به من هنا:
- افتح القائمة الرئيسية لجهاز الكمبيوتر الخاص بك بمجرد وصولك إلى الجهاز
- انتقل إلى إعدادات Windows
- الآن ، انتقل إلى قسم “التخصيص”
- ضمن “التخصيص” ، انتقل إلى “شريط المهام” وهذا كل شيء. مع ذلك ، ستكون داخل إعدادات شريط المهام
لماذا لا يظهر مربع البحث على شريط المهام إذا كان ممكّنًا بالفعل؟
في بعض الأحيان ، بعد تنشيط مكتشف شريط المهام ، لا يزال لا يظهر على الشريط. في هذا النوع من الحالات ، ما يمكنك فعله هو إعادة تشغيل الكمبيوتر لمعرفة ما إذا تم تطبيق التغييرات هذه المرة. إذا استمر عدم ظهور هذا المربع ، فهذا يعني أن نظام التشغيل Windows 10 على جهاز الكمبيوتر الخاص بك معيب.
خيارك الوحيد هو الانتقال مباشرة إلى موقع ويب الدعم الفني لـ Windows ، للعثور على معلومات حول كيفية إصلاح هذا النوع من الفشل