يعد تثبيت Linux على جهاز Mac القديم طريقة سهلة لبث روح جديدة فيه. اختر توزيعة Linux خفيفة الوزن للحصول على أفضل النتائج ، وتعويض بعض الأداء المفقود مع تحديثات macOS الرئيسية .
التمهيد في Apple Silicon
لسوء الحظ ، في وقت كتابة هذا المقال في يوليو 2021 ، لن تعمل هذه التقنية على أجهزة Apple Silicon Mac الأحدث مع نظام M1 على الرقاقة أو أحدث. تمكنت Corellium بالفعل من تشغيل Linux للتشغيل محليًا على شريحة M1 ، لكن العملية أكثر تعقيدًا من مجرد كتابة ملف صورة قرص على محرك أقراص USB.
يتضمن إصدار Linux kernel 5.13 دعمًا للرقائق الأحدث المستندة إلى ARM ، لذلك نأمل أن يكون دعم التوزيعات السائدة مثل Ubuntu بعيدًا. قبل أن تبدأ ، تأكد من أنك تستخدم جهاز Mac يعمل بنظام Intel. يمكنك معرفة نوع جهاز Mac لديك باستخدام قائمة Apple> حول هذا Mac.
قم بتهيئة محرك الأقراص الخاص بك
للحصول على أفضل النتائج ، من الأفضل تهيئة محرك أقراص USB إلى FAT قبل أن تبدأ. توزيعات Linux المختلفة لها متطلبات مساحة مختلفة ، ولكن حوالي 4 جيجا بايت يجب أن تكون كافية لمعظم التوزيعات.
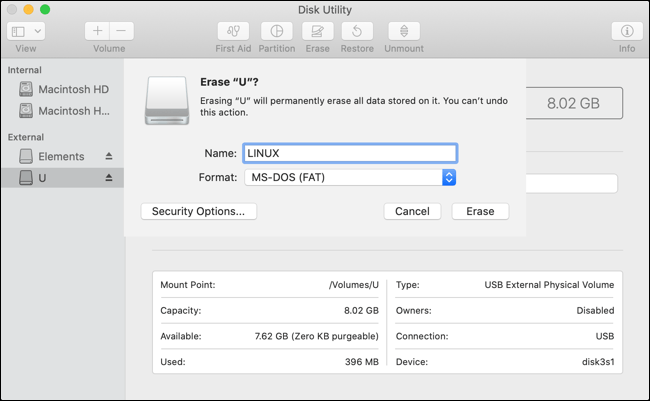
قم بتشغيل Disk Utility (ابحث باستخدام Spotlight أو ابحث عنها في مجلد Applications> Utilities) ، ثم انقر فوق محرك أقراص USB. إذا كنت راضيًا ، يمكنك مسح محرك الأقراص دون فقد البيانات ، انقر فوق “مسح” ثم اختر “MS-DOS (FAT)” كتنسيق وتسميته. انقر فوق مسح وانتظر حتى تكتمل العملية.
تحويل ملف ISO الخاص بك
مع تنزيل Linux ISO الخاص بك ، حان الوقت لتحويله إلى تنسيق IMG بحيث يمكن كتابته كصورة قرص قابلة للتركيب. افتح Terminal وأدخل الأمر التالي:
hdiutil convertir /path/to/downloaded.iso -format UDRW -o / path / to / image
استبدل /path/to/downloaded.isoموقع Linux ISO الذي تم تنزيله ، على سبيل المثال إذا كان ubuntu.iso في مجلد التنزيلات ، يمكنك الكتابة ~/Downloads/ubuntu.iso.
وبالمثل ، سوف تحتاج إلى توفير وجهة حيث سيتم وضع DMG (لا حاجة لإضافة الامتداد “.dmg”). لسهولة الاستخدام ، نوصي باستخدام نفس الموقع لكليهما. باتباع المثال أعلاه ، يمكنك الكتابة ~/Downloads/ubuntu.
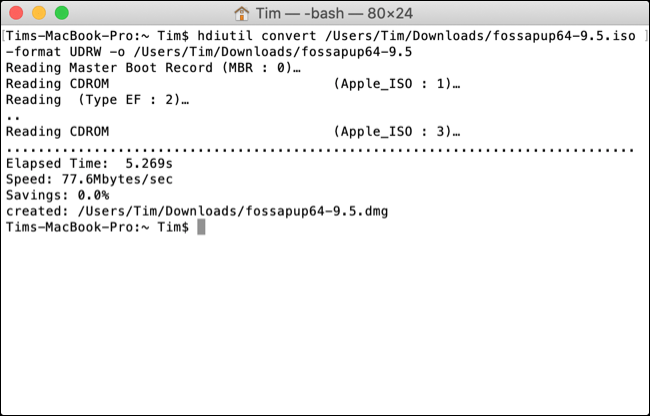
اكتب على USB
عندما يكون ملف IMG جاهزًا للعمل ، فقد حان الوقت للكتابة على USB. ارجع إلى Terminal واكتب ما يلي للحصول على قائمة بمحركات الأقراص:
lista de diskutil
أنت تبحث عن معرف محرك أقراص USB الذي قمت بتهيئته للتو. إذا أعطيته اسمًا مثل “LINUX” ، فيجب أن تكون قادرًا على تحديد موقعه ضمن عمود “الاسم”. حجم القرص (على سبيل المثال ، 8 جيجا بايت) يمكن أن يعطيها أيضًا.
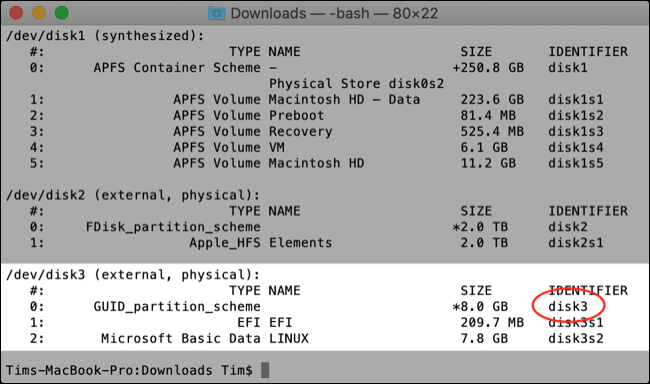
الآن بعد أن عرفت معرفه ، تحتاج إلى إلغاء تحميل محرك الأقراص هذا لكتابة ملف DMG الخاص بك إليه. للقيام بذلك ، استخدم الأمر التالي diskXمع استبدال المعرف (على سبيل المثال ، disk3في لقطة الشاشة أعلاه).
diskutil unmountDisk / dev / diskX
أخيرًا ، حان الوقت لكتابة ملف DMG على محرك أقراص USB. يمكنك القيام بذلك باستخدام الأمر التالي:
sudo dd if = / ruta / a / image.dmg of = / dev / diskX bs = 1m
ستحتاج إلى استبدال /path/to/image.dmgالمسار إلى ملف DMG الذي تم إنشاؤه /dev/diskXمسبقًا ومعرف القرص المستخدم مسبقًا (على سبيل المثال disk3). سيُطلب منك كلمة مرور المسؤول الخاصة بك. اكتبه ، ثم اضغط على Enter لبدء النسخة. قد يُطلب منك أيضًا منح إذن Terminal للوصول إلى وحدة تخزين قابلة للإزالة ، والتي يجب أن تمنحها.
انتظر حتى يقوم جهاز Mac الخاص بك بكتابة محتويات DMG على القرص الخاص بك. قد يستغرق هذا بعض الوقت اعتمادًا على حجم DMG وسرعة محرك Mac أو محرك USB. إذا رأيت الخطأ “القرص الذي أدخلته لم يكن قابلاً للقراءة بواسطة هذا الكمبيوتر” ، فانقر فوق “تجاهل” وتابع.
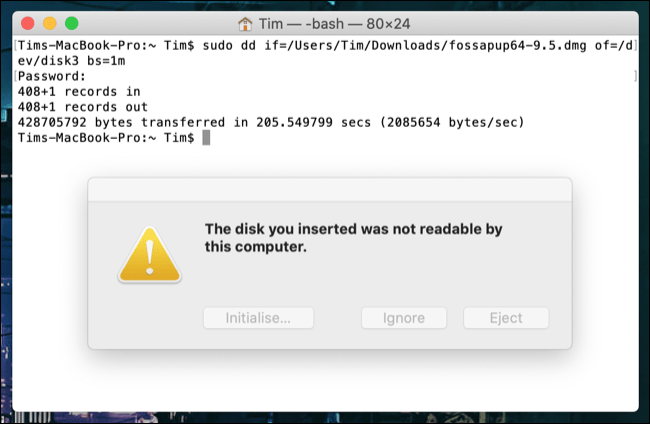
قم بتشغيل Linux على Intel Mac الخاص بك
قم بإيقاف تشغيل Intel Mac الخاص بك ، ثم أدخل محرك أقراص USB إذا لم تكن قد قمت بذلك بالفعل. اضغط مع الاستمرار على زر “الخيار” ، ثم اضغط مع الاستمرار على زر الطاقة لبدء تشغيل جهاز Mac.
استمر في الضغط بإصبعك على الزر “خيار” حتى ترى قائمة بالأجهزة على الشاشة. يجب أن ترى محرك التمهيد الخاص بك ، والذي يحمل على الأرجح اسم “Macintosh HD” ومحرك أقراص USB منفصل يحمل عنوان “EFI Boot” برمز مختلف.
انقر فوق محرك أقراص USB الخاص بك ، ثم انقر فوق السهم لأعلى لبدء تشغيل Linux. سيتم الآن تشغيل جهاز Mac الخاص بك من USB . إذا قررت تثبيت Linux ، ففكر في إعداد التمهيد المزدوج لجهاز Mac الخاص بك
محطة الكراهية؟ استخدم balenaEtcher بدلاً من ذلك
بينما توفر المحطة الطرفية طريقة للقيام بذلك لا تعتمد على برامج إضافية ، فإن الأوامر النصية ليست متاحة للجميع. إذا كنت تفضل استخدام تطبيق للقيام بذلك ، فجرّب balenaEtcher .
يعالج هذا التطبيق مفتوح المصدر العملية برمتها ، بدءًا من تحويل صورتك إلى نسخها بأمان إلى وحدة تخزين خارجية.
هل لديك جهاز كمبيوتر يعمل بنظام Windows وتريد أيضًا تشغيل Linux؟ تحقق من إرشاداتنا حول كيفية إنشاء محرك أقراص Linux قابل للتمهيد في Windows.




