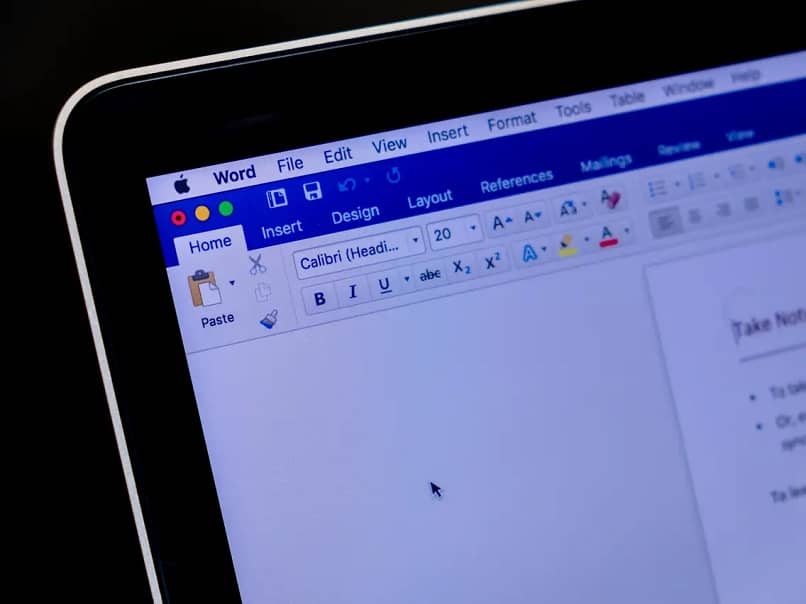يعد Word أحد أكثر الأدوات المفيدة من Microsoft، لأنه يسمح لك بإنشاء أنواع مختلفة من الأشياء، كما أنه يحتوي على اختصارات لوحة المفاتيح للعمل بشكل أسرع . من بين الأشياء التي يسمح لك بإنشائها، لدينا: الكتابة بأحرف صينية ، ونصوص منحنية أو مقوسة وأيضًا خط أرقام بفواصل زمنية في Word. بالنسبة للشيء الأخير الذي سبق ذكره، سيكون من الضروري اتباع سلسلة من الخطوات البسيطة إلى حد ما، سنخبرك عنها أدناه.
كيفية عمل خط أرقام بفواصل زمنية في Word؟
الإجراء بسيط للغاية، فهو يتكون بالفعل من بناء الخط من البداية باستخدام الأدوات التي يوفرها Word. للبدء، يجب عليك إدخال المستند الذي تريد وضع السطر فيه أو ببساطة فتح مستند جديد حيث يمكنك إنشاءه بسرعة.
إنشاء الخط
أولاً، يجب عليك الوصول إلى علامة التبويب “إدراج”، وهناك، ابحث عن خيار “الأشكال”، وانقر على السهم لأسفل وسيتم عرض قائمة بالخيارات. هناك، على السطر الثاني أو الثالث، ستجد السهم الذي يحتوي على نقطتين ، يشير إلى اليمين واليسار.
بمجرد تحديده، سيتغير المؤشر إلى علامة “+”، وبمجرد النقر فوق السهم سيبدأ، يجب عليك تطبيق خدعة لجعله يظل في وضع مستقيم. اضغط على مفتاح “Shift” أثناء إنشاء الخط، وهذا سيجعله ينمو من اليسار إلى اليمين فقط، وحدد الحجم الذي تريده ثم حرر النقرة.
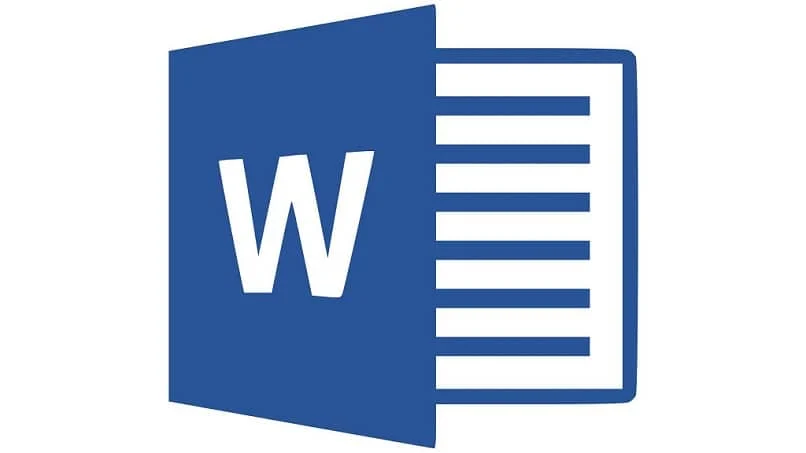
بمجرد الانتهاء من ذلك، انقر بزر الماوس الأيمن على السهم وأعطه التنسيق الذي تريده واللون والسمك، وبعد ذلك، عليك فقط وضع الأرقام عليه. بالنسبة للأرقام، يجب أن تساعد نفسك في استخدام قاعدة الكلمات، وسيكون هذا أفضل صديق لك في هذه المهمة.
أضف الأرقام
حسنًا، ابدأ بإنشاء مربع نص من علامة التبويب “إدراج”، ويفضل تحديد خيار “مربع نص بسيط”. بمجرد الحصول عليه، حدد النص الداخلي واحذفه، وفي المربع اكتب الرقم الأول من سطر الأرقام مع فواصل زمنية في Word.
عادة، أو بالأحرى، أسهل طريقة للبدء هي وضع علامة “0” على قياس السهم على المسطرة ووضعها في المنتصف. هناك نصيحة تعمل على تقليل حجم مربع النص قدر الإمكان، بحيث لا يحتوي إلا على مساحة للرقم.
مع وضع هذا الرقم في مكانه، كل ما تبقى هو نسخ مربع النص ونقله إلى اليمين ومحاذاته مع المسطرة ووضع الرقم “1”. كرر الإجراء إلى اليسار ثم ضع “-1″، واستمر في فعل الشيء نفسه حتى تصل إلى الرقم الذي تحتاجه على السطر.
باستخدام هذا الإجراء، ستتمكن من إنشاء أي خط أرقام بفواصل زمنية في Word، ويمكنك القيام بذلك رأسيًا أو أفقيًا. للقيام بذلك، تحتاج فقط إلى تغيير نوع السهم وهذا كل شيء، وبقية الإجراء هو نفسه.
لماذا من الضروري معرفة كيفية عمل خط أرقام بفواصل زمنية في Word؟
أولاً، يعد استخدام خطوط الأعداد واسعًا جدًا لتمثيل اتجاهات المتجهات وإنشاء أغطية بيانات وغير ذلك الكثير. لذلك، هذه مهارة يمكن أن تكون مفيدة للغاية.
يستخدم العديد من الأشخاص هذا لتوجيه أنفسهم أو تمثيل مسطرة في مستند ما، كما يمكن أن يعمل أيضًا على إنشاء متجهات. يمكن أن يساعد الجمع بين الخطوط الرأسية والأفقية في إعطاء توجيهات.
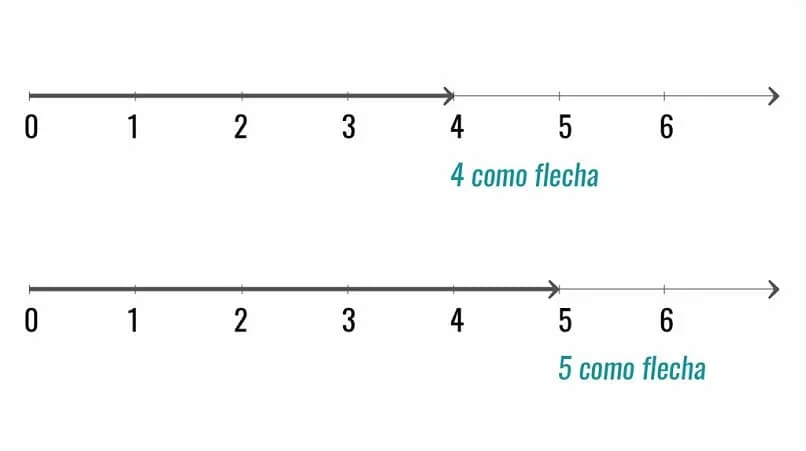
ضع في اعتبارك أن هذا الأمر معقد بعض الشيء، لكن النتيجة جيدة جدًا، ويمكنك حتى تجميع العناصر وتحريك الخط دون مشكلة . يستخدم العديد من المعلمين والأساتذة هذا النظام لتعيين المشكلات رقميًا.
بشكل عام، هذا شيء مفيد، يمكنك القيام بأشياء مختلفة من خلال تعلم كيفية تحقيق سطر بفواصل زمنية في Word. في كثير من الأحيان سيكون من الضروري مقارنة الكسور أو تعيين قيم داخل نفس السطر.
إن إنشاء هذه الخطوط هو أمر يجعل البناء أسهل، ستحتاج فقط إلى إدخال الأرقام التي ستستخدمها . لا يوجد قياس دقيق للمسافة الفاصلة بين الأرقام، لذا يمكنك إجراء ذلك كما يحلو لك.