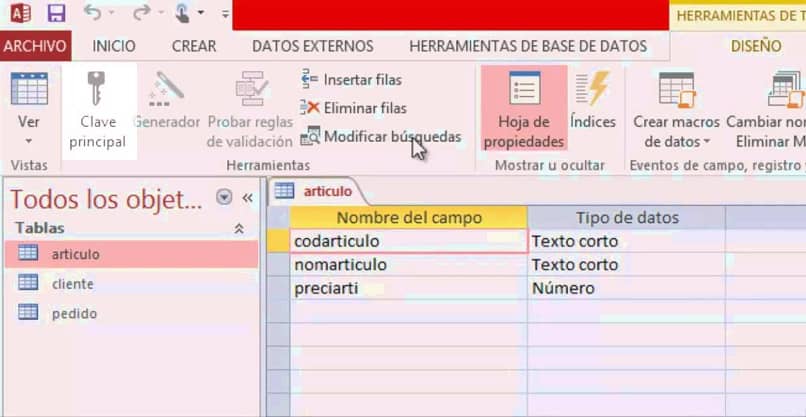إن معرفة كيفية إنشاء جدول أو قائمة منسدلة في Access هي مهام لا يمكن تركها عند استخدام هذا البرنامج، حيث ستحتاج بالتأكيد إلى القيام بها في مرحلة ما، بالإضافة إلى إضافة حقول وإجراءات أخرى مماثلة.
الطرق التي يمكنك من خلالها إنشاء جدول في Access
هناك عدة طرق يمكنك من خلالها إنشاء جدول في Access، اعتمادًا على متطلباتك وشروط تأسيسه، لذلك لديك عدة خيارات لاختيار الطريقة التي تناسب حالتك.
قاعدة بيانات وجدول جديد
عندما يتعلق الأمر بإعداد قاعدة بيانات فارغة جديدة تمامًا، يجب أن تعلم أنه سيتم إنشاء الجدول الذي تحتاجه فيها تلقائيًا، وسيكون أيضًا فارغًا أو فارغًا.
لذلك، لإنشاء جدول في Access في هذه البيئة، عليك فتح “ملف” والنقر على عنصر “جديد” . ثم يجب عليك تحديد الخيار الذي يقول ” قاعدة بيانات سطح المكتب الفارغة “.
بعد ذلك، سيتعين عليك تحديد ” اسم الملف ” في المربع المقابل والمتابعة لحفظ السجل من خلال النقر على الأيقونة التي يمثلها المجلد. وأخيرا الضغط على “إنشاء”.
عندما تكون قاعدة البيانات موجودة بالفعل
إذا وجدت نفسك في موقف تضطر فيه إلى إنشاء جدول في Access في قاعدة بيانات تم إنشاؤها بالفعل أو عند دمج قواعد البيانات مسبقًا، فيجب عليك اتباع خطوات مختلفة. على الرغم من أنه يجب عليك البدء في نفس “الملف”، فكيف ترى ذلك لا يتم تكرار البيانات أو السجلات.
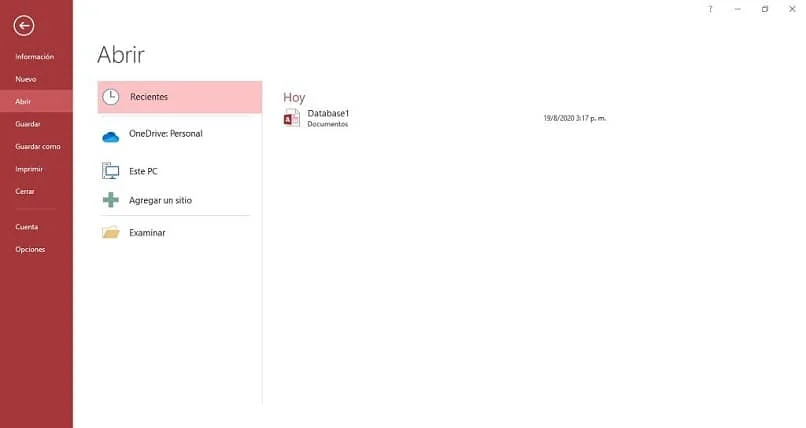
ولكن، في هذه الحالة. ستستمر باختيار خيار “فتح” لتتمكن من تحديد قاعدة البيانات التي تريد إضافة الجدول إليها. يمكنك القيام بذلك من خلال العناصر “الأخيرة” (إذا كانت موجودة) أو من خلال تصفح الملفات.
بعد فتحه، يمكنك المتابعة بالانتقال إلى علامة التبويب “إنشاء”. وتحديد موقع المجموعة المسماة “جدول”، حيث يمكنك النقر لإضافة “جدول” جديد . عند الانتهاء من ذلك، سوف تكون قادرا على استخدام هذه الأداة.
إضافة حقول إلى جدول
كما هو الحال مع الجداول، هناك عدة طرق لإضافة حقل جديد في Access. حيث أن كل شيء سيعتمد على الموقف الذي تجد نفسك فيه. ولكن في كلتا الحالتين يمكنك البدء في استخدامها على الفور.
مع إدخال البيانات
من الممكن إدراج حقل بهذه الطريقة، سواء عندما يكون الجدول الذي تستخدمه جديدًا تمامًا. أو إذا كان موجودًا. لذلك، عليك فتح العنصر المذكور في طريقة عرض ورقة البيانات المعروفة.
بعد ذلك، حدد موقع إدخال البيانات في العمود الذي تريد تعديله واختر ” إضافة حقل جديد “. وبهذا المعنى، اعتمادًا على البيانات التي تكتبها. سيقوم البرنامج تلقائيًا بتعيين نوع الحقل الذي سيكون عليه.
على سبيل المثال، إذا كانت المعلومات المقدمة لا تتوافق مع أي فئة افتراضية، فسيقوم Access بتصنيفها على أنها “نص” فقط، وإذا كنت تريد تغييرها. فيمكنك القيام بذلك يدويًا.
أي أنه عليك فقط النقر على المساحة التي تريد إنشاء الحقل الجديد فيها والمضي قدمًا في كتابة البيانات ذات الصلة، وبالتالي، عند الانتهاء من الكتابة، سيتم إنشاء العنصر.
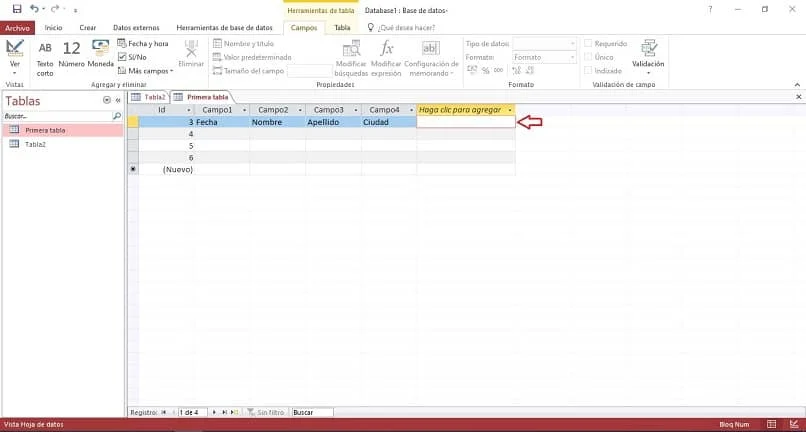
من خلال القوالب الميدانية
أولاً، عليك الانتقال إلى علامة التبويب “الصفحة الرئيسية” وتحديد موقع قسم “العروض” حتى تتمكن من النقر على “عرض” وأخيرًا على خيار ” عرض ورقة البيانات ” لتنفيذ العمل.
بعد ذلك. يجب عليك توسيع علامة التبويب “الحقول” وتحريك المؤشر إلى المجموعة المسماة ” إضافة وحذف “، حيث يجب عليك اختيار وضع ” المزيد من الحقول “.
من القائمة التي ستظهر. عليك تحديد نوع قالب الحقل الذي تريد استخدامه. بحيث يكون من الممكن إدراج العمود الجديد. من المهم أن تضع في اعتبارك أن Access سيضع العنصر على يمين العمود الذي تركت فيه نقرة المؤشر.