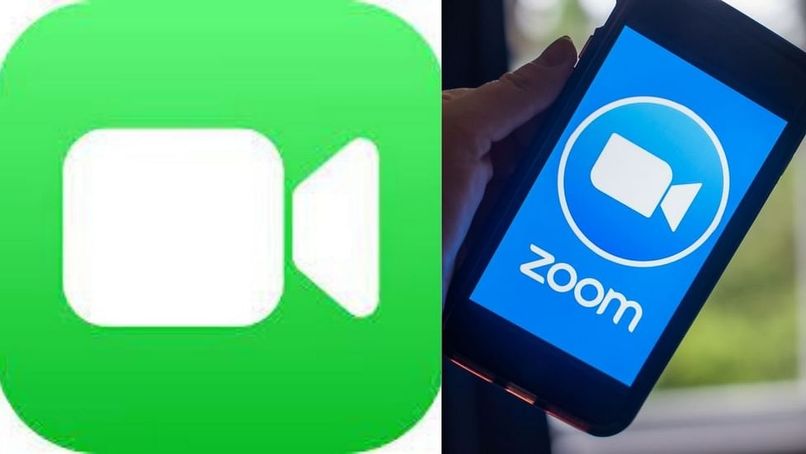من المعروف أن Microsoft Excel مفيد للعديد من المهام التي عادة ما تستغرق وقتًا طويلاً لإكمالها. الرسومات ، حيث يمكننا إدراجها في باوربوينت . يسمح لنا Excel بإنشائها من البداية ، والفرق هو أن Excel يذهب إلى أبعد من ذلك ، أي أنه يمكننا إنشاء مخططات ديناميكية بأشرطة منزلقة تعبر عن تطور أو تغيير بيانات معينة مع مرور الوقت. سنشرح في الفقرات أدناه كيفية إنشاء مخططات شريط تمرير أفقي في Microsoft Excel.
كيفية تضخيم البيانات بحيث تكون أكثر وضوحا في جدول Excel الخاص بك؟
قبل إنشاء مخطط شريط تمرير أفقي في Excel ، من الأفضل فرز البيانات المتاحة التي ستكون بمثابة معلومات لإنشاء المخطط. لهذا ، يمكننا استخدام معالجة الخلايا وتحريرها . في بعض الأحيان يكون لدينا الكثير من المعلومات التي تمنع الرؤية الواضحة للبيانات المتاحة. لتجنب ذلك ، من الأفضل تمديد طول وعرض الخلايا في جدول البيانات. من خلال القيام بذلك ، سيتم تكبير الجدول حتى نتمكن من مراقبة البيانات على الشاشة بشكل أفضل.
كيف ترى الرسوم البيانية الخاصة بك بمزيد من التفصيل إذا كان لديك الكثير من البيانات؟
أفضل طريقة متاحة لمراقبة الرسوم البيانية بالتفصيل عندما يكون لدينا الكثير من البيانات والمعلومات هي عن طريق ترتيب البيانات بطريقة مجمعة في الجدول الذي يعمل كمرجع لبناء الرسم البياني. إذا قمنا بترتيبها حسب البيانات المجمعة ، فبدلاً من الحصول على معلومات متفرقة ، سنكون قد طلبنا البيانات.
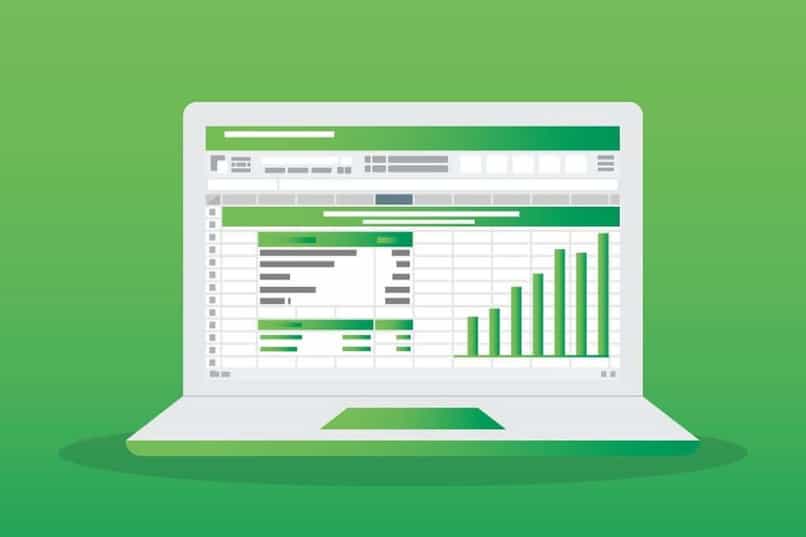
يمكننا القيام بهذا التجميع حسب الرتبة. على سبيل المثال: إذا أردنا تصور متوسط المبيعات لمدة 10 سنوات في الرسم البياني ، إذا فعلنا ذلك شهرًا بشهر ، فسنرى رسمًا بيانيًا كبيرًا جدًا ، ولكن إذا قمنا بتجميعه على فاصل زمني مدته 6 أشهر أو على فواصل زمنية مدتها عام واحد ، سيكون الرسم البياني أصغر وبالتالي سيتم رؤيته بالتفصيل.
كيفية تطبيق أداة “شريط التمرير” في Excel؟
أول شيء هو إعداد البيانات من خلال تنظيمها في جدول. يجب علينا أيضًا إنشاء جدول البيانات المرتبط بالرسم البياني ، وهذا يعني أنه من ناحية. سنرى المعلومات الكاملة ، في الجدول الأول ، وفيه سيربط الرسم البياني. في هذا سنرى البيانات منظمة ومجمعة حسب النطاق ، وعندما تكون لدينا البيانات مرتبة جيدًا. نقوم بإدراج الرسم البياني الذي يجب أن يكون من أعمدة وأشرطة ، ونخبر Excel أن يتخذ جدول البيانات المجمعة كمرجع.
لاستخدام أداة “شريط التمرير”. يجب تمكين علامة التبويب “المبرمج” إذا كانت متوفرة لدينا . فسنضغط هناك ، في قسم عناصر التحكم. سنجد رمزًا على شكل حقيبة ، عندما نضغط هناك سنقوم انظر العديد من الخيارات المتاحة ، مقسمة إلى قسمين. الأول “التحكم في النموذج” سنجد الأداة التي نبحث عنها ، “شريط التمرير”. عندما نضغط هناك ما يجب علينا فعله هو رسم الشريط في المنطقة المطلوبة.

كيف تضع الرسم البياني على شريط التمرير الأفقي؟
بمجرد إنشاء الرسم البياني الخاص بنا . وإضافة إلى ذلك ، أدخلنا شريطًا منزلقًا ، فإن الشيء التالي الذي يجب علينا فعله هو ربط شريط التمرير هذا بالرسم البياني. لتحقيق ذلك ، لكن يتعين علينا إنشاء فهرس يجب أن نربطه بالشريط. يجب أن يفهم الفهرس الأرقام من نقطة البداية إلى نقطة النهاية وفقًا للبيانات الموجودة في الجدول بتنسيق شريط التحكم ، لذلك سنرى دائمًا أين يبدأ جدولنا.
يجب أن نقوم بتكوين زيادة شريط التمرير يمكن أن تكون من شهر لآخر ، من أسبوع لآخر . اعتمادًا على المعلومات الواردة في الجدول المرجعي لإنشاء المخطط ، يمكننا أيضًا إنشاء مخططات حلقية في Excel. للإنهاء. سنربط الشريط بالخلية الأولى من جدولنا المرجعي للرسم البياني وسنستمر في إضافة واحدة في كل خلية بعد ذلك.
كيفية استخدام وظيفة OFFSET في Excel؟
لاستخدام هذه الوظيفة . يجب أن يكون لدينا خلية واحدة على الأقل تحتوي على البيانات التي يمكن أن تكون بمثابة مرجع وأخرى تشير إلى القيمة التي نريد الحصول عليها. ثم في شريط صيغة Microsoft Excel . لكن سنكتب “OFFSET”. وسيطلب منا بضع وسيطات. في الأولى سنضع المعادلة التي تتوافق مع الخلية المرجعية بنقطة البداية ، وهي المكان الذي ستبدأ فيه الوظيفة تمامًا للقيام بالعمل.
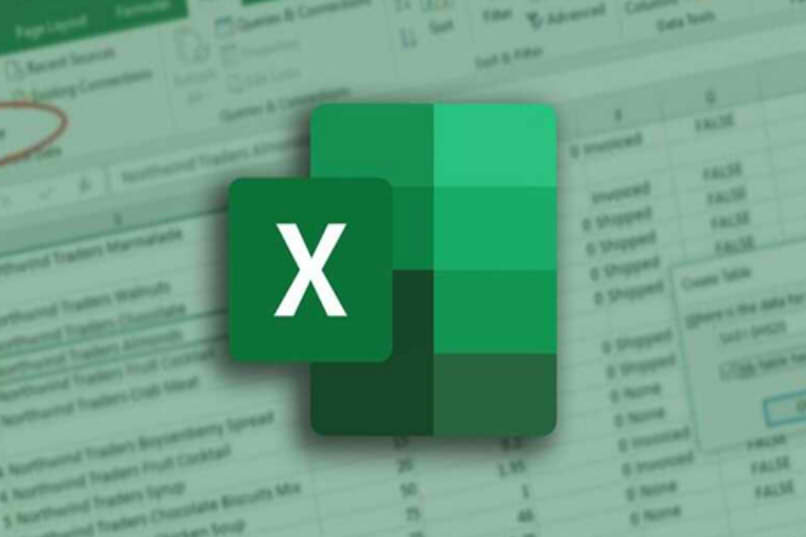
في الحجة الثانية سنضع الصفوف التي ستتحرك فيها الوظيفة. بالنسبة للحجة الثالثة . لكن نحتاج إلى الإشارة إلى الوظيفة كم عدد الأعمدة التي نريد نقلها . إذا أردنا على سبيل المثال نقل 5 أعمدة . في الوسيطة الثالثة سنضع “5” ، وهذا هو مدى سهولة الاستفادة من هذه الوظيفة القوية.
ما الصيغ التي يجب استخدامها لتكوين شريط التمرير بشكل صحيح؟
تعمل وظيفة OFFSET وشريط التمرير بشكل أفضل باستخدام صيغ المنفى الأخرى في تطبيق Excel مثل “INDEX” و “NOD” و “YES” . وهي بعض الصيغ التي يمكن أن تساعدنا في تحسين أداء شريطنا لنرى الرسومات بمزيد من التفصيل.