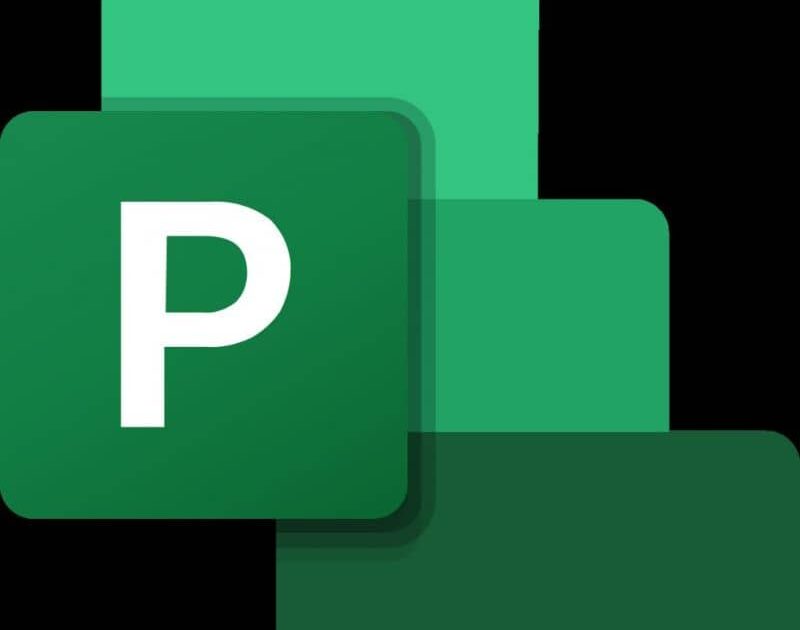لتحسين مهاراتك في إدارة المشاريع، نعلمك كيفية إنشاء وإدارة الميزانية في Microsoft Project خطوة بخطوة.
تعد إدارة المشاريع نظامًا أساسيًا لمهن مثل إدارة الأعمال أو ببساطة للحفاظ على سيطرة جيدة على الأعمال التجارية. لهذا السبب، يختار الكثيرون تحويل ملف المشروع إلى Excel
يتكون هذا الانضباط من إنشاء إجراءات محددة تساعد في تحقيق هدف محدد في فترة زمنية محددة مسبقًا. من خلال تتبع الموارد والوقت اللازم لكل مرحلة، من المرجح أن تحقق أهدافك وتقلل المخاطر والنفقات الإضافية.
وبهذا المعنى، وضعت شركة Microsoft بين أيدي عملائها أداة تجعل الأمر سهلاً للغاية، بالاشتراك مع مجموعة Office. وفي حالة عدم توفره لديك، يمكنك التعرف على كيفية تثبيت Microsoft Office عبر الإنترنت في نظام التشغيل Windows 10
يحتوي هذا التطبيق على ميزات تتكيف مع جميع أنواع الشركات والمشاريع. فهو يسمح لك بالتخطيط خطوة بخطوة وبتفاصيل كثيرة للعمل الذي يجب القيام به لتحقيق الهدف المقترح.
إنشاء وإدارة الميزانية في Microsoft Project
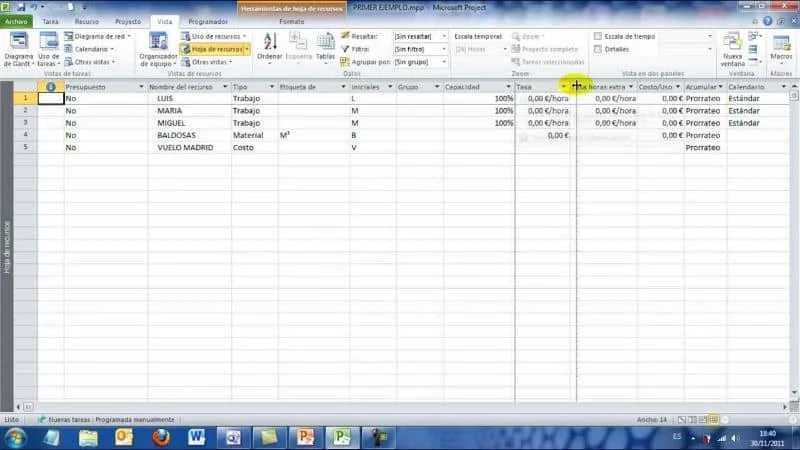
من بين الموارد المختلفة التي يمكنك إدارتها باستخدام تطبيق Microsoft Project هي الميزانيات، وهي تساعد الشركات على تحديد التكلفة التقريبية لمشروع معين قبل البدء فيه. عليك فقط اتباع الخطوات المذكورة أدناه للقيام بذلك بسهولة.
قبل البدء يجب عليك إنشاء مشروع في التطبيق. للقيام بذلك، اضغط على خيار العرض من القائمة الرئيسية وحدد قسم مخطط Grantt . الآن حدد خيار الأدوات ثم الخيارات.
خطوات تنفيذ الإدارة الفعالة
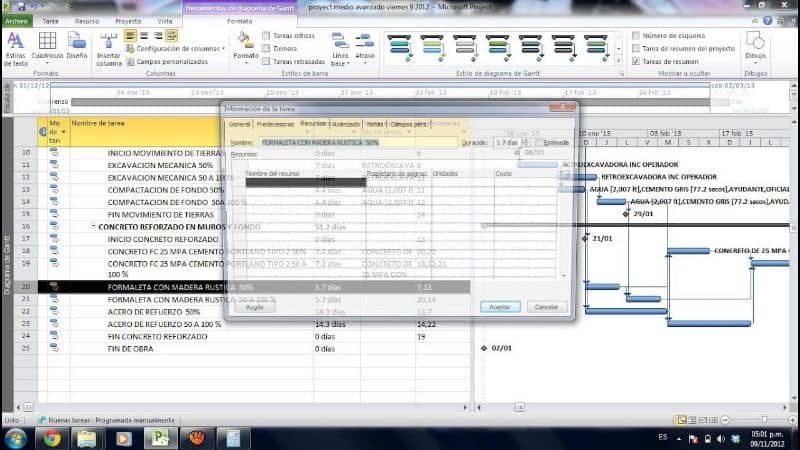
في القائمة التي تظهر أدناه، حدد الخيار إظهار ملخص مشروع العمل، ثم اضغط على قبول في مربع الحوار التالي:
1. إنشاء المورد
بمجرد فتح التطبيق على سطح المكتب، افتح المشروع الذي تعمل عليه. في ورقة الموارد، انقر فوق المربع التالي المتاح وقم بإنشاء مورد الميزانية. في المربع المجاور له، قم بتعيين نوع المورد، والذي سيكون في هذه الحالة التكلفة.
2.- وضع علامة على المورد كميزانية
انقر نقرًا مزدوجًا فوق المربع الذي أنشأت فيه المورد. سيؤدي هذا الإجراء إلى فتح نافذة معلومات المورد حيث يجب عليك تحديد خانة اختيار الميزانية لتعيين المهمة في ملخص المشروع والتأكد من عدم وجود أخطاء لاحقًا. اضغط على زر موافق لحفظ التغييرات.
3.- تعيين الموارد لمهمة ملخص المشروع
بالعودة إلى ملخص المشروع ، ضع الماوس فوق المربع المقابل للمهمة 0 وانقر مرتين. في النافذة معلومات المهمة الموجزة، حدد علامة التبويب الموارد وحدد الميزانية أو الاسم الذي قمت بتعيينه مسبقًا في قسم اسم المورد.
حدد طريقة العرض “استخدام المهام” أو “استخدام الموارد”.
يعتمد هذا القسم على تفضيلات المستخدم. يمكنك تحديد نوع العرض بالضغط على الأزرار الموجودة على الجانب الأيمن من الشريط السفلي:
1.- إضافة أعمدة للتكلفة المدرجة في الميزانية
بالوقوف في أعلى الأعمدة، انقر بزر الماوس الأيمن وحدد خيار إضافة عمود، وقم بتسميته التكلفة المدرجة في الميزانية. في كل من مربعي المهام والواجبات، يجب أن ترى القيمة 0.00.
2.- تعيين قيمة الميزانية في تخصيص الموارد
في المربع المجاور للميزانية، يجب عليك إدخال المبلغ الإجمالي المدرج في ميزانية المشروع. لكن سيكون التطبيق مسؤولاً عن تقسيم هذا المبلغ بالتساوي على الأيام التي حددتها كمدة للمشروع.
3.- انظر توزيع الميزانية
إذا كنت تريد أن ترى كيف تم توزيع الميزانية أخيرًا، ضع المؤشر فوق المربعات الفارغة على الشاشة وانقر بزر الماوس الأيمن، سيؤدي ذلك إلى عرض قائمة يجب عليك فيها تحديد خيار أنماط التفاصيل.
في هذه النافذة الجديدة، ابحث عن عمود التكلفة المدرجة في الميزانية في قسم الحقول المتوفرة. حدده واضغط على الزر “إظهار”، ثم اضغط على “موافق” لحفظ التغييرات. لكن بهذا الإجراء ستظهر لك الصفوف المقابلة لكل يوم من مدة المشروع، مع الكمية المتاحة لكل منها.
باتباع هذه الخطوات البسيطة، يمكنك البدء في تحقيق أقصى استفادة من أداة Microsoft Project لإدارة عملك أو مشاريعك التعليمية، وفي الوقت نفسه يمكنك تعلم كيفية تحويل ملف MPP من Microsoft Project إلى PDF، لكن حيث يمكنك في أي وقت قد تحتاج إلى القيام بذلك.