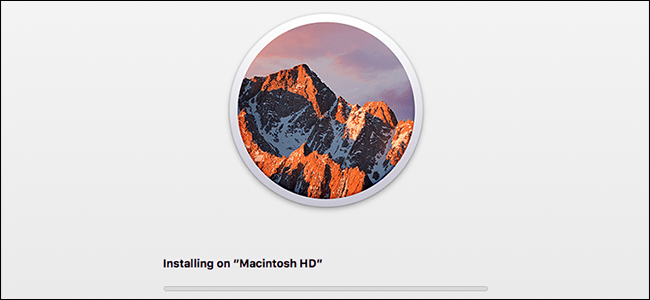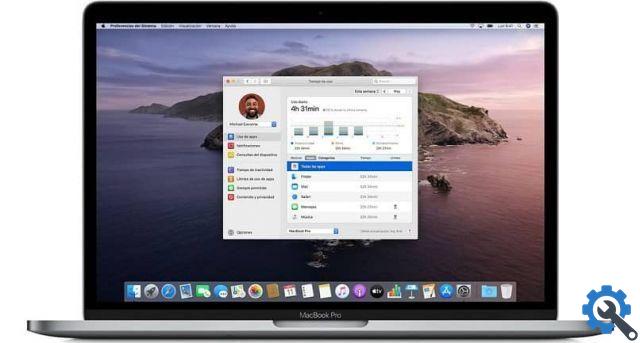ما هو الإجراء الخاص بتعطيل FaceTime من الفتح تلقائيًا على جهاز Mac الخاص بك؟
لتعطيل FaceTime من التشغيل التلقائي ، لدينا خياران رئيسيان . وهما القيام بذلك باستخدام Finder أو من Terminal. بغض النظر عن النوع الذي سنستخدمه . لكن سنشرح أدناه كيفية تنفيذ كل منها في خطوات بسيطة وسريعة.
في الباحث
الطريقة الأولى التي سنرى لتعطيل التشغيل التلقائي لتطبيق Mac الأصلي . ستكون من خلال Finder في جهاز Mac الخاص بنا . والذي يعمل بشكل عام على البحث السريع عن التطبيقات. في هذه الحالة ، يحدث نفس الشيء ، لأنه عند الدخول من Finder . تكون هذه العملية أبسط بكثير من غيرها . لكن حيث يتعين عليك القيام بما يلي:
- من شاشة البدء في جهاز Mac الخاص بنا ، ندخل Finder حيث سندخل “تفضيلات النظام”.
- بمجرد الانتهاء من ذلك . ندخل “المستخدمون والمجموعات” عن طريق اختيار المستخدم الذي ينتمي إلينا على الجانب الأيسر من شاشتنا. اعتمادًا على ما إذا كنا قد فعلنا ذلك من قبل أم لا ، في هذه المرحلة قد يُطلب منا كلمة المرور أو معرف Apple الخاص بنا.
- الآن . نضغط على النافذة التي تشير إلى “عناصر بدء التشغيل” التي تبحث في التطبيقات التي يتم تشغيلها عند بدء تشغيل جهاز كمبيوتر Mac الخاص بنا . وتحديد التطبيقات التي نريد فتحها وتلك التي لا نريد فتحها ، والنقر فوق “-” بجوار الاسم من البرنامج.
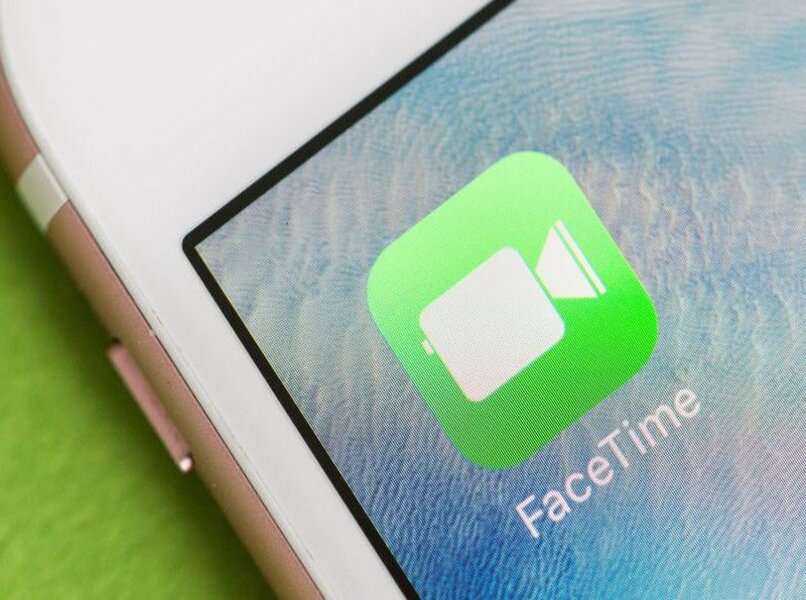
مع المحطة الخاصة بك
بديل آخر هو من خلال محطة Mac OS . والتي تعمل بشكل رائع لهذا الغرض بالذات. على الرغم من أن الخطوات التي يجب اتباعها ليست معقدة على الإطلاق . إلا أنها قد تكون مربكة للأشخاص الذين لا يتعاملون مع عالم الكمبيوتر جيدًا ، لذلك من الأفضل أن يختاروا خيارًا أبسط ليس من الصعب فهمه. دون مزيد من اللغط . بعد ذلك ، سنرى كيفية تعطيل البدء التلقائي لـ FaceTime أو أي برنامج آخر.
- أولاً ، ندخل Finder في جهاز Mac الخاص بنا وننتقل إلى المساحة التي تشير إلى “التطبيقات” ، ونجد العديد من الخيارات من بينها “الأدوات المساعدة” ، لكن حيث سندخل للحصول أخيرًا على “Terminal” والدخول هناك.
- الآن سيتعين علينا إدخال الأمر الذي اخترناه لمنع فتح تطبيق عند بدء التشغيل .
- بمجرد الدخول ، سيعطينا التطبيق “Terminal” تعليمات لإزالة هذه البداية التلقائية المزعجة ، حيث تكون في نهاية كل شيء يتم التخلص من هذه البداية التلقائية.

وتجدر الإشارة إلى أنه يمكننا تكرار هذه العملية في أي تطبيق نريده ، لكن بحيث يكون بنفس الكفاءة لإزالته من بدء التشغيل التلقائي . مما يحقق فائدة بدء تشغيل أسرع على جهاز الكمبيوتر الخاص بنا.
كيف تمنع فتح FaceTime بالمكالمات الواردة؟
من ناحية أخرى ، إذا أردنا بالإضافة إلى إزالة تطبيق FaceTime من البداية التلقائية ، منع هذا التطبيق من الفتح عند تلقي مكالمة . فيمكننا القيام بذلك دون مشاكل كبيرة وتجنب أن تقاطع المكالمة أي عمل نقوم به . تفعله في تلك اللحظة. الخطوات التي يجب اتباعها هي:
- أول شيء يتعين علينا القيام به هو فتح تطبيق FaceTime ، والدخول إلى قائمة FaceTime في الجزء العلوي من الشاشة.
- بمجرد الانتهاء من ذلك . ستظهر مجموعة متنوعة من الخيارات ، ولكن الخيار الذي يهمنا هو الخيار الذي يقول “إيقاف تشغيل FaceTime” والذي سيمنع فتح FaceTime بمكالمة.
من ناحية أخرى . هذه ليست الطريقة الوحيدة لمنع فتح FaceTime للمكالمات . لكن حيث لدينا أيضًا خيار استخدام وضع عدم الإزعاج في Mac ، والذي لا يسمح بفتح أي تطبيقات مكالمات أو رسائل . إذا كنا مهتمين بهذا البديل ، فيمكننا تنفيذه من خلال الخطوات التالية:

- من قائمة Apple المميزة بشعار Apple . ندخل “تفضيلات النظام” من خلال النقر على “لوحة المفاتيح”.
- بمجرد الدخول هنا . لكن سنرى نافذة تقول “وظائف سريعة” الآن على الجانب الأيمن من الشاشة ، سنرى أنها تقول “تنشيط / إلغاء تنشيط” عدم الإزعاج “حيث سننقر.
- الآن سيتعين علينا تقديم اختصار مخصص لنا ولم يتم استخدامه لأي شيء آخر. والضغط على حفظ لتهيئة هذا.
أخيرًا . يبقى فقط تطبيق مجموعة المفاتيح التي اخترناها وخلال تلك الفترة لن يفتح FaceTime للمكالمات ، يحدث فقط عندما نقوم بتنشيط مجموعة المفاتيح هذه مرة أخرى.