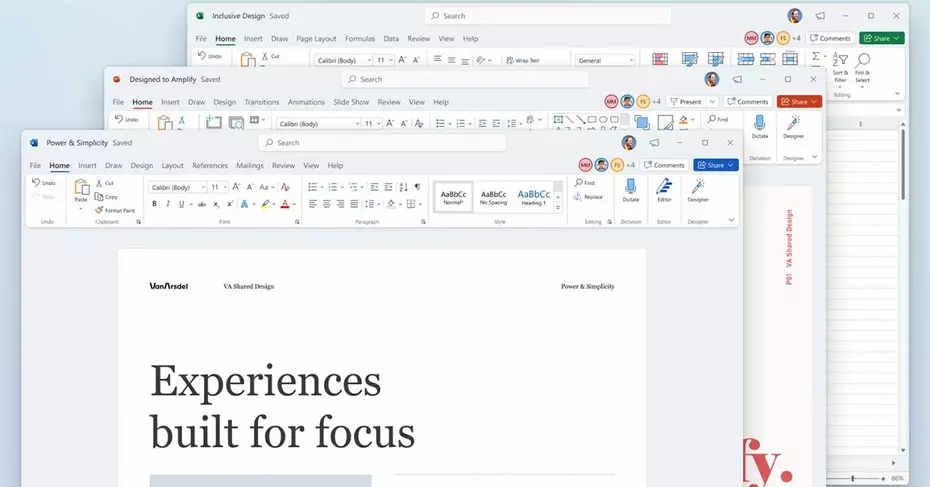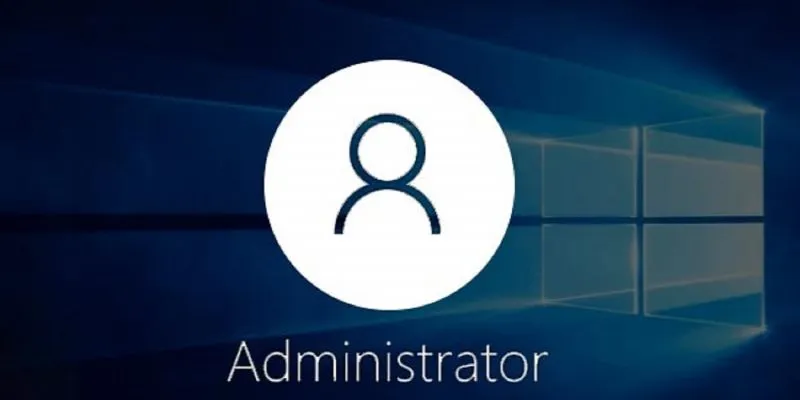ما هي عجلة الموت الدوارة على جهاز Mac؟
عجلة الغزل بألوان قوس قزح (أيًا كان ما قد تسميه) هي مؤشر انتظار شائع في macOS. يتم تشغيله عندما لا يستجيب أحد التطبيقات لبضع ثوان ويشير إلى أنه يجب عليك الانتظار قبل إعطاء التطبيق المزيد من الإرشادات.
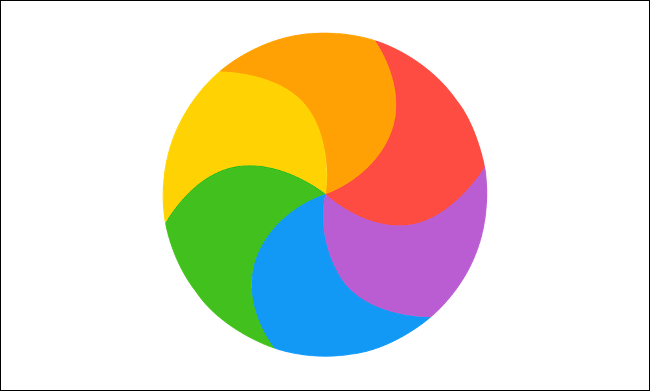
لا ينبغي الخلط بين هذا وبين العجلة الدوارة الزرقاء ، والتي تسمى أحيانًا “عجلة جافا سكريبت”. تظهر العجلة الزرقاء في الغالب في محتوى الويب عند تشغيل تطبيقات Java. يحدث هذا عادةً عندما يرسل موقع ويب أمر انتظار. غالبًا ما تظهر في تطبيقات الويب ، مثل جداول بيانات Google.
كيفية إصلاح عجلة الموت الدوارة
العجلة الدوارة (أو كرة الشاطئ) هي علامة من نظام التشغيل على أن التطبيق لا يتصرف كما ينبغي. هذه واحدة من أفضل المشاكل التي تواجهها لأنها تعني أن نظامك ربما يعمل بشكل جيد. من المحتمل أن يكون هناك تطبيق واحد فقط هو الذي يسبب المشكلة. إذا وجدت التطبيق وأصلحت المشكلة ، فيجب أن تكون ذهبيًا.
مع وضع ذلك في الاعتبار ، دعنا نتعرف على كيفية العثور على التطبيق المعني ، وكيف يمكنك التخلص من العجلة الدوارة.
ابحث عن التطبيق المتسبب في المشكلة
تعني العجلة الدوارة عمومًا أن macOS قد اكتشف مشكلة في تطبيق معين. والخبر السار هو أنه يعني أيضًا أن نظامك بالكامل (بما في ذلك نظام التشغيل) لم يتعطل. في الواقع ، لا تعني عجلة الغزل بالضرورة أن أي شيء قد تحطم (حتى الآن).
إذا لم يكن الأمر واضحًا بالفعل ، فيمكنك العثور على التطبيق الذي يسبب المشكلة عن طريق التنقل بين التطبيقات النشطة. للقيام بذلك ، اضغط على Command + Tab أو انقر فقط على الشاشة (يجب أن يظل الماوس يعمل على الرغم من تغير المؤشر).
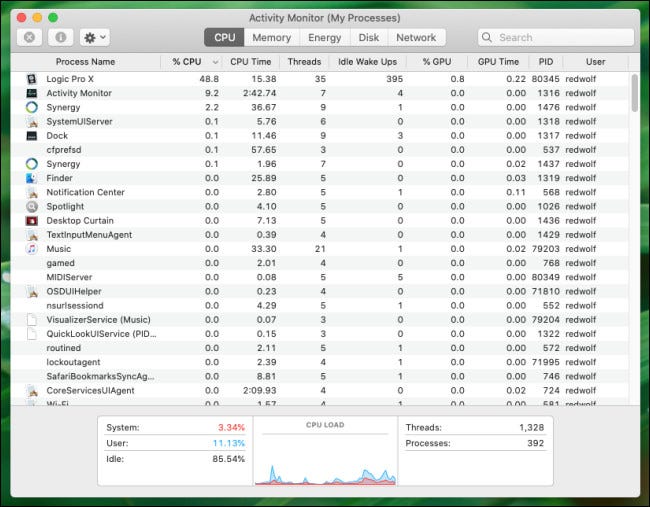
إذا لم تتمكن من معرفة التطبيق الذي يسبب المشكلة ، فقد يكون بمقدور مراقب النشاط مساعدتك. يمكنك تشغيله من خلال التوجه إلى التطبيقات> الأدوات المساعدة أو البحث عنه في Spotlight . تحت علامة تبويب CPU ، انقر فوق عمود “٪ CPU” لتنظيم القائمة حسب استخدام النظام الحالي.
هذا يضع التطبيقات الأكثر عطشًا على رأس القائمة. معرفة ما إذا كان أي منهم يستخدم أكثر من نصيبه العادل من موارد وحدة المعالجة المركزية. قد ترى أيضًا “(لا يستجيب)” ملحقًا بعد اسم التطبيق في القائمة. قاوم الخروج من التطبيق حتى الآن وانتقل إلى الخطوة التالية.
انتظر لفترة
في كثير من الأحيان ، تظهر عجلة الموت عندما يحاول أحد التطبيقات القيام بشيء ما. على سبيل المثال ، قد يظهر عندما تحاول عرض مقطع فيديو في برنامج تحرير أو إجراء تعديلات مجمعة في تطبيق لتحرير الصور. قد ينبثق حتى عند الاتصال بخادم في لعبة عبر الإنترنت.
في هذه الحالات ، الانتظار هو الخيار الأفضل. إذا كنت قد طلبت بالفعل من أحد التطبيقات القيام بشيء ما ، فيمكنك أيضًا منحه بعض الوقت لإنهاء المهمة. في بعض الأحيان ، هذا ليس شيئًا طلبت صراحةً. على سبيل المثال ، قد يقوم تطبيق macOS Photos بإجراء تحليل للصور على مجموعة من الصور التي قمت باستيرادها مؤخرًا.
يجب أن تعمل التطبيقات الأخرى بشكل طبيعي خلال هذه الفترة ، على افتراض أنك لا تضع النظام تحت عبء كبير (مثل عرض الفيديو أو النماذج ثلاثية الأبعاد ، على سبيل المثال). ابتعد عن جهاز الكمبيوتر الخاص بك لبضع دقائق واترك جهاز Mac الخاص بك يعمل على حل المشكلة.
فرض إنهاء التطبيق المشكلة
إذا انتظرت بعض الوقت حتى تكتمل أي مهام ، لكن جهاز الكمبيوتر الخاص بك لا يزال غير مستجيب ، فقد يكون من الجيد فرض الإنهاء وإعادة تشغيل التطبيق. إذا كان لديك أي بيانات أو عمل غير محفوظ ، فقد تفقده عند القيام بذلك ، لذا تأكد من منح التطبيق وقتًا كافيًا للتعافي.
يمكنك محاولة الخروج من التطبيق بشكل طبيعي أولاً. للقيام بذلك ، انقر بزر الماوس الأيمن (أو انقر بإصبعين أو اضغط على Control + Click) على أيقونته في Dock ، ثم اختر Quit. قد يستغرق التطبيق ثانية للرد. ومع ذلك ، من خلال إيقاف تشغيله بشكل طبيعي ، قد تتجنب فقدان أي عمل غير محفوظ.
لسوء الحظ ، هذا لا يعمل دائمًا. يمكنك أيضًا فرض إنهاء أحد التطبيقات عن طريق النقر بزر الماوس الأيمن فوق الرمز الخاص به في Dock ، والضغط مع الاستمرار على مفتاح الخيار في لوحة المفاتيح ، ثم تحديد “فرض الإنهاء”.
بدلاً من ذلك ، يمكنك تشغيل Activity Monitor ، والعثور على التطبيق ، ثم إنهاء العملية من هناك.
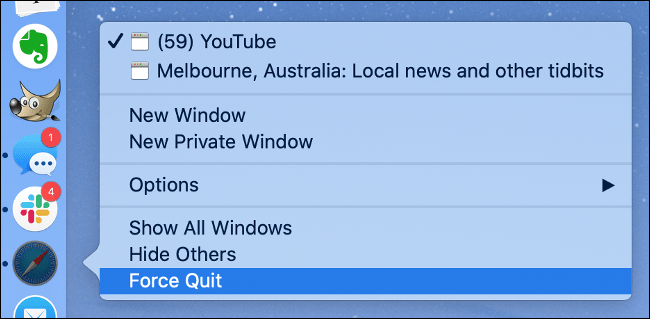
عند إغلاق تطبيق المشكلة ، يجب أن تختفي عجلة الغزل. يجب أن تتمكن الآن من إعادة فتح التطبيق والمحاولة مرة أخرى.
هل لديك دولاب هواء ثابت؟ أعد تشغيل جهاز Mac الخاص بك
إذا رفضت دولاب الهواء الاختفاء أو استمرت في الظهور ، فإن إعادة تشغيل جهازك يعد فكرة جيدة. ما عليك سوى النقر فوق شعار Apple ، وتحديد “إعادة التشغيل” ، ثم الانتظار. بعد إعادة تشغيل جهازك ، يجب أن يكون سريعًا وسريع الاستجابة ، مع عدم وجود مؤشرات انتظار في الأفق.
في بعض الأحيان ، قد يتعطل جهاز Mac الخاص بك لدرجة أن إعادة تشغيله عبر شعار Apple غير ممكن. إذا حدث هذا (وشعرت أنك انتظرت طويلاً بما يكفي حتى يستجيب) ، فاضغط مع الاستمرار على زر الطاقة في جهاز Mac (أو زر Touch ID في بعض أجهزة MacBooks) حتى يتم إيقاف تشغيله.
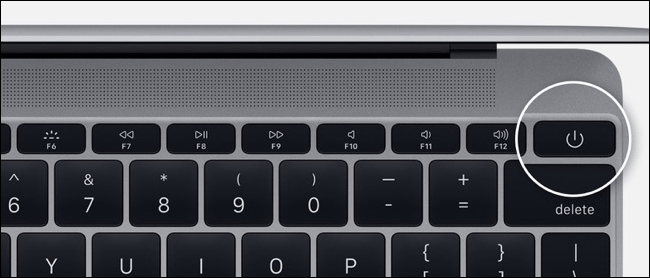
هذا هو الملاذ الأخير لأي أعطال كبيرة في النظام ، وستفقد أي عمل غير محفوظ في التطبيقات التي لا تزال قيد التشغيل. إذا كان ذلك ممكنًا ، فاحفظ وأغلق أي تطبيقات لا تزال تستجيب قبل محاولة هذه الخطوة.
تشير عجلة الغزل المتكرر إلى مشاكل أخرى
من المنطقي توقع رؤية عجلة الدوران من وقت لآخر ، لا سيما عند التعامل مع التطبيقات كثيفة الاستخدام للموارد. ومع ذلك ، إذا بدأت في رؤيته كثيرًا وعبر مجموعة متنوعة من التطبيقات ، فقد يشير ذلك إلى مشكلة أكبر.
في هذه الحالة ، يمكن أن تساهم حالة نظامك في عدم استقرار البرنامج. أحد الأسباب الشائعة هو نقص التخزين المتاح. يحتاج Mac الخاص بك إلى مساحة خالية ليعمل. يتضخم كل من نظام التشغيل وتطبيقات الطرف الثالث ويتقلص استخدامهما للتخزين بمرور الوقت
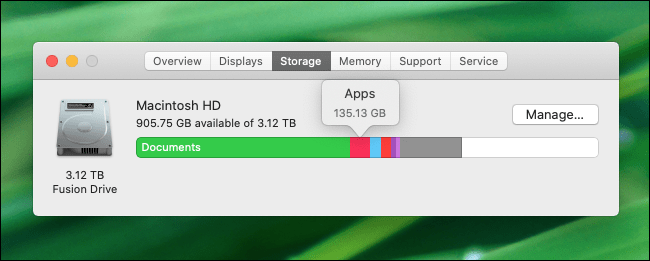
لذا ، أولاً ، تأكد من أن جهاز Mac الخاص بك به مساحة خالية كافية . لا تحدد Apple المقدار “المناسب” من المساحة الخالية. ومع ذلك ، نوصي بترك حوالي 10٪ من مساحة القرص الأساسي (حوالي 20 جيجابايت على جهاز MacBook سعة 256 جيجابايت). يجب أن يكون ذلك كافيًا لإبقاء التروس تدور.
قد يتسبب نقص ذاكرة الوصول العشوائي أيضًا في ظهور دولاب الموازنة بشكل منتظم في التطبيقات المتعطشة للذاكرة. ليس هناك الكثير مما يمكنك فعله حيال ذلك إلا إذا كنت تستخدم iMac أو Mac mini أو Mac Pro الذي يسمح لك بترقية الذاكرة .
تشغيل يوسمايت أو في وقت سابق؟ إصلاح الأذونات
إذا كنت عالقًا في إصدار أقدم من macOS ، مثل 10.10 (OS X Yosemite) أو أقدم ، فقد ترغب في محاولة إصلاح أذونات القرص إذا كنت ترى عجلة الدوران كثيرًا.
ل و IND من أي إصدار من ماك كنت تقوم بتشغيل ، انقر فوق شعار أبل في أعلى اليسار وحدد حول هذه ماك. إذا كان الإصدار 10.11 أو أحدث ، فيمكنك تخطي هذا القسم.
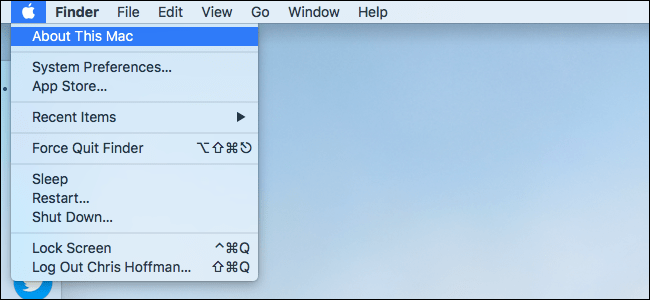
إذا كنت تعمل مع الإصدار 10.10 أو إصدار أقدم ، فقم بتشغيل Disk Utility بالانتقال إلى مجلد التطبيقات> الأدوات المساعدة أو ابحث عنها في Spotlight. حدد محرك التمهيد الرئيسي (يسمى عادةً “Macintosh HD”) في الشريط الجانبي ، ثم انقر فوق “First Aid”. دع جهاز Mac الخاص بك يقوم بمسح وإصلاح أي أخطاء يعثر عليها.
هذا ليس ضروريًا في الإصدار 10.11 (El Capitan) أو إصدارًا أحدث ، حيث أدخلت Apple تغييرات على طريقة عمل نظام الأذونات.