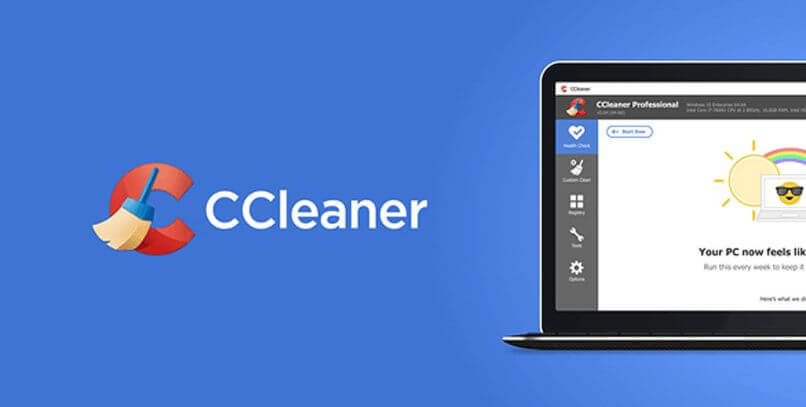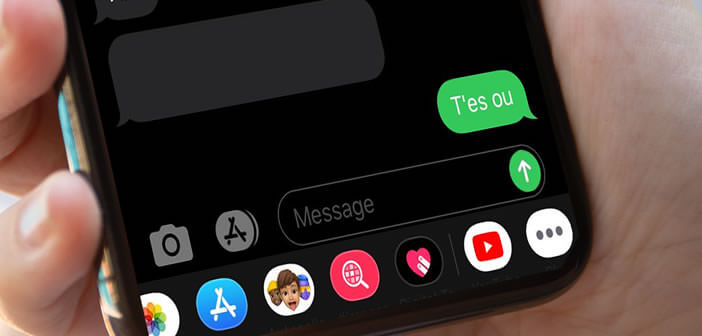أثناء استخدامنا لجهاز الكمبيوتر الخاص بنا ، فإنه يولد شيئًا فشيئًا ملفات ومجلدات متبقية لا فائدة منها باستثناء شغل مساحة على محرك الأقراص الثابتة الخاص بنا. عندما لا تقوم بتنزيل البرامج وتثبيتها باستمرار ، فهذه ليست مشكلة ، ولكن عندما يكون المستخدم نشطًا جدًا في تنزيل الملفات ، يمكن أن تشغل القمامة مساحة تخزين كبيرة.
بدلاً من الانتقال من مجلد إلى مجلد بحثًا عن الملفات غير الضرورية والملفات المؤقتة وما إلى ذلك ، يعد CCleaner أداة مثالية لن تساعدك فقط في الحفاظ على جهاز الكمبيوتر الخاص بك نظيفًا ، ولكنها ستسمح لك أيضًا بإزالة وإلغاء تثبيت البرامج التي أنت. لم تعد مستخدمة وتشغل مساحة غير ضرورية. سنعلمك اليوم كيفية استخدام CCleano على جهاز الكمبيوتر الخاص بك.
ما هي فوائد استخدام هذا البرنامج على جهاز الكمبيوتر الخاص بي؟
في حالة استمرار عدم معرفتك بالمزايا والمزايا الرائعة التي يقدمها لك هذا البرنامج ، يجب أن تعلم أنه يمكن مقارنتها عند محاولة تنظيف جهاز كمبيوتر من الملفات غير المرغوب فيها باستخدام SDelete في نظام التشغيل Windows 10. وبنفس الطريقة ، سوف ندع أنت تعرف ما هي مزايا وفوائد استخدام CCleaner على جهاز الكمبيوتر أو الكمبيوتر المحمول .

1. أداة مثالية لتحسين أجهزة الكمبيوتر
تم اعتبار هذا البرنامج لفترة طويلة من أفضل البرامج عندما يتعلق الأمر بتحسين أجهزة الكمبيوتر . بنقرات قليلة ، يمكنك الانتقال من استخدام 70 أو 80٪ لوحدة المعالجة المركزية إلى استخدام 30 أو 20٪ فقط.
2. يسمح لك بتسريع أداء جهاز الكمبيوتر الخاص بك
من خلال خياراته ، يمكن للمستخدم إعطاء دفعة لجهاز الكمبيوتر الخاص به لدرجة الشعور بأنه يعمل بشكل أسرع. في حال كنت تتساءل كيف يتم ذلك ، فبفضل حقيقة أنه يحذف جميع الملفات غير المرغوب فيها التي تراكمت في نظامك ، يمكنك أيضًا إلغاء تثبيت جميع البرامج التي لم تعد مستخدمة على جهاز الكمبيوتر الخاص بك والقضاء نهائيًا على تلك البرامج التي تتسبب في إبطاء جهاز الكمبيوتر الخاص بك

3. تحسين أمن الملاحة
بمرور الوقت ، تحسنت وظيفة CCleaner تدريجياً. اليوم ، يعمل هذا البرنامج بشكل فعال لدرجة القضاء على جميع ملفات تعريف الارتباط وسجل البحث ، بحيث تظل جميع معلوماتك سرية وتظل هوية المستخدم مجهولة .
لذلك لم تعد مضطرًا إلى حذف سجل تصفح Chrome وتنظيفه يدويًا لأن هذا البرنامج يقوم بذلك نيابة عنك.
4. انخفاض في الأخطاء وتعطل النظام
كميزة أخيرة ، يتيح لك CCleaner تقليل الأخطاء والأعطال في تكوين جهاز الكمبيوتر الخاص بك. بفضل منظف السجل الذي يمتلكه البرنامج ، بمجرد تشغيله ، ستبدأ في رؤية تحسن في الأداء ، بالإضافة إلى ذلك ، يساعدك البرنامج نفسه على تحديث برامج التشغيل وتحديثها باستمرار.
عيوب استخدام CCleaner على جهاز كمبيوتر أو كمبيوتر محمول
تمامًا كما أنه يحتوي على جوانب جيدة ، فإنه يحتوي أيضًا على بعض الأشياء غير الجيدة التي يجب أن تعرفها. من بينها نذكر ما يلي:
- بعض الوظائف التي تميل إلى أن يكون لها تأثير إيجابي كبير على الكمبيوتر هي الوظائف المدفوعة.
- على الرغم من كونه برنامجًا مفيدًا للغاية ، إلا أنه ليس شيئًا ضروريًا للمستخدم ، على الأقل ليس لهؤلاء الأشخاص الذين يعرفون كيفية الحفاظ على أجهزة الكمبيوتر الخاصة بهم في الوضع الأمثل.
- لا يوفر لك تقريرًا مفصلاً عن الملفات التي تحذفها.
أين يمكنني تنزيل CCleaner لجهاز الكمبيوتر الخاص بي؟
يحتوي هذا البرنامج على موقع ويب رسمي على الإنترنت يمكنك الوصول إليه لتنزيل برنامج التثبيت. الشيء الرئيسي الذي يجب أن نسلط الضوء عليه في هذا الجانب هو أن لديك إمكانية تنزيل الإصدار المجاني و / أو الإصدار المدفوع.
من ناحية أخرى ، لديك الخيار المجاني الذي يكون محدودًا للغاية من حيث الوظائف ، ولكن لتنظيف النظام وتحسينه ، فهو جيد جدًا. ما يضمنه هذا الخيار هو أنه سيكون لديك جهاز كمبيوتر أسرع وأنك ستتمتع بحماية خصوصيتك.

الآن ، بالنسبة لخيارات الدفع ، يجب أن تضع في اعتبارك أن لديك خيارين بوظائف مختلفة.
- كلنر محترف
- C Cleaner Professional Plus
الفرق بين أحدهما والآخر (إلى جانب السعر) ، هو أنه في Professional plus لديك إمكانية إلغاء تجزئة القرص ، واستعادة الملفات التي حذفتها عن طريق الخطأ ، وإجراء جرد للأجهزة التي قمت بتثبيتها على جهازك . الحاسوب.
كيف يمكنك وضع البرنامج باللغة الاسبانية؟
في الوقت الحالي ، لم يتم شرح أي شيء لا يمكن فهمه ، وإذا بدا لك كل شيء سهلاً ، فمن الأسهل تغيير لغة البرنامج إلى اللغة الإسبانية أو أي لغة أخرى تريدها.
للقيام بذلك ، ما عليك سوى الانتقال إلى خيارات البرنامج ثم تحديد الإعدادات. هناك سترى سلسلة من الخيارات ، في حالتك ، عليك اختيار اللغة لتظهر جميع اللغات الموجودة. عليك فقط البحث عن الشخص الذي تختاره وفويلا ، ستكون قد غيرته بالفعل كخبير.
إجراء تنظيف جهاز الكمبيوتر باستخدام هذا البرنامج بطريقة بسيطة
الآن بعد أن عرفت كل شيء مهم عن البرنامج ، حان الوقت لتعرف الإجراءات التي ستسمح لك بتنظيف جهاز الكمبيوتر الخاص بك باستخدام CCleaner بأسهل وأسرع طريقة. قبل أن تبدأ ، يرجى ملاحظة أنك قد لا تتمكن من حذف مجلدات $ Windows. ~ BT و $ Windows. ~ BT . وبالمثل ، يمكنك تجربة الخطوات التالية:
- افتح التطبيق ثم انقر فوق تحليل
- انتظر حتى يتم تحميل البرنامج لبضع ثوان ثم تابع تحديد Run Cleanner.
- يجب أن تنتظر انتهاء عملية التحليل لمتابعة تنظيف جميع الملفات غير الضرورية التي سيظهرها لك البرنامج.
- بعد القيام بذلك ، ستنتقل إلى الخيار المعروف باسم الأدوات أو الأدوات. سيسمح لك هذا الخيار بإلغاء تثبيت وإزالة جميع البرامج غير المستخدمة التي ليس لها وظيفة في نظام التشغيل الخاص بك. ضع في اعتبارك أنه كلما قل عدد البرامج الموجودة على جهاز الكمبيوتر لديك ، كانت سرعة التمهيد أفضل.
- وبالمثل ، سيكون لديك خيار بدء التشغيل ، وهي وظيفة تسمح لك بتعطيل كل تلك البرامج والتطبيقات التي تعمل تلقائيًا بعد تشغيل الكمبيوتر. حدد وابحث عن هذا البرنامج الذي يبدأ تلقائيًا في التعطيل.
- باستخدام خيار Duplicate Finder ، ستتمكن من العثور على الملفات المكررة وإزالتها بشكل دائم. إنه خيار مفيد للغاية عندما نعود لتنزيل التطبيقات والملفات التي كانت موجودة مسبقًا على الكمبيوتر.
الآن ، هناك خطوة أخرى تحتاج إلى تنفيذها بغض النظر عن محلل التسجيل. صدق أو لا تصدق ، السجلات التي يحتفظ بها البرنامج على جهاز الكمبيوتر الخاص بك ونظام التشغيل نفسه تجعل الكمبيوتر يميل إلى التباطؤ قليلاً. لاستخدام هذه الوظيفة ، يجب عليك:

- افتح CCleaner ثم انتقل إلى علامة التبويب التسجيل
- من هناك ، سوف تجد الخيار Scan For Issues وتحديده .
- بعد أن ينتهي البرنامج من التحليل ، تابع اختيار إصلاح المشكلات المحددة. سيسمح لك هذا الخيار بحل جميع المشكلات التي وجدها البرنامج نفسه.
- من الممكن أن تظهر رسالة من البرنامج تسألك عما إذا كنت تريد عمل نسخة من السجل الذي تم إنشاؤه.
- بعد تحديد نعم في الخيار السابق ، تابع اختيار Fix All Selected Issues وهذا كل شيء.
هل يمكنك تنظيف سجل نظام Windows باستخدام هذا البرنامج؟
نعم ، وقد أوضحنا لك ذلك للتو. إذا شعرت أن هذا ليس كافيًا واستمرت في الشعور ببعض البطء عند تشغيل برنامج أو ببساطة استخدام جهاز الكمبيوتر الخاص بك ، فإننا نوصيك بتجربة برنامج آخر يتيح لك القيام بنفس الشيء تمامًا.
فقط كن حذرًا من المكان الذي ستقوم بتنزيله ونوع البرنامج الذي ستقوم بتثبيته. نقدم لك هذه التوصية حتى تتجنب تنزيل فيروس أو برامج ضارة.