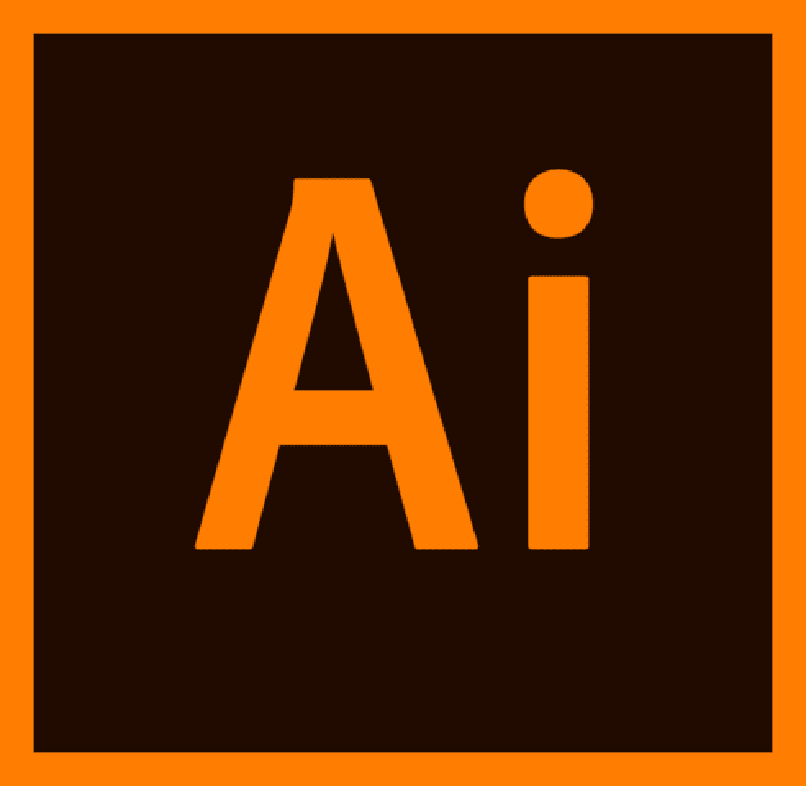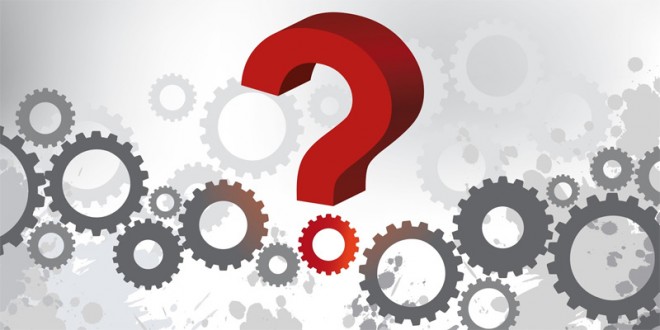Adobe Illustrator هو تطبيق يستخدم كمحرر رسومات ويشبه إلى حد ما Adobe Photoshop. باستخدامه يمكنك تحقيق إبداعات من الرسومات أو الرسومات أو الصور أو الشعارات بتشطيبات رائعة.
من الأدوات المفيدة جدًا التي يقدمها هذا التطبيق أداة “الشبكة” ، وهذا يسمح لك بإجراء اختلافات سلسة في درجة اللون في الرسوم التوضيحية الخاصة بك ، مما يتيح لك تحقيق النهاية التي تتوقعها.
ما الخطوات التي يجب القيام بها لاستخدام أداة “Mesh” في برنامج Adobe Illustrator الخاص بك؟
- أول شيء هو تنزيل تطبيق Adobe Illustrator ثم فتحه ، والآن حدد الصورة التي تريد تحريرها .
- حدد موقع أداة الشبكة الموضحة برسم الشبكة وحددها. على الفور يجب عليك اختيار لون للنقاط.
- حرك الماوس إلى الصورة المراد تحريرها وانقر على المكان الذي تريد وضع النقطة الأولى فيه واستمر في وضع النقاط خلال الرسم. سيصبح الرسم بأكمله الآن واحدًا ولكن مع وجود الشبكة فوقه.
سيساعدك هذا في العديد من الأشياء ، على سبيل المثال إنشاء تدرج ، حيث سيكون عليك فقط النقر بزر الماوس الأيمن على الرسم واختيار خيار “شبكة التدرج” واختيار الألوان ومكان الشبكة من حيث تريد يبدأ التدرج. اللون.
كيف يمكنك تحرير كائنات “Mesh” في برنامج Adobe Illustrator؟
هذا يعتمد على ما تريد القيام به مع الأشياء. هذه يمكنك نقلها وحذفها وطمسها ، من بين خيارات أخرى. سوف نعرض لك الأكثر استخداما.
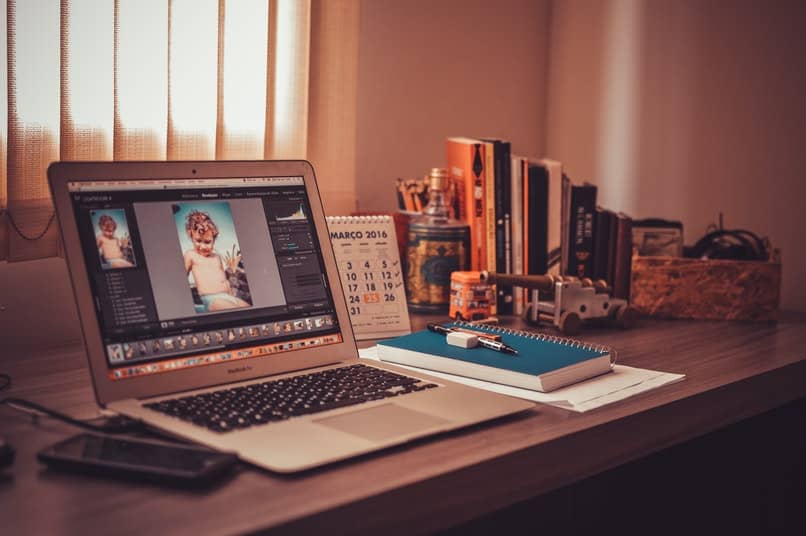
- إذا كنت ترغب في إضافة نقطة جديدة ، عليك تحديد الأداة واختيار اللون ثم وضعها على جزء من الكائن حيث تريده.
- إذا كنت تريد نقله ، فسيتعين عليك تحديده وسحبه إلى المكان الجديد حيث تريد وضعه.
- لتغيير لون النقطة ، ما عليك سوى تحديدها ومن لوحة الألوان ، اسحب لونًا إلى النقطة. يمكنك أيضًا النقر فوق الكائن وتحديد خيار “Drop count” وتطبيق لون التعبئة الجديد.
- إذا كنت ترغب في تغيير تأثير الكائن ، فسيتعين عليك الضغط على ´Control + C و Control + F´ على لوحة مفاتيح الكمبيوتر الشخصي ، في الجزء العلوي من الشاشة ، حدد خيار تسوية الشفافية ، انتقل إلى خيار التأثيرات وحدد “معرض التأثير” ثم اختر الملمس أو التأثير الذي تفضله.
كيف تزيل نقطة تم الحصول عليها عن طريق الخطأ باستخدام أداة “Mesh” في Adobe Illustrator؟
عندما لا تعرف كيفية التعامل مع أداة “Mesh” ، يكون من السهل ارتكاب الأخطاء بل وأكثر من ذلك عند وضع كل نقطة على العنصر المراد تحريره. إذا كنت قد وضعت نقطة في مكان لا يجب أن تذهب إليه ، فاتبع الخطوات أدناه.
الضغط على مفتاح “ALT” في جهاز الكمبيوتر الخاص بك
اضغط مع الاستمرار على مفتاح ALT ثم عليك تحديد نقطة الشبكة جنبًا إلى جنب مع الأداة. سيسمح ذلك بإزالة النقطة دون التسبب في تلف باقي الجسم.
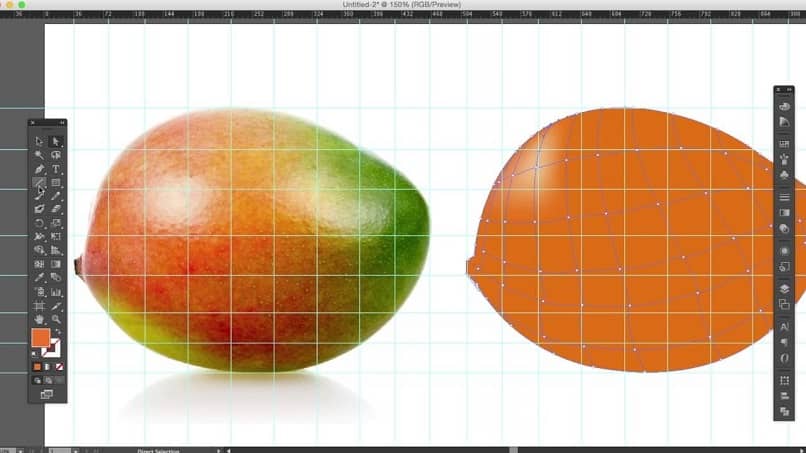
استخدم مفتاح “الخيار” في نظام التشغيل Mac OS الخاص بك
إذا كنت تستخدم برنامج Adobe Illustrator من نظام تشغيل Mac OS وتريد حذف نقطة من الكائن قمت بالفعل بوضع صورة عليها ، فما عليك سوى تحديد مفتاح “الخيار” ثم النقر فوق النقطة التي تريدها حذف .
كيف يمكنك حفظ صورتك المعدلة في Adobe Illustrator؟
بعد تحرير صورة ، يمكنك حفظها بالتنسيقين الأكثر شيوعًا ولكنهما مختلفان هما JPG أو PNG . بمجرد اختيار التنسيق وحفظه في الموقع الذي تريده ، يمكنك مشاركته على أي تطبيق مثل Whatsapp أو Facebook أو Instagram أو طباعته دون مشاكل.
تنسيق JPG:
- ابدأ بتحديد الصورة. ثم افتح “ملف” وانقر على خيار “تصدير”.
- ستفتح لك نافذة لاختيار المجلد الذي تريد حفظ الصورة فيه ، يجب أن تعطيه اسمًا وسيكون لديك أيضًا خيار اختيار التنسيق الذي سيكون JPG.
- ستفتح نافذة جديدة حيث يجب عليك اختيار نموذج لون الصورة. سيعتمد هذا على الاستخدام الذي ستعطيه لها ؛ على سبيل المثال ، إذا كنت تريد طباعة اللون لاستخدام CMYK ، إذا تم استخدام الصورة فقط في الوسائط الرقمية بدلاً من ذلك ، فيجب أن يكون اللون RGB. وإذا كنت تريد حفظ الصورة بدون ألوان بدلاً من ذلك ، فما عليك سوى اختيار تدرج الرمادي أو الأبيض أو الأسود.
بعد اختيار اللون ، سيكون لديك خيارات أخرى لتحديدها مثل جودة الصورة والدقة والنعومة.

تنسيق PNG:
- كما هو الحال مع تنسيق JPG ، ستحتاج إلى تحديد الصورة ، وفتح ملف Adobe Illustrator وتحديد “تصدير”.
- في النافذة التي ستفتح ، سيتعين عليك اختيار تنسيق PNG ثم نفس الخطوات للألوان وجودة الصورة والدقة والنعومة والحفظ وهذا كل شيء.
إذا كنت تريد حفظ صورة يجب عليك إنهاء تحريرها لاحقًا ، فمن الأفضل حفظها بتنسيق “AL” لأنك إذا فعلت ذلك بتنسيقات أخرى ، فلن تتمكن من فتحها مرة أخرى في برنامج Adobe Illustrator. للقيام بذلك ، عليك فقط اتباع نفس الخطوات المذكورة أعلاه وعند حفظ الصورة ، اختر تنسيق AL. لا يزال بإمكانك فتح هذا التنسيق في تطبيق آخر لاحقًا.