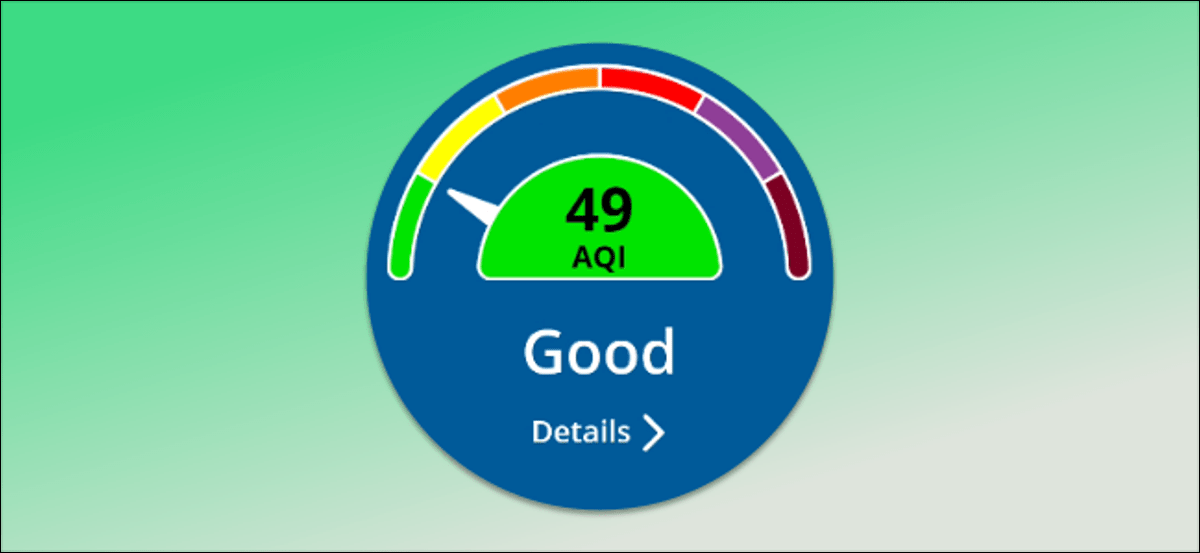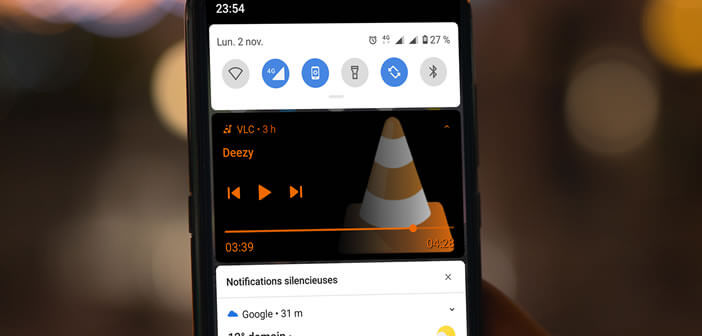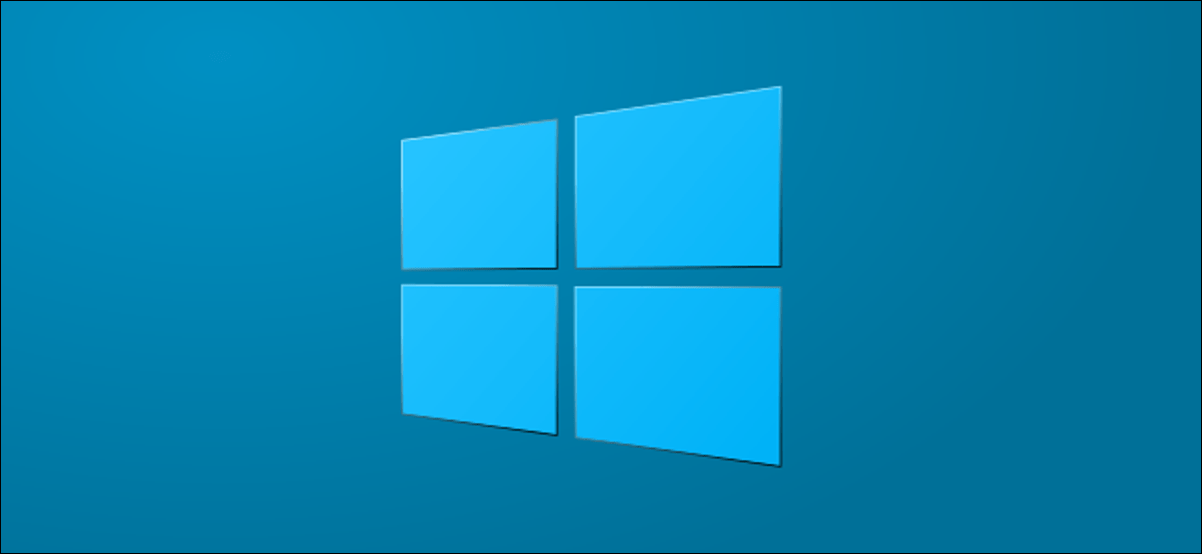إذا مللت من رؤية رموز التطبيقات القديمة نفسها على الشاشة الرئيسية لجهاز iPhone أو iPad ، فيمكنك تخصيص مظهرها من خلال إنشاء رموز جديدة و “استبدالها”. الحيلة ممكنة باستخدام تطبيق Shortcuts من Apple ، والذي يسمح لك باستخدام أي صورة كرمز.
كيف يعمل؟
في الوقت الحالي ، لا يمكن بالفعل استبدال رمز التطبيق على iPhone أو iPad. بدلاً من ذلك ، يمكنك تحقيق نتيجة مماثلة باستخدام تطبيق Shortcuts . سننشئ اختصارًا مخصصًا يفتح تطبيقًا ثم نستخدم صورة مخصصة كرمز خاص به على الشاشة الرئيسية.
![]()
أصبحت هذه التقنية ممكنة منذ إدخال الاختصارات في iOS 12 ، لكنها أصبحت شائعة بعد إصدار iOS 14 ، والذي يسمح لك بإخفاء أيقونات الشاشة الرئيسية رسميًا في مكتبة التطبيقات الخاصة بك .
يمكن لمالكي iPhone الذين يعملون بنظام iOS 12 أو iOS 13 – أو مالكي iPad مع iPadOS 12 أو 13 – القيام بهذه الحيلة نفسها ووضع الرموز الأصلية التي لا يريدون رؤيتها في المجلدات لإبعادهم عن الطريق .
تحضير صورة رمز بديلة
قبل أن نبدأ ، ستحتاج إلى تحديد رمز التطبيق الذي تريد استبداله ، وستحتاج إلى تحديد أو إنشاء الصورة التي ترغب في استبدالها بها.
سيكون رمز الاستبدال المثالي عبارة عن صورة مربعة تمامًا بحجم حوالي 512 × 512 بكسل ، على الرغم من أنه ستتاح لك الفرصة لاقتصاص أي صورة إلى شكل مربع في الخطوات المقبلة. في هذا المثال ، قمنا بإنشاء رمز بريد أرجواني بسيط في محرر الصور باستخدام مخطط مظروف بسيط.
![]()
للحصول على رمزك المخصص ، يمكنك استخدام أي صورة أو صورة تريدها طالما أنها موجودة في مكتبة الصور بجهازك. جرّب البحث في Google عن تصميمات الرموز المخصصة وحفظها ، أو يمكنك رسم الرمز الخاص بك ونقله إلى جهاز iPhone أو iPad باستخدام AirDrop .
“استبدال” أيقونات تطبيقات iPhone و iPad بتصميمات مخصصة
أولاً ، افتح تطبيق “الاختصارات”. إذا كنت لا تراها على شاشتك الرئيسية ، فاسحب لأسفل بإصبع واحد في منتصف الشاشة لفتح بحث Spotlight . اكتب “الاختصارات” في شريط البحث الذي يظهر ثم اضغط على أيقونة “الاختصارات”.
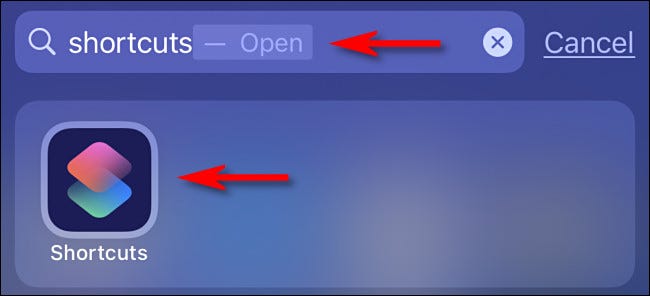
في تطبيق Shortcuts ، إذا رأيت شاشة نظرة عامة على “Shortcuts” ، فانقر على علامة التبويب “My Shortcuts” ثم حدد “All Shortcuts”.
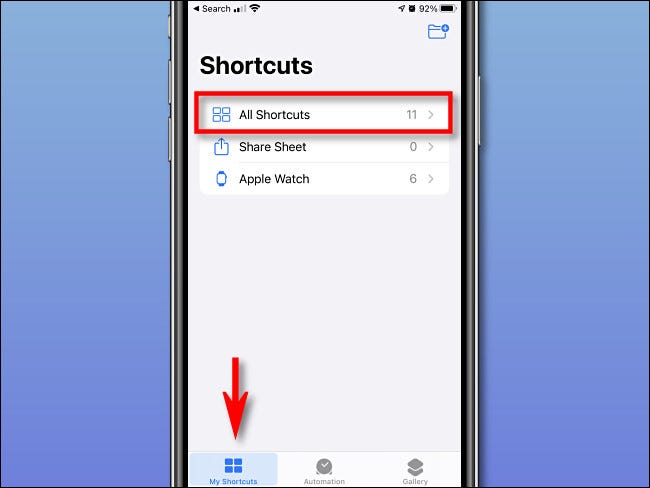
في صفحة “جميع الاختصارات” ، انقر على زر “+”.
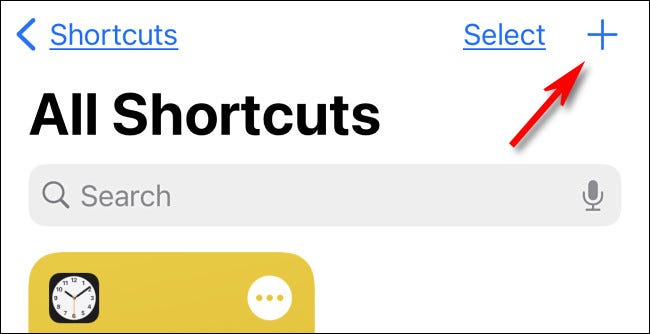
بعد ذلك ، سترى صفحة “اختصار جديد” حيث تضيف الخطوات إلى الأتمتة ، مثل برنامج الكمبيوتر. سنقوم بإضافة خطوة واحدة تفتح التطبيق. اضغط على زر “إضافة إجراء”.
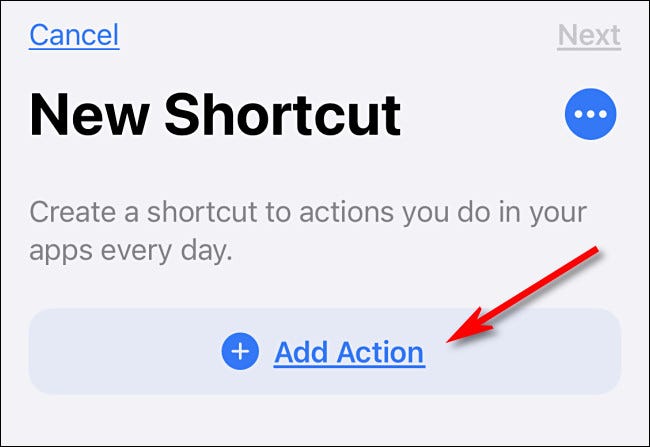
عندما تظهر لوحة الإجراءات ، حدد خيار “البرمجة النصية”.
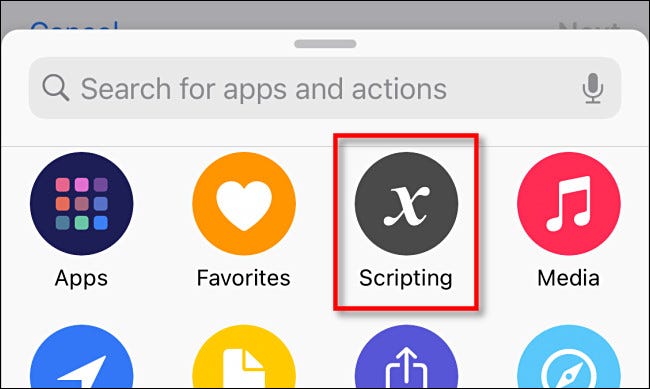
في لوحة “البرمجة النصية” ، حدد “فتح التطبيق”.
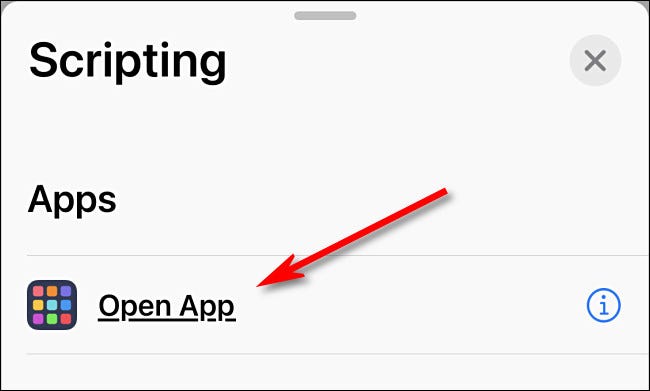
مرة أخرى على صفحة الاختصار الجديدة ، حدد المربع لإجراء “فتح التطبيق”. انقر على “اختيار”.
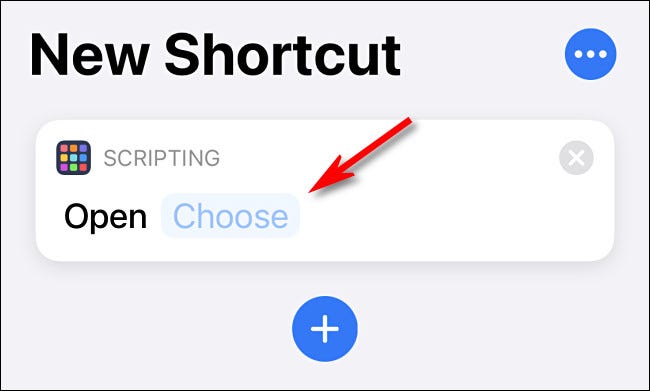
في لوحة “اختيار التطبيق” التي تظهر ، حدد شريط البحث واكتب اسم التطبيق الذي ترغب في تشغيله عند النقر على رمزك المخصص. ثم اضغط على اسم التطبيق في قائمة النتائج. يمكنك اختيار أي تطبيق على جهاز iPhone أو iPad.
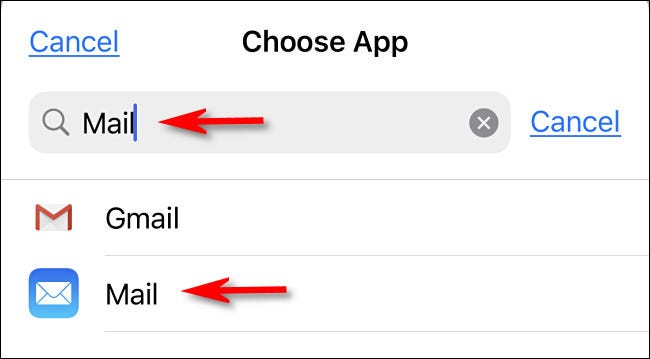
بعد ذلك ، اضغط على زر القائمة ثلاثي النقاط في الزاوية العلوية اليمنى. على جهاز iPad ، توجد هذه النقاط في أعلى منتصف الشاشة بجوار اسم “الاختصار الجديد”.
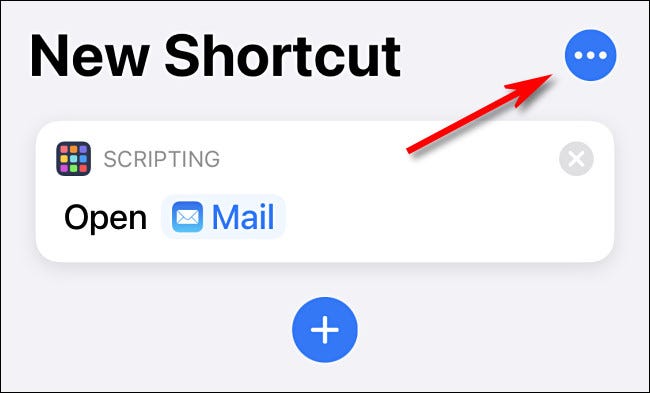
ستظهر لوحة “التفاصيل”. أولاً ، انقر على “اسم الاختصار” وقم بتسمية الاختصار بأي شيء تريده ، لذلك سيتم تسميته بشكل صحيح في تطبيق الاختصارات. ثم انقر على “إضافة إلى الشاشة الرئيسية”.
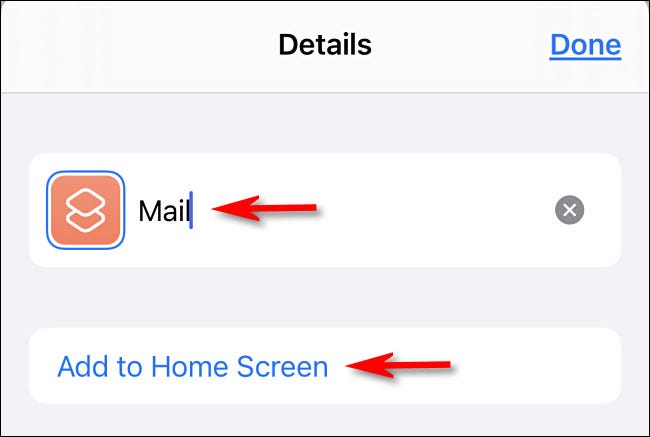
في اللوحة المنبثقة ، حدد موقع قسم “اسم الشاشة الرئيسية والرمز”. حدد رمز العنصر النائب على يسار “New Shortcut”.
![]()
في قائمة السياق التي تنبثق ، حدد “اختيار صورة”.
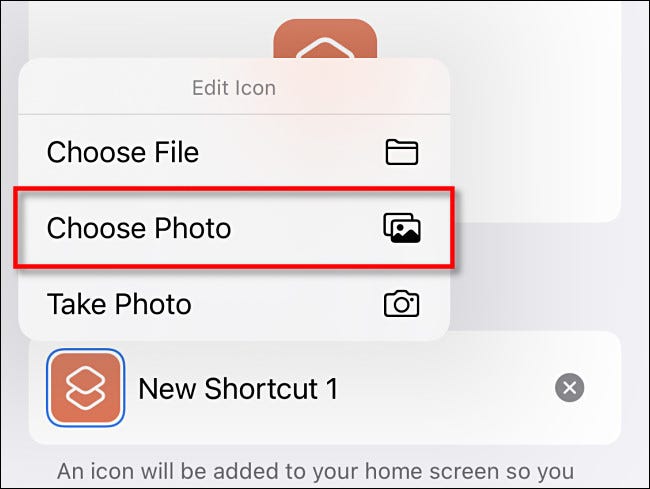
باستخدام لوحة تحديد الصورة التي تظهر ، حدد موقع الصورة واخترها في مكتبتك التي ترغب في استخدامها كرمز تطبيق مخصص جديد. بعد تحديده ، سيكون لديك فرصة لاقتصاصها لتلائم النسبة المربعة لأيقونة التطبيق القياسية.
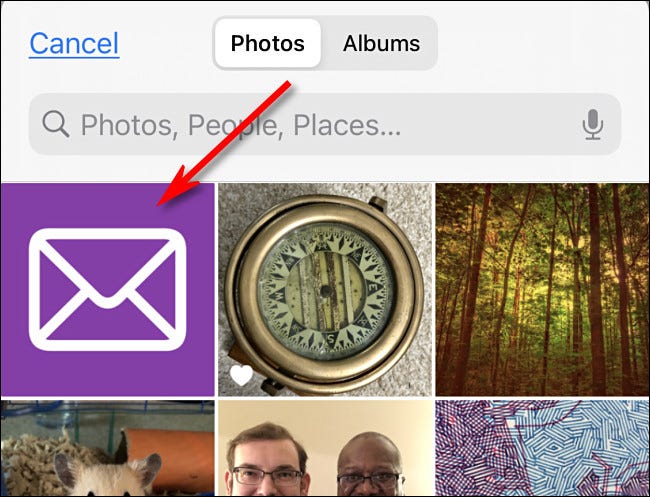
بعد ذلك ، اضغط على اسم “New Shortcut”. أدخل التصنيف الذي ترغب في استخدامه للرمز على شاشتك الرئيسية. من الناحية المثالية ، سيكون هذا هو اسم رمز التطبيق الذي تقوم باستبداله ، مثل “Safari” أو “Mail”.
![]()
أخيرًا ، انقر فوق الزر “إضافة” وستتم إضافة الاختصار إلى شاشتك الرئيسية.
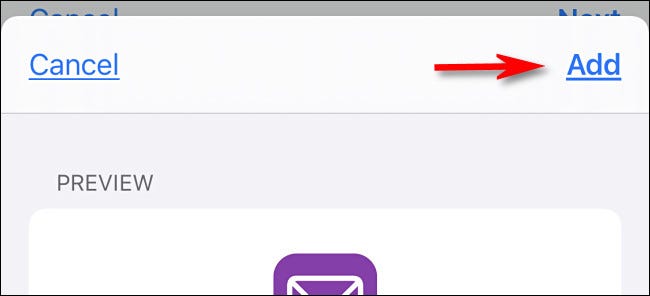
بمجرد ظهور الرمز المخصص على شاشتك الرئيسية ، يمكنك نقل رمز التطبيق أينما تريد ، بما في ذلك Dock. لتشغيل التطبيق ، انقر فوق رمز الاختصار الذي أنشأته للتو.
![]()
إذا كنت ترغب في إخفاء رمز التطبيق الأصلي (وكنت تقوم بتشغيل iOS 14 أو إصدار أحدث) ، فقم بالدخول إلى وضع Jiggle بالضغط مع الاستمرار على منطقة فارغة من شاشتك الرئيسية ، ثم انقل الرمز إلى مكتبة التطبيقات الخاصة بك .
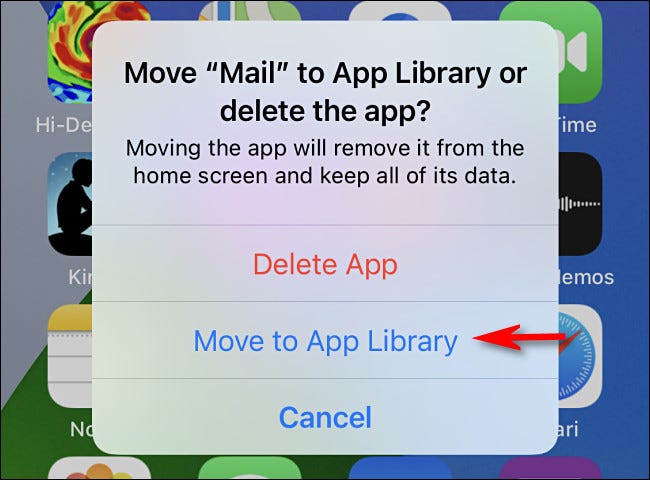
إذا كنت تستخدم iOS 12 أو iOS 13 ، أو تستخدم جهاز iPad (لا يحتوي على مكتبة تطبيقات) ، فيمكنك “إخفاء” رمز التطبيق الأصلي عن طريق نقله إلى مجلد يمكنك وضعه على شاشة مختلفة.
الجانب السلبي الوحيد لهذه التقنية هو أنه عند تشغيل تطبيق من خلال الاختصار الخاص بك ، فإنك تقوم أولاً بالالتفاف السريع من خلال تطبيق Shortcuts قبل ظهور التطبيق الفعلي. في الوقت الحالي ، يعد هذا عيبًا ضروريًا ، ولكن قد يتغير السلوك في التحديث المستقبلي. استمتع بتخصيص جهازك!