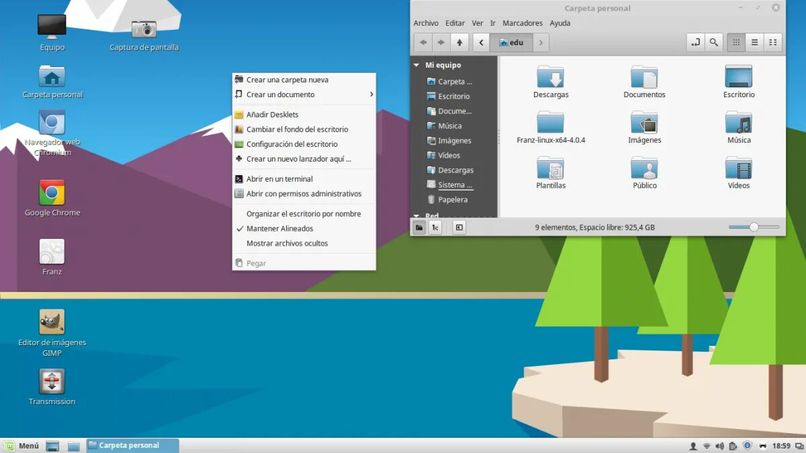هل تريد بدء اللعب على Linux؟ باستخدام أدوات مساعدة مثل أداة Steam’s Proton ، لم يعد الأمر بعيد المنال ، حتى لو كانت لعبتك متوافقة رسميًا مع Windows فقط. إليك دليلنا الكامل للعب على Linux باستخدام Proton.
ما هو البروتون؟
في الماضي ، إذا كنت ترغب في لعب ألعاب Steam على نظام Linux ، كان عليك تثبيت Steam وتشغيله من خلال طبقة توافق Windows تسمى Wine . كان عليك معرفة كيفية تكوين Wine بنفسك حتى تعمل أي لعبة معينة.
في هذه الأيام ، يمكنك تثبيت إصدار أصلي من Steam على Linux ، وهناك الكثير من الألعاب التي تدعم Linux الأصلي أيضًا. علاوة على ذلك ، يتيح لك Steam تنزيل نسخته المتشعبة من Wine التي تسمى Proton ، والتي تم تكوينها مسبقًا لتشغيل ألعاب Windows المفضلة لديك. وسيكون جزءا هاما من صمام الطابق البخار .
عندما تم الإعلان عن Proton لأول مرة كجزء من مشروع Steam Play ، كانت هناك 27 لعبة متواضعة بدعم رسمي من Proton. منذ ذلك الحين ، نما هذا الرقم بشكل كبير ، مع استمرار Valve في تطوير وصقل البروتون ليناسب مجموعة أكبر من الألعاب.
فهل اللعب على Linux سهل الآن؟ حسنا احيانا. اعتمادًا على بعض المتغيرات ، قد تعمل لعبتك بشكل مثالي في المرة الأولى التي تقوم فيها بتشغيلها. ومع ذلك ، قد تتطلب بعض الألعاب الأخرى بعض التعديلات.
كيف تعرف ما إذا كانت Proton متوافقة مع لعبتك
عندما تبدأ مع Proton ، سيكون أفضل صديق لك هو موقع ProtonDB . ستجد هنا قاعدة بيانات لألعاب Steam مع تقارير حول مدى جودة تشغيلها على Linux ، مع أو بدون Proton.
ابحث عن لعبة وستجدها مصنفة من “Platinum” إلى “Borked”. هذه التصنيفات مستمدة من تقارير المستخدمين عن تجاربهم في تشغيل اللعبة. يمكنك التمرير عبر هذه التقارير لمعرفة ما يقوله اللاعبون ، ويمكنك التصفية حسب أجهزة وتوزيعات معينة لقصر النتائج على الأشخاص الذين لديهم إعدادات مشابهة لإعداداتك.
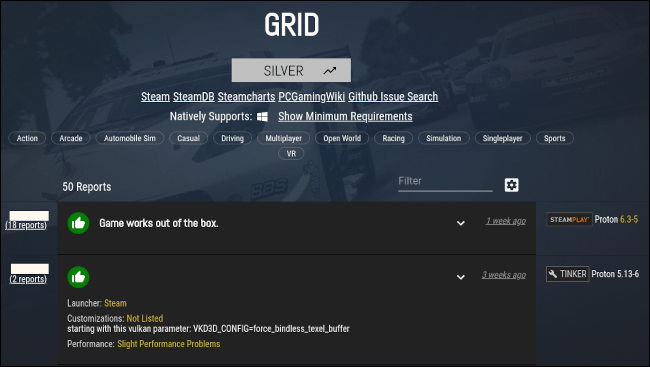
لا تشغل بالك بكل الإحصائيات والمعلمات وأرقام الإصدارات. لن تستحق المشاهدة إلا إذا واجهت مشاكل في لعبتك ، كما سنشرح لاحقًا.
أهم شيء في البداية هو تصنيف اللعبة. إذا تم تصنيف لعبتك على أنها أصلية ، فهذا يعني أنك لست بحاجة بالضرورة إلى Proton لتشغيلها. إذا تم تصنيفك في الفئة الذهبية أو البلاتينية ، فهناك احتمال كبير أن تعمل مع Proton بدون تعديلات أو أدنى حد من التعديلات. إذا حصلت على الميدالية البرونزية أو الفضية ، فمن المحتمل أن تضطر إلى إجراء بعض التعديلات لجعلها تعمل. إذا تم تصنيفها على أنها Borked ، فليس هناك الكثير من الأمل بالنسبة لك ، على الرغم من أنه لا يزال بإمكانك تجربتها.تعمل Valve باستمرار على تحسين Proton للحصول على دعم أفضل ، لذلك من الممكن أن يتغير تصنيف Borked.
هناك طريقة أخرى للعثور على توصيات اللعبة وهي من خلال القوائم المنسقة على Steam ، مثل المنسق المتوافق مع Proton . ستجد المئات من الألعاب ، لكل منها تقرير قصير عن استقرار اللعبة مع Proton. قد تفضل هذه الطريقة إذا كنت لا تريد التمرير عبر الكثير من إحصاءات وتقارير المستخدم.
كيفية استخدام Proton لـ Steam
افتح Steam وبعد تسجيل الدخول ، ابحث عن اللعبة التي تريد لعبها في مكتبتك.
نصيحة: تأكد من عدم تنشيط رمز البطريق الموجود أعلى قائمة مكتبتك. هذا يصنف الألعاب التي ليست أصلية في Linux.
من المحتمل أن يتحول زر التثبيت في صفحة اللعبة إلى اللون الرمادي ولا يمكن النقر فوقه.
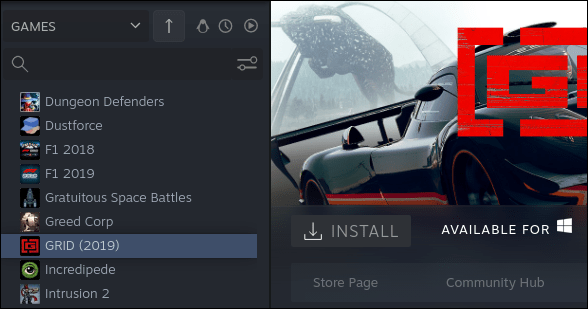
لا تقلق. نحن على وشك تحويل ذلك إلى زر أزرق جميل قابل للنقر.
على الجانب الأيمن من صفحة اللعبة ، انقر على زر “الإعدادات” (رمز الترس). في القائمة المنسدلة التي تظهر ، حدد “خصائص”.
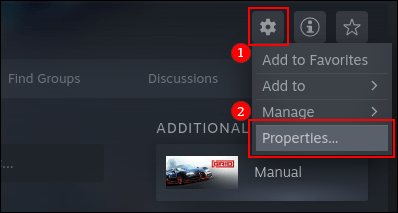
في نافذة الخصائص ، انقر فوق علامة التبويب التوافق. يجب أن تجد خيارًا واحدًا متاحًا فقط: “فرض استخدام أداة توافق معينة في Steam Play.” حدد المربع المجاور لها.
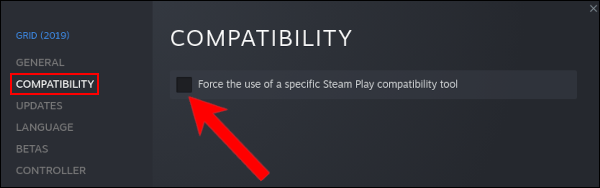
تأكد من تعيين القائمة المنسدلة التي تظهر على أعلى إصدار متاح من Proton. ثم انطلق واخرج من نافذة الخصائص.
يجب أن تختفي رسالة “متوفر لنظام التشغيل Windows” ويجب أن يكون الزر “تثبيت” على صفحة اللعبة باللون الأزرق ويمكن النقر عليه الآن. اضغط عليها لفتح نافذة التثبيت.
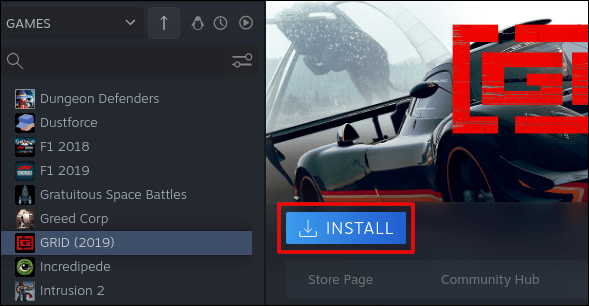
هنا ، اختر تفضيلاتك للاختصارات. ستحصل على تقدير لمساحة القرص المطلوبة ووقت التنزيل. اترك موقع التثبيت كما هو ثم انقر فوق الزر “التالي>”.
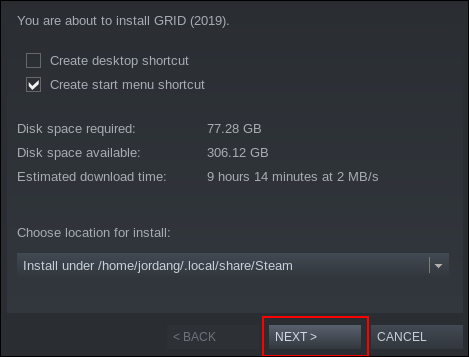
ستبدأ اللعبة في التنزيل ، جنبًا إلى جنب مع إصدار Proton الذي حددته. بمجرد تنزيلهما وتثبيتهما ، يمكنك بدء اللعبة بالنقر فوق “تشغيل”.
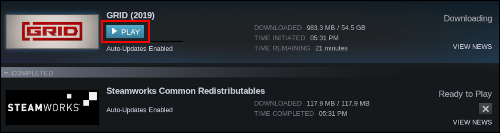
في المرة الأولى التي تبدأ فيها Steam ، قد يحتاج Steam إلى قضاء بضع دقائق في الإعداد المسبق للعبة. يرجى التحلي بالصبر هنا.
بمجرد إصدار اللعبة ، لا تحبط إذا واجهت مشكلة في البداية. لا تعمل الألعاب دائمًا خارج الصندوق في Windows أيضًا ، لذلك قد تحتاج فقط إلى إجراء بعض التعديلات على إعدادات اللعبة. إذا لم يفلح ذلك ، أو لم تتمكن من الوصول إلى إعدادات اللعبة ، ففكر في استخدام معلمة بدء التشغيل الموصى بها أو إصدار مختلف من Proton ، كما سنوضح أدناه.
استخدم معلمات الإطلاق
ستخبرك بعض التقارير التي تقرأها على ProtonDB باستخدام معلمات تشغيل محددة (تسمى أيضًا خيارات التشغيل). ستكون سلاسل من الكلمات والشخصيات التي تبدو كالتالي:
VKD3D_CONFIG = force_bindless_texel_buffer٪ command٪
تخبر مثل هذه المعلمات Steam أنك تريد تمكين إعدادات معينة أو تعطيلها أو تعديلها عند الإطلاق. في بعض الأحيان يقومون بإصلاح مشاكلك أو تحسين الأداء. كن حذرًا ، لأن لديهم دائمًا القدرة على التسبب في المزيد من المشاكل.
للبدء ، أعد فتح نافذة خصائص اللعبة على Steam.
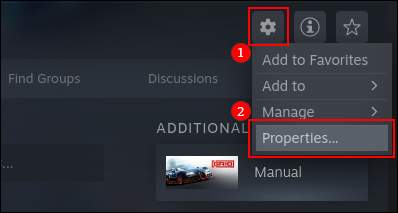
في علامة التبويب الأولى التي تفتح ، علامة التبويب “عام” ، ابحث عن قسم “خيارات التشغيل”. هناك ، ستجد مربع نص حيث يمكنك كتابة أو نسخ ولصق معلمات بدء تشغيل محددة.
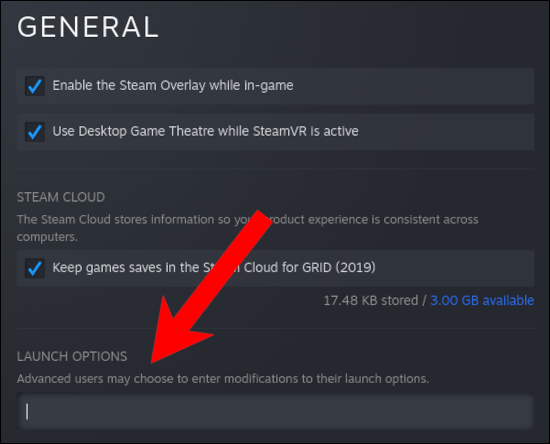
بعد إدخال المعلمات ، اخرج من نافذة الخصائص وحاول تشغيل لعبتك.
إذا كنت لا تزال تواجه مشكلات (أو تواجه مشكلات جديدة) ، فما عليك سوى فتح الخصائص مرة أخرى وإزالة معلمات بدء التشغيل. حاول البحث عن توصيات أخرى للمعلمات على ProtonDB. إذا كنت ترغب في التشخيص الذاتي ، فإن Steam Support يوفر دليلاً للمعلمات شائعة الاستخدام.
استخدام إصدارات بديلة من بروتون
عند البحث عن لعبة على ProtonDB ، قد تلاحظ أن المستخدمين أبلغوا عن لعب اللعبة على إصدارات مختلفة من Proton.
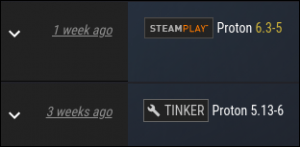
تستخدم هذه الإصدارات المختلفة إعدادات وميزات مختلفة تجعل بعض الألعاب تعمل بشكل أفضل ، ولكنها قد تسبب أيضًا مشكلات للألعاب الأخرى. يمكن للمستخدمين الإشارة في تقاريرهم إلى أن إصدارًا معينًا يعمل بشكل أفضل بالنسبة لهم. عندما ترى هذا ولا تعمل اللعبة بشكل جيد على الإصدار الذي تستخدمه ، ففكر في التبديل إلى هذا الإصدار من Proton. إنه سهل.
ما عليك سوى الرجوع إلى إعدادات التوافق الموضحة أعلاه وتحديد إصدار Proton الذي تريده من القائمة المنسدلة.
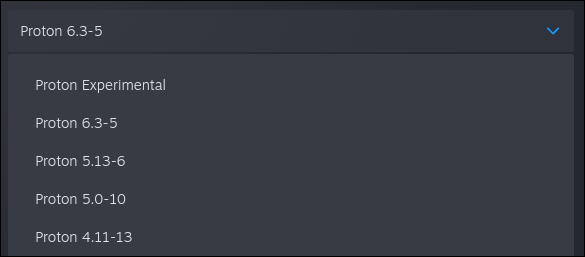
اخرج من نافذة الخصائص وابدأ لعبتك. قد يحتاج Steam إلى وقت لتنزيل وتثبيت إصدار Proton الذي اخترته.
ما هو البروتون التجريبي؟
يمنحك هذا الخيار طليعة تطوير البروتون. ليس مضمونًا أن يكون مستقرًا ، ولكن قد يحتوي على ميزات وإصلاحات جديدة تحتاجها لتشغيل اللعبة. تعامل معها كملاذ أخير إذا فشلت الإصدارات الأخرى الموصى بها.
إصدارات مخصصة من Proton
على ProtonDB ، سترى شارة “Steam Play” أو شارة “Tinker” بجوار رقم إصدار Proton الذي يستخدمونه. تعني شارة Steam Play ببساطة أنها نسخة متاحة مباشرة من خلال Steam.
ومع ذلك ، تشير شارة Tinker إلى أنهم يستخدمون تصميمًا مخصصًا من Proton ، وليس تصميمًا معتمدًا رسميًا من قبل Valve. لا نوصي باستخدامها إلا إذا كنت تعرف ما تفعله.
Proton Runtime مقابل Steam Linux
في بعض الأحيان سترى شيئًا يسمى “Steam Linux Runtime” بين خيارات Proton. هذه ليست نسخة أخرى من بروتون. إنه خيار يتيح لك تشغيل إصدار من اللعبة تم إنشاؤه لنظام Linux. يمكنك تحديد Steam Linux Runtime إذا كنت تريد تثبيته وتشغيله بدلاً من إصدار Proton و Windows.
إذا قمت بذلك ، فقد تتلقى رسالة عند التشغيل تفيد بأن نظام التشغيل Linux الخاص بك غير مدعوم. إذا حدث هذا ، فلا يزال بإمكانك المضي قدمًا وتجربته. في اختباراتنا ، تعمل اللعبة أحيانًا بشكل مثالي على أي حال.
ومع ذلك ، لا يجب أن تثق دائمًا في وقت تشغيل Linux. في بعض الأحيان ، لا يستطيع مطورو الألعاب قضاء الكثير من الوقت في التأكد من أن إصدار Linux يعمل بشكل جيد. قد تكون أفضل حالًا مع إصدار Proton المقترن من Windows. جرب قليلاً لتكتشف ذلك.