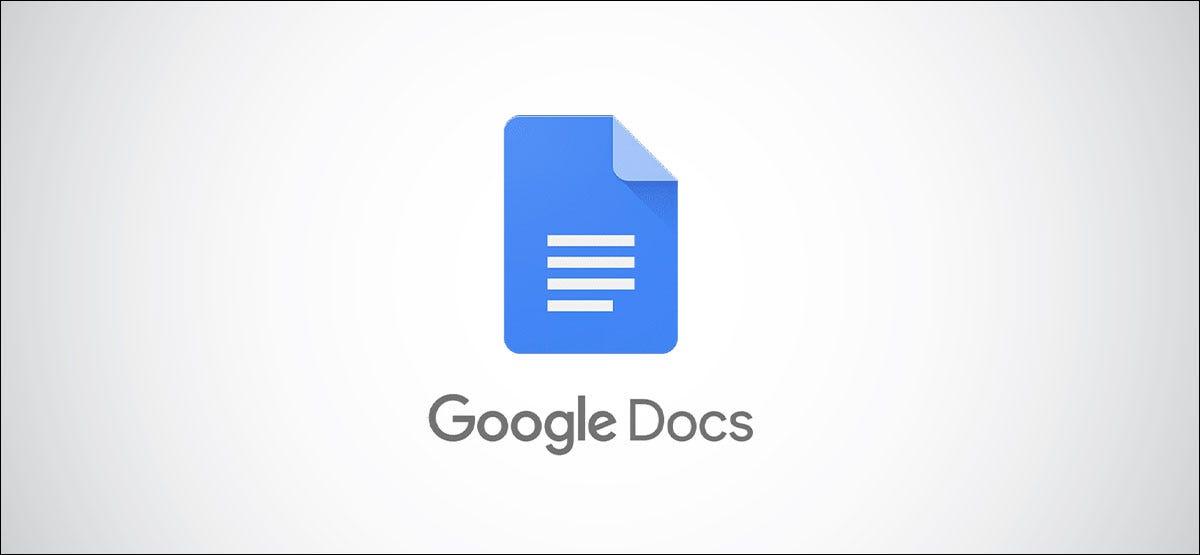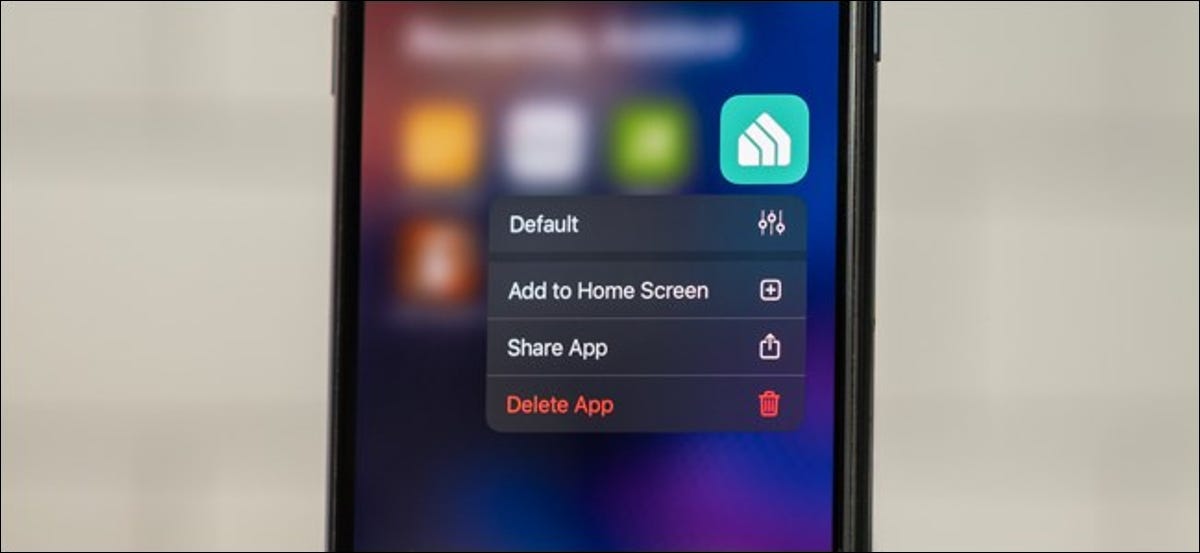يمكنك جعل البحث أقل استهلاكا للوقت ومملة عند العمل في محرر مستندات Google. تساعدك ميزة الاستكشاف في العثور على المحتوى والصور والمواد الأخرى لورقتك البحثية أو تقريرك أو مقالتك.
على غرار أداة الباحث في Microsoft Word ، يمنحك محرر مستندات Google أداة الاستكشاف. يتيح لك هذا البحث سريعًا عن الموضوعات المتعلقة بالمستند الخاص بك دون مغادرة محرر مستندات Google. بعد ذلك ، يمكنك إضافة محتوى أو صور ذات صلة وتضمين اقتباسات لتلك المصادر.
افتح أداة الاستكشاف في محرر مستندات Google
لديك عدة طرق لفتح أداة الاستكشاف في محرر مستندات Google. أولاً ، يمكنك النقر فوق رمز الاستكشاف في الركن الأيمن السفلي من شاشة محرر مستندات Google.
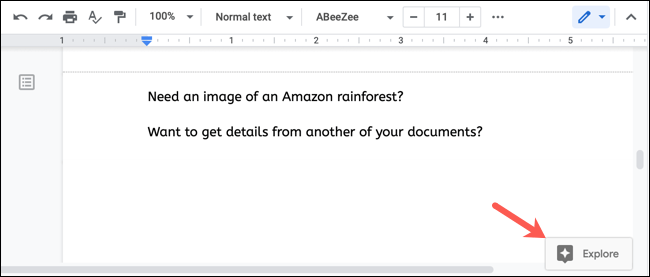
ثانيًا ، يمكنك النقر فوق أدوات> استكشاف من القائمة.
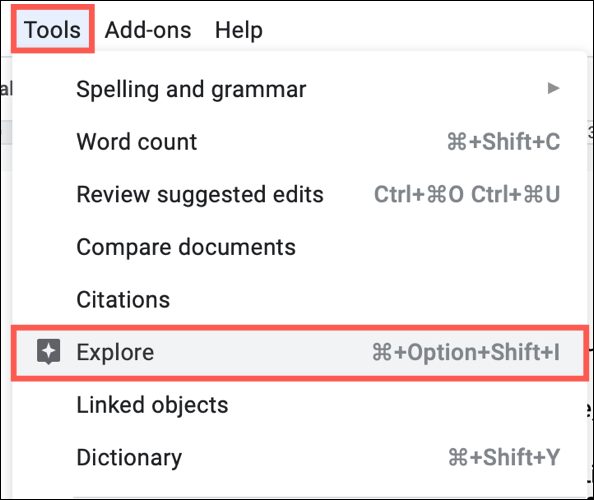
(يعد هذان الخياران الأولان لفتح Explore مناسبين إذا كنت تخطط للبحث في مجموعة متنوعة من الموضوعات وتريد ببساطة فتح الأداة.)
أخيرًا ، يمكنك فتح “استكشاف” والانتقال مباشرةً إلى موضوعك. حدد النص في المستند الذي تريد البحث عنه. ثم ، انقر بزر الماوس الأيمن واختر “استكشاف [النص المحدد].”
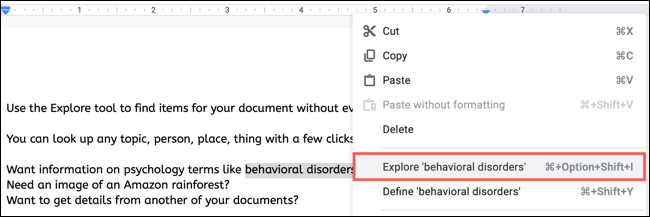
يفتح كل إجراء أداة الاستكشاف في الشريط الجانبي لتعمل معه.
استخدم المحتوى والصور و Google Drive مع الاستكشاف
سواء كنت تستخدم الخيار الثالث أعلاه وتنتقل مباشرة إلى موضوعك أو تستخدم مربع البحث للاستكشاف ، سيكون لديك بعد ذلك ثلاث علامات تبويب في الجزء العلوي من الشريط الجانبي “استكشاف”. وتشمل هذه الويب والصور و Drive
تضمين محتوى الويب
انقر فوق “ويب” ، وسترى نتائج الويب للموضوع مدرجة كما تفعل عند استخدام Google للبحث. يمكنك النقر فوق واحد للانتقال مباشرة إلى هذا المصدر في علامة تبويب جديدة إذا كنت تريد قراءة المزيد. يمكنك أيضًا التمرير إلى أسفل النتائج والنقر فوق “عرض جميع النتائج على Google” للحصول على قائمة كاملة. هذه طريقة مناسبة للقراءة عن موضوعك.
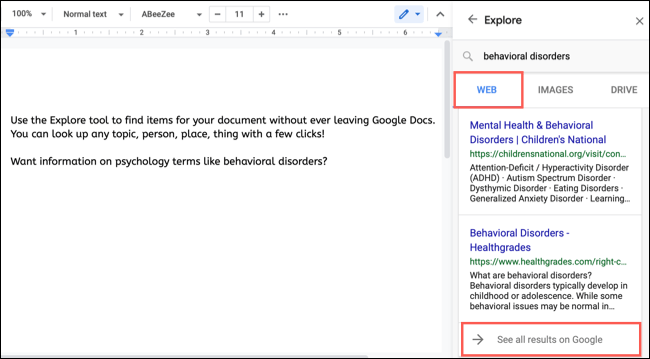
إذا كنت تريد تضمين مقتطف من المحتوى الذي تراه في القائمة ، فيمكنك نسخه ولصقه في المستند الخاص بك وتضمين اقتباس. حدد النص ، وانقر بزر الماوس الأيمن واختر “نسخ”. ثم ضع المؤشر في المستند ، وانقر بزر الماوس الأيمن واختر “لصق”.
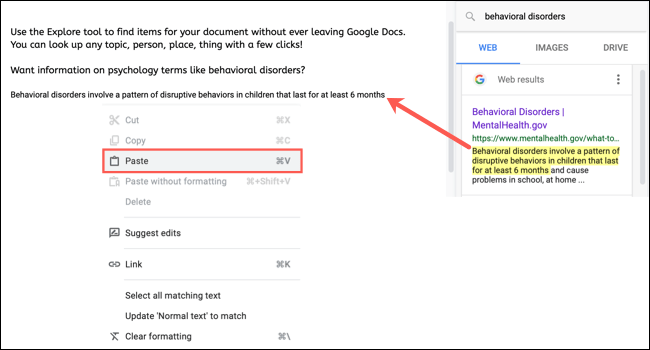
بدلاً من ذلك ، يمكنك تحديد النص الحالي في المستند الخاص بك للاقتباس.
أضف اقتباسًا بالنقر فوق رمز “Cite as Footnote” في أعلى يمين ذلك المصدر. يؤدي هذا إلى إدراج المصدر تلقائيًا كحاشية سفلية بتنسيق MLA.
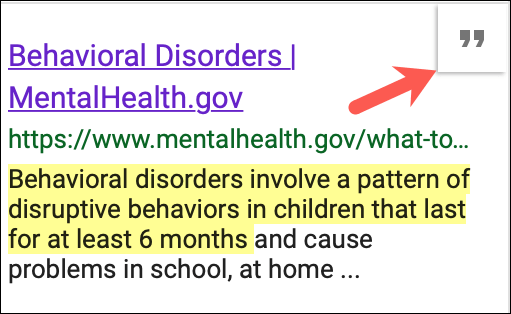
لتغيير تنسيق الاقتباس ، انقر فوق رمز “تحديد تنسيق الاقتباس” (ثلاث نقاط) أعلى نتائج الويب. ثم اختر MLA أو APA أو Chicago.
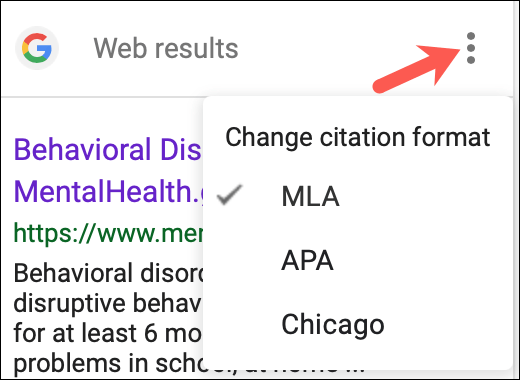
يمكنك أيضًا إضافة أحد الروابط التي تراها في نتائج الويب إلى المستند الخاص بك. انقر بزر الماوس الأيمن على الرابط ، واختر “نسخ الرابط” أو “نسخ” ، ثم الصقه في المستند في المكان الذي تريده.
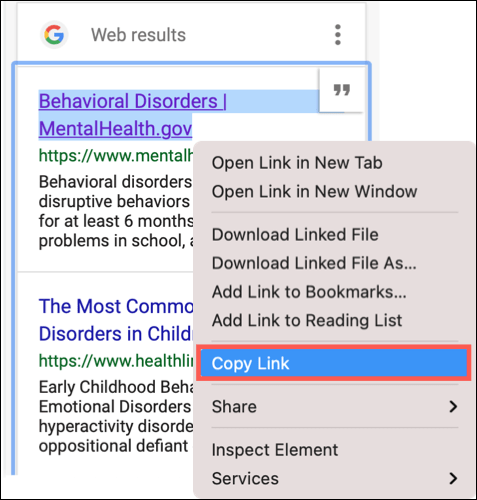
أدخل الصور
إذا كنت بحاجة إلى صورة للمستند ، فانقر فوق علامة التبويب “الصور” أعلى الشريط الجانبي “استكشاف”.
انقر فوق الصورة للحصول على عرض أكبر ولمشاهدة المصدر مع أي معلومات ترخيص. من هناك ، يمكنك النقر فوق “إدراج” ، أو الضغط على السهم للعودة إلى المستند.
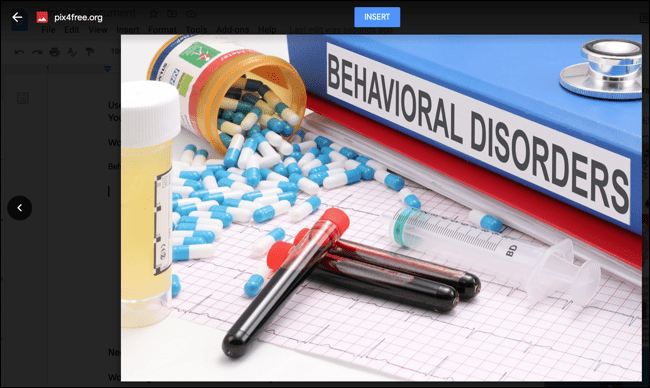
يمكنك أيضًا إدراج صورة مباشرة من الشريط الجانبي. انقر فوق علامة الجمع في الجزء العلوي الأيمن من تلك الصورة.
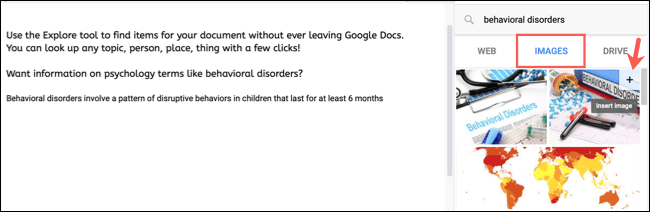
الوصول إلى مستندات Google Drive
ربما لديك مستند أو صورة أو عنصر آخر محفوظ في Google Drive وتريد الرجوع إليه. انقر فوق “Drive” في الجزء العلوي من الشريط الجانبي ، وسترى العناصر التي قمت بحفظها والمتعلقة بمصطلح البحث الخاص بك.
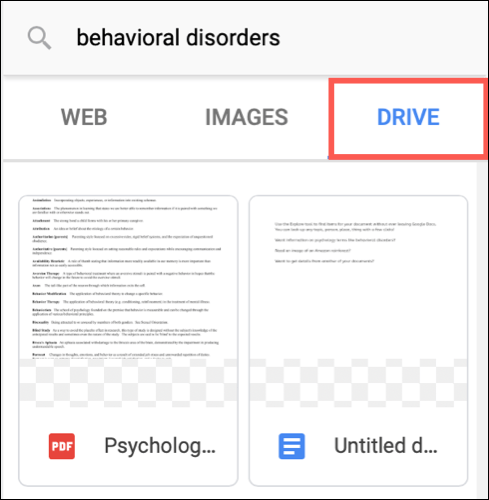
حدد واحدة لفتحها وعرضها. من هناك ، يمكنك نسخ مستند ولصقه ، أو عرض صورة وتنزيلها.
تعد علامة التبويب Drive في Explore مثالية عندما يكون لديك مواد البحث الخاصة بك والتي تحتاجها لمستندك الحالي المحفوظ في Google Drive.
تعد ميزة الاستكشاف في محرر مستندات Google مثالية للبحث في موضوعك (بما في ذلك المحتوى والصور) ، وحتى للإشارة إلى المواد المحفوظة الخاصة بك من Google Drive.