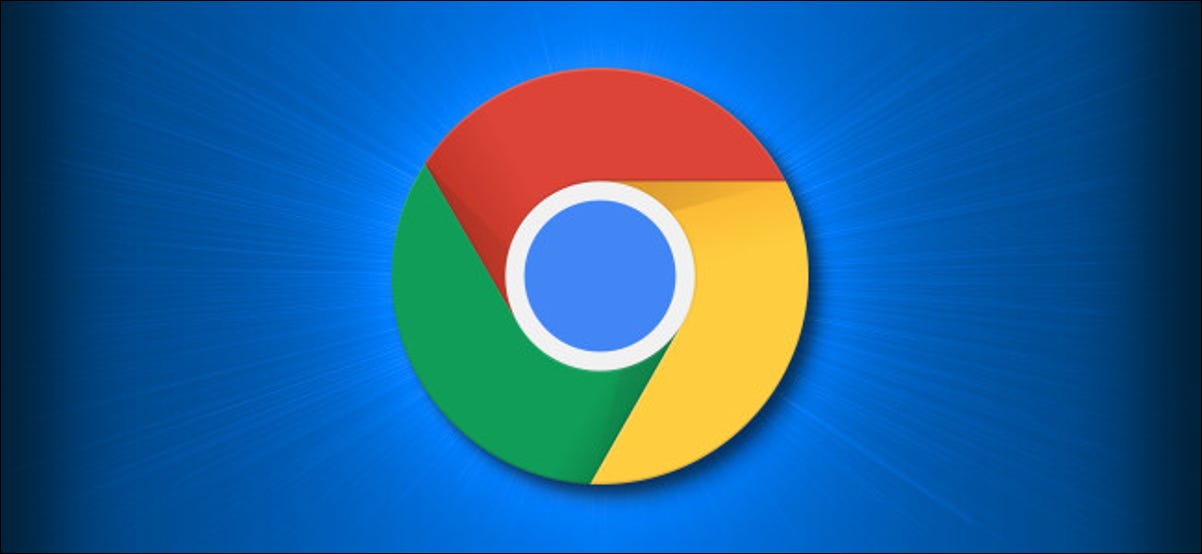يتذكر Google Chrome عادة محفوظات الاستعراض الخاصة بك. يمكنك وضع حد لذلك ، على الرغم من ذلك ، إذا قمت بتعيينه ليتم فتحه دائمًا في وضع التصفح المتخفي. إليك كيفية إعداد Chrome للتصفح الخاص.
ما هو وضع التصفح المتخفي؟
التصفح المتخفي هو وضع التصفح الخاص في Chrome. عند استخدامه ، لا يقوم Chrome بتخزين محفوظات الاستعراض أو ملفات تعريف الارتباط أو بيانات الموقع محليًا أو أي معلومات تكتبها في النماذج بين الجلسات. تنتهي الجلسة عند إغلاق جميع نوافذ Chrome المفتوحة. لا يزال يتم حفظ التنزيلات والإشارات المرجعية ما لم تمسحها يدويًا.
من المهم أن تعرف أن وضع التصفح المتخفي لا يمنعك من أن تتعقبك جهات خارجية عبر الإنترنت. يتضمن ذلك مزودي خدمة الإنترنت ، أو أي مؤسسة تتصفحها (مثل مدرسة أو مكتب) ، أو مواقع الويب مثل Facebook ، التي تتعقب أنشطتك عبر الويب عبر عنوان IP الخاص بك .
كيفية بدء تشغيل Google Chrome دائمًا في وضع التصفح المتخفي على نظام التشغيل Windows 10
لتشغيل Chrome في وضع التصفح المتخفي افتراضيًا ، يجب عليك إضافة خيار سطر أوامر إلى اختصار يقوم بتشغيل Chrome. في حين أن هذا قد يبدو مخيفًا ، إلا أنه في الواقع ليس من الصعب القيام به.
أولاً ، حدد الاختصار الذي تستخدمه لتشغيل Chrome. قد يكون هذا في قائمة ابدأ أو شريط المهام ، أو على سطح المكتب. انقر بزر الماوس الأيمن فوق رمز Chrome ، ثم في النافذة المنبثقة ، انقر بزر الماوس الأيمن فوق “Google Chrome” وحدد “خصائص”.
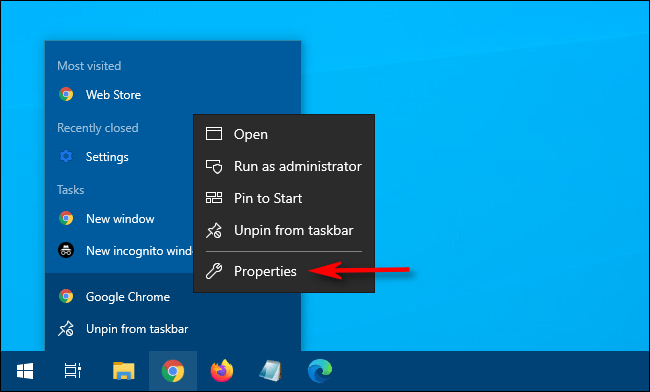
تظهر نافذة خصائص للاختصار. في علامة التبويب “اختصار” ، حدد موقع حقل النص “الهدف”.
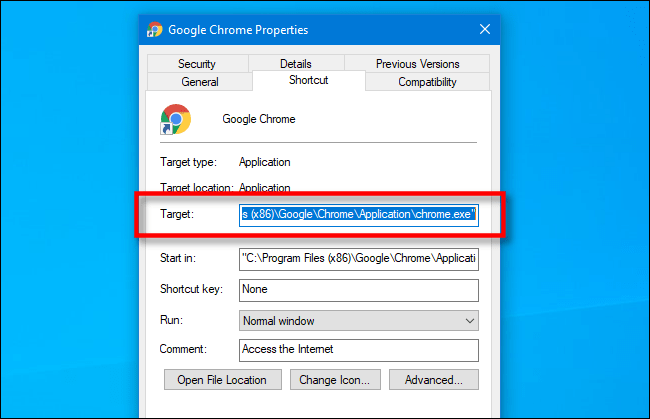
سيحتوي مربع الهدف على شيء مشابه لما يلي:
“C: \ Program Files (x86) \ Google \ Chrome \ Application \ chrome.exe.”
هذا هو المسار إلى تطبيق Google Chrome الذي يتم تشغيله في كل مرة تنقر فيها على الاختصار.
ستقوم بتعديل محتويات المربع الهدف عن طريق إضافة شيء إلى النهاية. انقر فوق حقل النص وضع المؤشر في نهاية المسار. اضغط على مفتاح المسافة ، ثم اكتب “-incognito” في نهاية المسار في مربع النص.
يجب أن يحتوي مربع الهدف الآن على المسار إلى تطبيق Chrome بين علامتي اقتباس ، والنص الذي كتبته للتو ، كما هو موضح في الصورة أدناه.
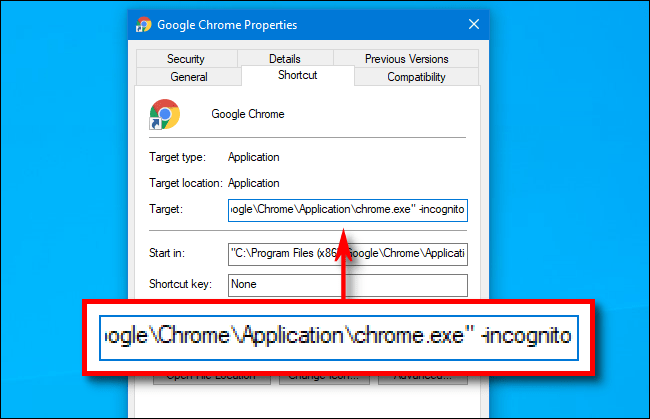
انقر فوق “موافق” لإغلاق نافذة الخصائص. إذا نقرت على “تطبيق” ، فقد تتلقى تحذيرًا ؛ تجاهله وانقر على “موافق”.
في المرة التالية التي تفتح فيها Chrome من هذا الاختصار ، سيتم تشغيله تلقائيًا في وضع التصفح المتخفي.
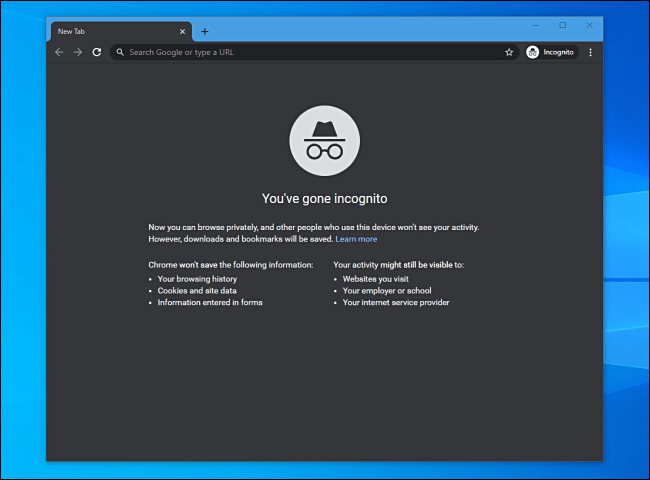
ضع في اعتبارك أن Chrome سيبدأ في وضع التصفح المتخفي فقط إذا قمت بتشغيله من الاختصار الذي قمت بتعديله للتو. عند الانتهاء من جلستك ، تأكد من إغلاق جميع نوافذ Chrome المفتوحة.
إذا كنت تواجه مشكلة في تشغيل Chrome من الاختصار الذي قمت بتعديله ، فتحقق جيدًا من أنك لم ترتكب خطأ إملائيًا في مربع “الهدف”. إذا فشل كل شيء آخر ، فقم بإزالة الاختصار أو حذفه ، وأنشئ اختصارًا جديدًا ، ثم حاول تعديله مرة أخرى.
كيفية إزالة وضع التصفح المتخفي
إذا كنت تريد تشغيل Chrome في الوضع العادي مرة أخرى ، فيمكنك إزالة خيار “-incognito” في نهاية المسار في المربع الهدف. يمكنك أيضًا ببساطة إلغاء تثبيت هذا الاختصار أو حذفه من Chrome وإنشاء اختصار جديد.
بعد تكوين Chrome ، قد ترغب في إعداد حساب مستخدم Windows 10 مخصص لكل شخص يستخدم جهاز الكمبيوتر الخاص بك. يمنح هذا الجميع مزيدًا من الخصوصية ، ويمكن لكل شخص أيضًا تكوين Windows 10 ليناسب تفضيلاته.