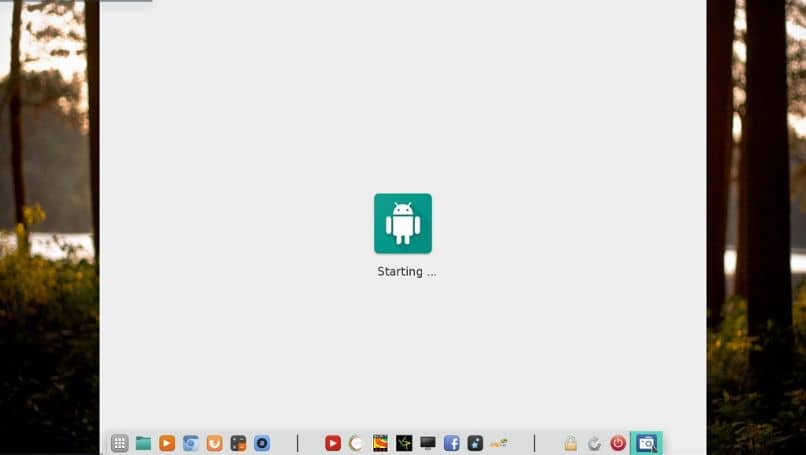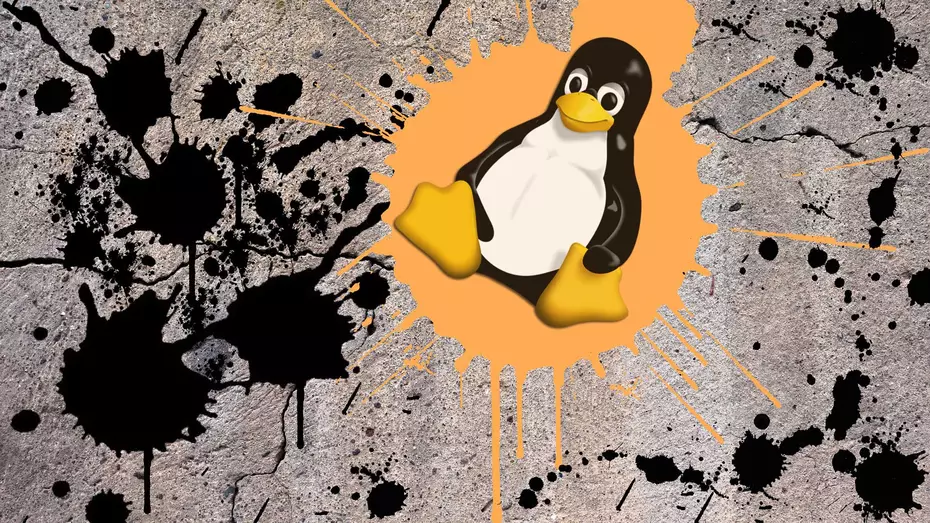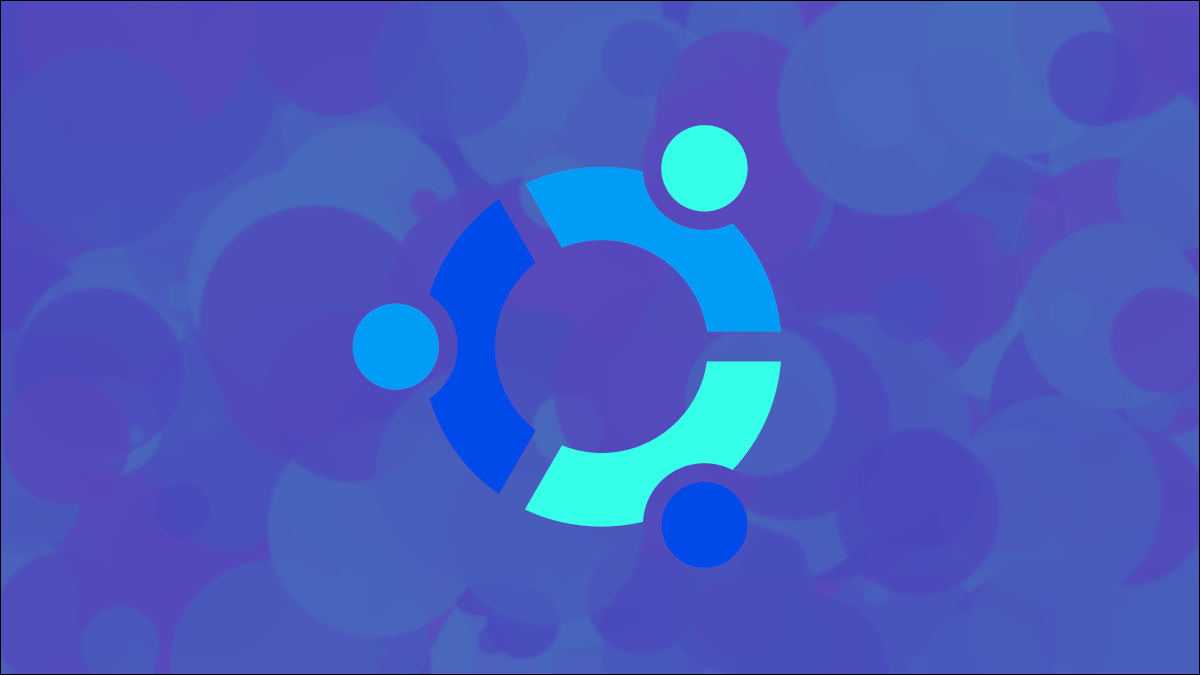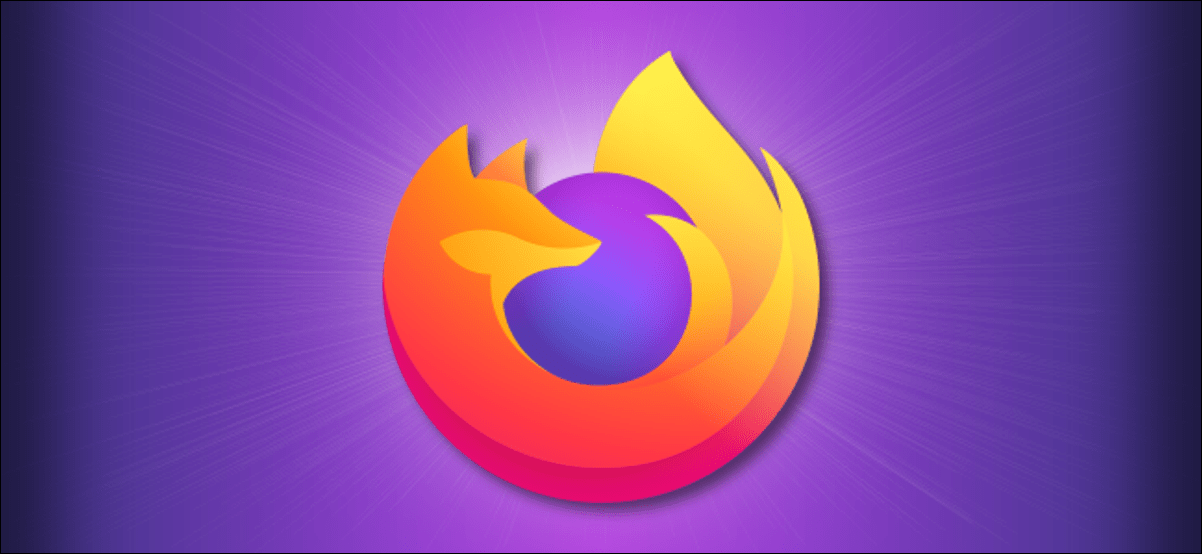يوجد حاليًا العديد من تطبيقات Android التي تجذب انتباه المستخدمين. ومع ذلك، يحتاج البعض إلى هاتف قوي وحديث للعمل. الحل السريع والرخيص هو تثبيت محاكي تطبيقات Anbox Android على Ubuntu Linux
تذكر تحرير مساحة على القرص الصلب في Ubuntu Linux لاستخدام هذه التطبيقات بشكل صحيح من جهاز الكمبيوتر الخاص بك.
يتزايد عدد المستخدمين الذين يستخدمون Ubuntu يوميًا نظرًا لمرونته وتنوع إصداراته المختلفة. الآن بعد أن أصبح من الممكن تثبيت تطبيقات Android على نظام التشغيل هذا، أصبح المزيد من الأشخاص مهتمين به.
خطوات تثبيت العناصر قبل Anbox
يستخدم محاكي Anbox وحدتي kernel للعمل. إذا كانت هذه متوفرة، فلن تكون هناك مشكلة في التثبيت، ولكن إذا لم تكن متوفرة، فلن يعمل المحاكي. تسمى الوحدات Ashem و Binder.
عندما يحين الوقت أو عندما لا تحتاج إليه، يمكنك إلغاء تثبيت البرنامج أو التطبيق في Ubuntu من الوحدة الطرفية ، دون تعقيدات كبيرة وبالتالي منعه من شغل مساحة على القرص الصلب.
تثبيت عشم وبيندر
لمعرفة ما إذا كان الكمبيوتر يحتوي على الوحدتين المطلوبتين، يجب فتح محطة الأوامر بالضغط على المفاتيح ” Ctrl ” و” Alt ” و” T ” في نفس الوقت. بمجرد فتح الوحدة الطرفية، يجب عليك إدخال الأمر “ls -1 /dev/{ashmem,binder}” ويجب أن يستجيب بـ “/dev/ashmem” و”/dev/binder”.
إذا لم يظهر أي شيء في الجهاز، فهذا يعني أنه لم يتم تثبيت هاتين الوحدتين ويجب عليك المتابعة للقيام بذلك حتى يعمل Anbox. من الضروري معرفة إصدارات نظام التشغيل Ubuntu الموجودة لتحديد الإصدارات التي تأتي مع هذه الوحدات.
لتثبيت هاتين الوحدتين، ما عليك سوى وضع الأمر التالي “sudo add-apt-repository ppa:morphis/anbox-support” في الوحدة الطرفية وتنفيذه. بعد ذلك، يجب عليك إدخال “sudo apt update” ، وأخيرًا “sudo apt install Linux-headers-generic anbox-modules-dkms” وتنفيذها.
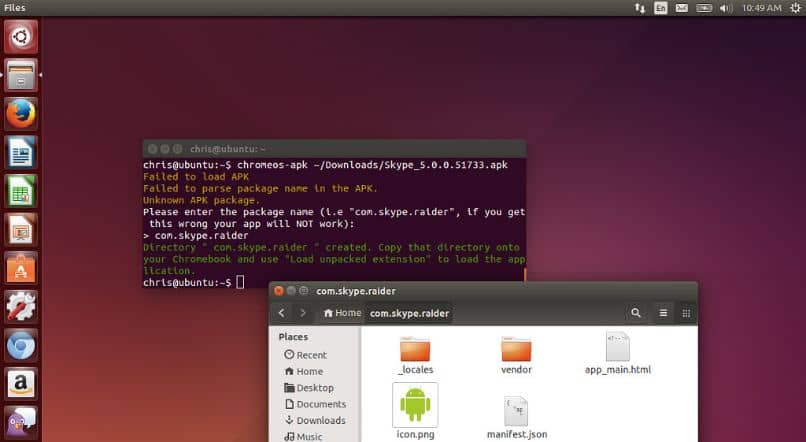
تثبيت سنابد
العنصر الآخر الذي يجب تثبيته قبل Anbox هو ” snapd “. هناك توزيعات Ubuntu تأتي بنفس النظام المتكامل وأخرى غير متوافقة. ولمعرفة ما إذا كان متوافقًا أم لا، يجب عليك البحث في الإنترنت لمعرفة ما إذا كان إصدار Ubuntu متوافقًا مع ” snapd ”
يعد تثبيت snapd أمرًا بسيطًا، كل ما تحتاجه هو تشغيل محطة نصية والمتابعة لنسخ الأمر التالي “sudo apt install snapd” وتنفيذه. ثم قم أيضًا بتنفيذ الأمر “sudo systemctl Enable –now snapd.socket” الذي يستخدم لتنشيط snapd.
بعد تنفيذ الأمرين، يجب إعادة تشغيل الكمبيوتر لتطبيق التغييرات. سيؤدي هذا في النهاية إلى تثبيت الملفات الضرورية حتى تتمكن بعد ذلك من متابعة تثبيت محاكي تطبيق Anbox Android على Ubuntu Linux.
خطوات تثبيت محاكي تطبيق Anbox Android على Ubuntu Linux
بمجرد تثبيت كافة المكونات الإضافية، يمكنك البدء في تثبيت Anbox. لهذا سوف تحتاج إلى تشغيل محطة الأوامر. في المحطة، يجب عليك نسخ الأمر التالي وتنفيذه: “sudo snap install –devmode –edge anbox”.
سيؤدي هذا إلى بدء تثبيت محاكي تطبيق Anbox Android على Ubuntu Linux. تجدر الإشارة إلى أن هذا سيستمر لبعض الوقت وبمجرد انتهائه من الضروري إعادة تشغيل الكمبيوتر. بعد أن يبدأ تشغيل الكمبيوتر مرة أخرى، يمكن بدء تشغيل البرنامج بطريقتين. الأول هو تحديد رمز البرنامج الموجود في قائمة البداية.
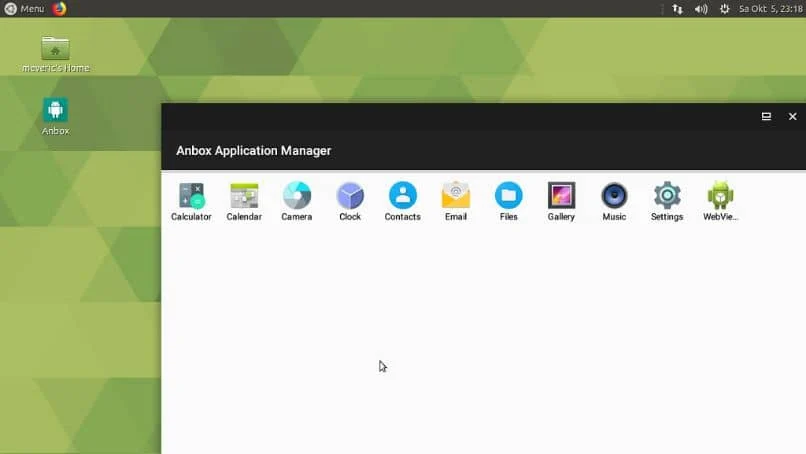
الطريقة الثانية هي تنفيذ الأمر التالي في المحطة الطرفية “anbox Launch –package=org.anbox.appmgr –component=org.anbox.appmgr.AppViewActivity”. من الممكن في بعض الحالات أن التطبيق لا يعمل لأن بعض إصدارات Ubuntu لا تأخذ إعدادات Snap وهذا هو سبب حدوث هذا الخطأ.
لحل المشكلة، من الضروري تشغيل الأمر “source /etc/profile.d/apps-bin-path.sh” في المحطة. ومع ذلك، بدون مزيد من التكوين، سيتعين تطبيق هذا في كل مرة يبدأ فيها تشغيل الكمبيوتر، وهو أمر مزعج.
لإكمال الحل عليك إدخال هذا الأمر “sudo ln -s/var/lib/snapd/desktop/ application /usr/share/applications/snapd” وتنفيذه. سيؤدي هذا إلى إنهاء تثبيت محاكي تطبيق Anbox Android على Ubuntu Linux والسماح باستخدامه يوميًا وبشكل مريح.